-
![]() Windows向けデータ復旧
Windows向けデータ復旧
- Data Recovery Wizard Free購入ダウンロード
- Data Recovery Wizard Pro 購入ダウンロード
- Data Recovery Wizard WinPE購入ダウンロード
- Partition Recovery購入ダウンロード
- Email Recovery Wizard購入ダウンロード
- おまかせデータ復旧サービス
概要:
海外ドラマ、映画、TVショー、韓国ドラマなどの人気は高く、多くの人が字幕を利用して視聴していると思います。しかし、言語学習のためや教材として利用したい時、字幕なしで視聴したいですよね?そのような場合に、MKVファイルやその他の動画ファイルから字幕を削除する方法を紹介します。
最近は、海外ドラマやTVショー、韓国ドラマ、海外映画なども人気で、各国の言語に精通していなくて字幕があるので、問題なく視聴することができます。
しかし、場合によっては字幕がない方がいいということもあると思います。例えば、学校でリスニング強化教材として海外のコンテンツを使用したい場合、自分の外国語学習のために字幕なしでも視聴したい場合などが挙げられます。
この記事では、字幕が必要のない場合に、MKVファイルから字幕を削除するための方法や便利なツールを紹介します。参考になれば幸いです。
世界中にユーザーがおり、企業や教育現場でもよく使われるWindowパソコンをお使いの方が、MKVファイルから字幕を削除したい場合におすすめのソフトが、EaseUS Video Editorです。このソフトを使って字幕を削除する方法はいくつかありますので紹介していきます。
具体的な方法の前に、EaseUS Video Editor動画編集ソフトについて紹介します。EaseUS Video Editorは、オールインワンの動画編集ソフトで、誰でも多くの編集機能を使って動画編集をすることが可能です。このソフトを使って、クロップ、トリミング、回転、マージなどの機能を数クリックで行うことができます。さらに、300以上のビデオエフェクトを使用可能で、初心者でもクリエイティブなに動画作成を行うことができます。このソフトを使って、字幕を削除した後に、フィルターやオーバーレイを追加、楽曲の追加などを行うことも可能です。編集後の動画は、すきなフォーマットでエクスポートし、活用することが可能です。
EaseUS Video Editorの特徴
最も効率的な字幕を削除する方法は、クロップ機能を使う方法です。この方法は、シンプルで、確実に字幕の部分を削除することが可能です。しかし、この方法は、字幕が画面の下部分に表示されている場合にのみ使用することが可能です。
操作手順
1.ファイルをインポート
EaseUS Video Editorを起動し、ビデオファイルをインポートする
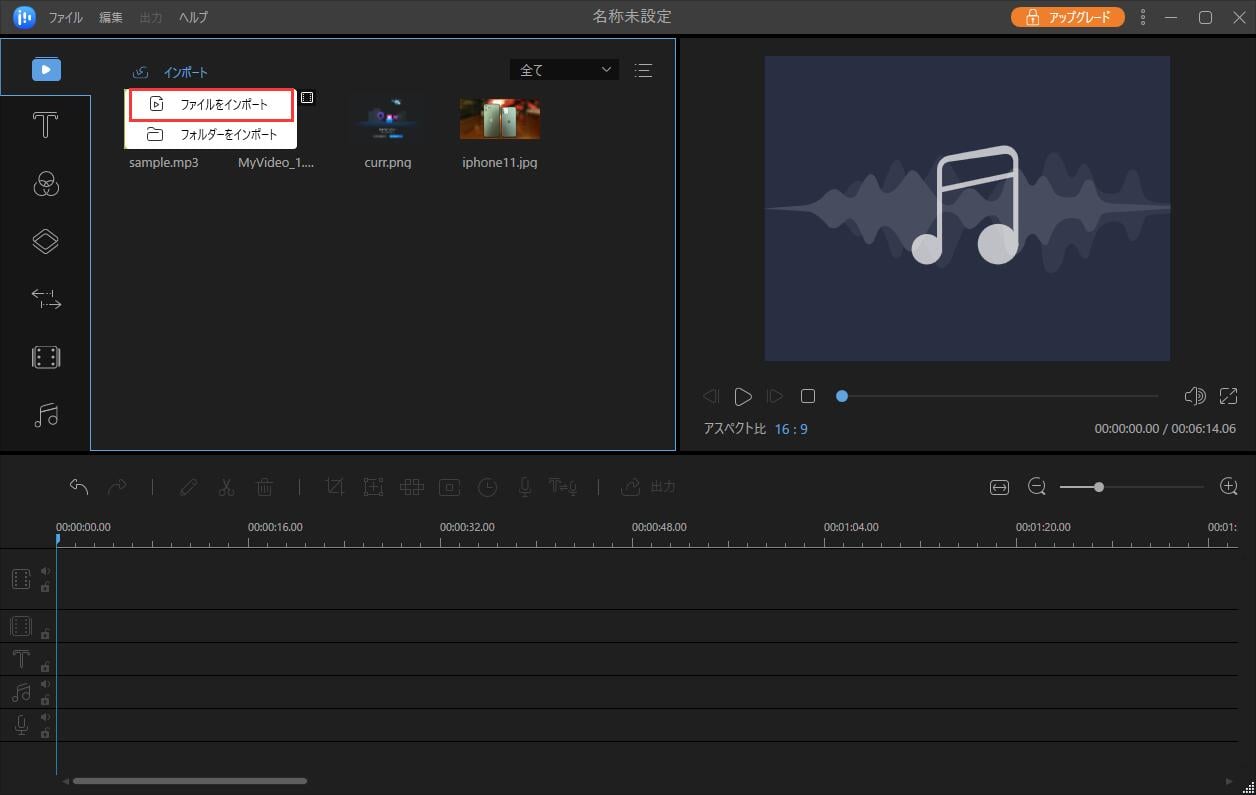
2.プロジェクトを追加
ビデオソース上で右クリックし、プロジェクトを追加からビデオをタイムラインに直接ドラッグする
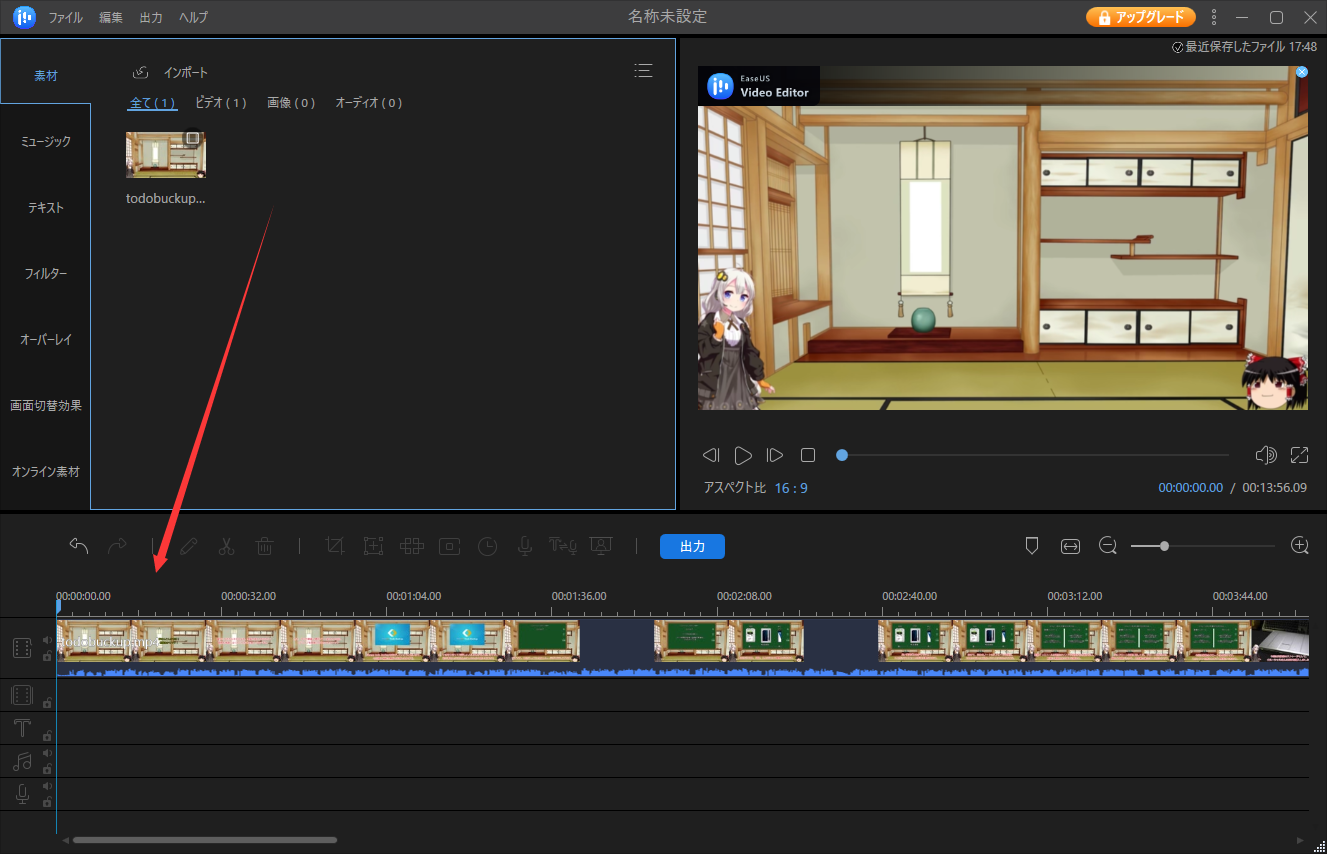
3.動画をクロップして字幕を削除する
タイムラインのビデオをクリックし、ツールバーのクロップボタンを押し、動画をクリップするためのウィンドウを表示する。クロップしたい画面範囲を定める。
クロップするアスペクト比を保存したい場合は、クロップウィンドウの左下から保存可能。クロップする範囲を決まったら、OKを押してクロップによって字幕部分を削除する。
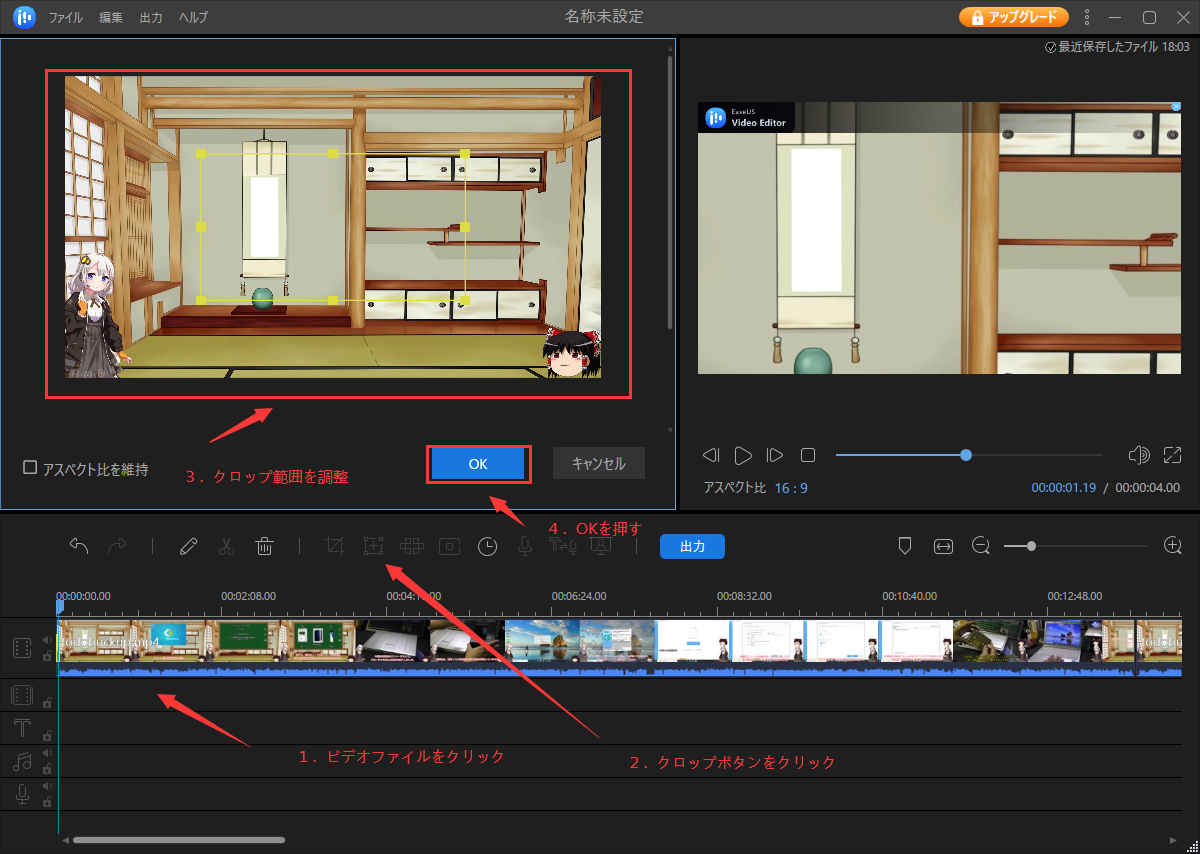
4.動画をエクスポートする
MKVなど、必要なファイルフォーマットを選択、ファイルの名前を付け、アウトプット用ファイルを指定し、エクスポートする。

クロップ機能によって字幕を削除することもできますが、ぼかし機能を使ってもその作業を行うことができます。この方法は、字幕がコンテンツにかぶっていてクロップで削除できない場合に有効です。MKV/MP4/AVIなどのファイルから、ぼかし機能を使って、映像コンテンツを失うことなく字幕を削除できます。
操作手順
1.ファイルをインポート
EaseUS Video Editorを起動し、ビデオファイルをインポートする
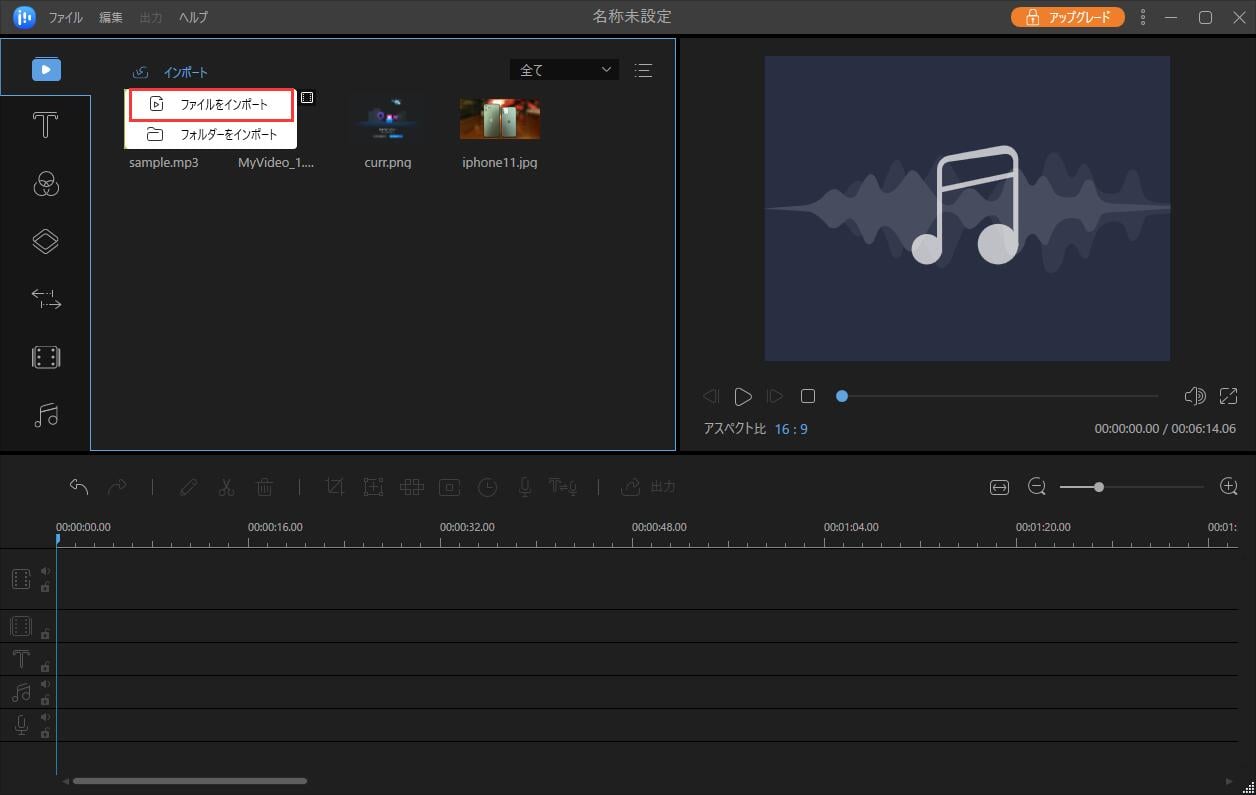
2.プロジェクトを追加
ビデオソース上で右クリックし、プロジェクトを追加からビデオをタイムラインに直接ドラッグする
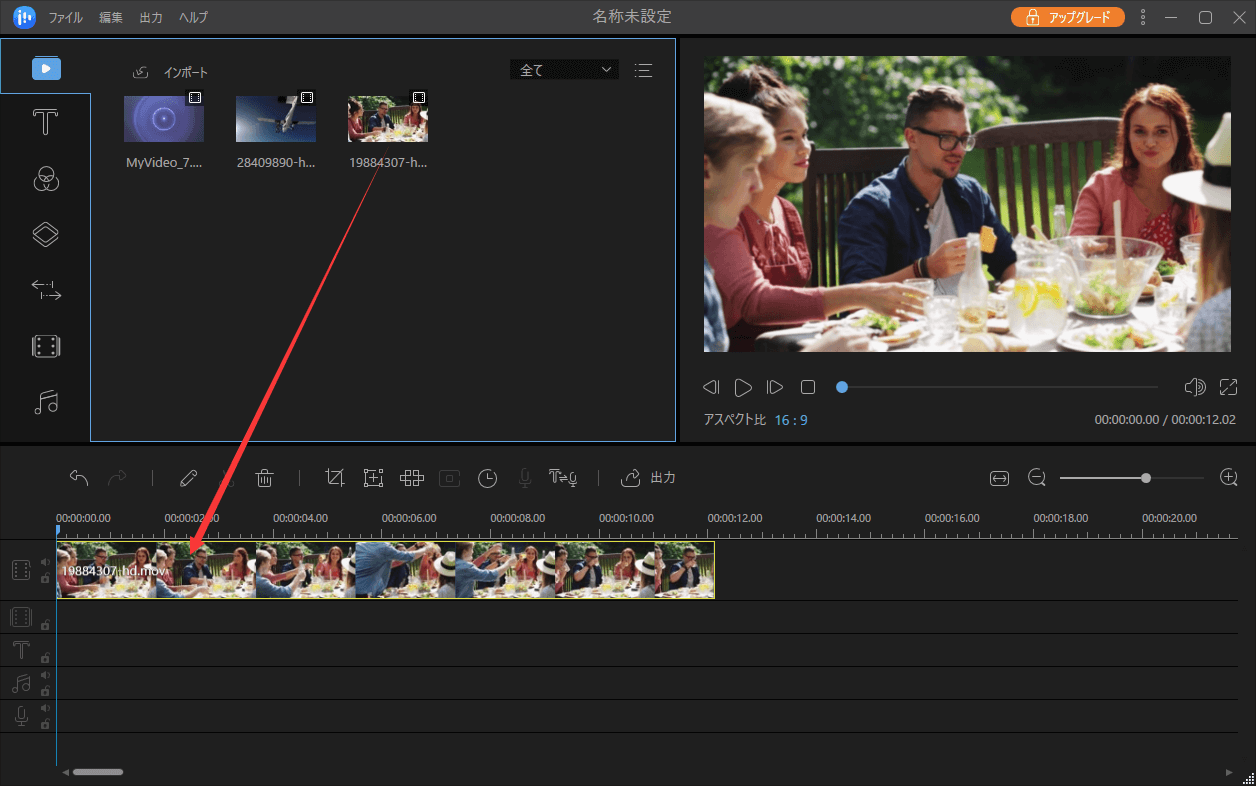
3.ぼかし機能を使って字幕を削除する
タイムラインのビデオをクリックして、ツールバーのモザイクボタンから編集用のウィンドウを表示する。左下の追加ボタンを押して、ドラッグによってモザイクのサイズと配置場所を調整する。追加したモザイクが字幕部分をきちんと隠していることを確認して、OKで適用する。
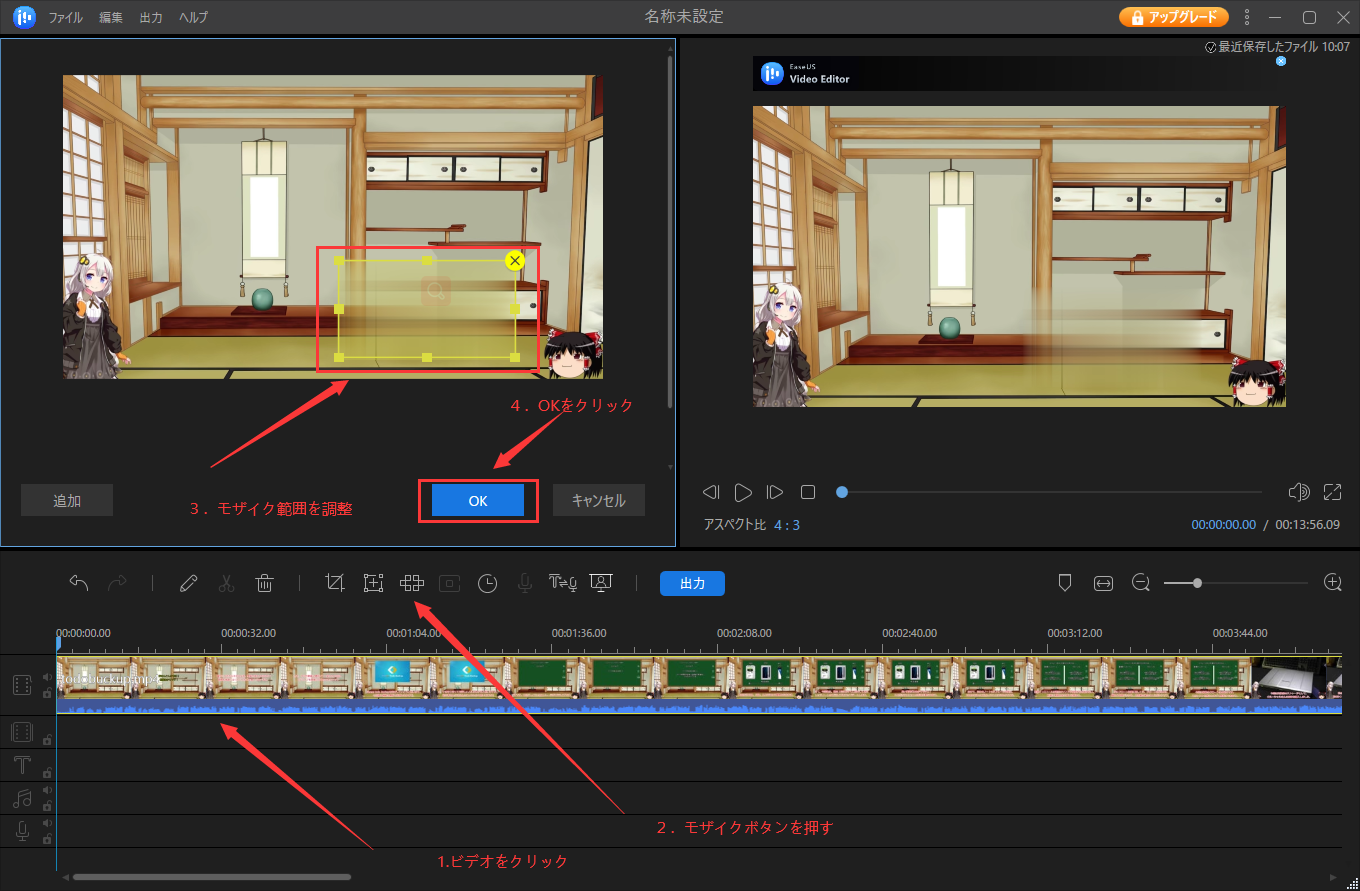
4.動画をエクスポートする
MKVなど、必要なファイルフォーマットを選択、ファイルの名前を付け、アウトプット用ファイルを指定し、エクスポートする。

MacでMKVファイルから字幕を削除したい場合は、iMovieがおすすめです。
MacユーザーにおすすめのiMovieは、Appleの製品で、動画編集を行うことができます。このソフトは、macに既にインストールされているので、新しくソフトをダウンロードする必要もないので、気軽に動画編集を始められます。
このソフトを使って、カット、トリミング、クロップ、分割、逆再生などの機能を使って動画編集が可能です。また、その他の編集機能を使って、動画をクリエイティブに作成することができます。
iMovieの主な特徴
MKVファイルやMP4、AVIフォーマットから字幕削除をしたい場合は、このソフトのクロップ機能を使用することができます。
操作手順
1.iMovieを起動し、編集したいビデオをインポートする
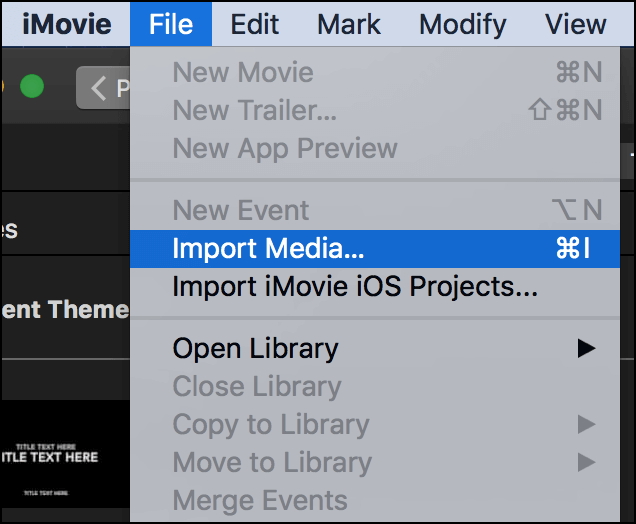
2.クロップのアイコンを押して、クロッピングコントロールを表示する
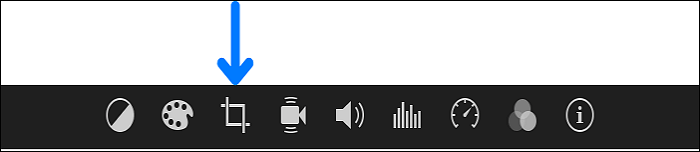
3.クロップのフレームサイズを変更・移動し、字幕がクロップ範囲外にくるように設定する。クロップ範囲の指定が完了したら、右上のボタンからクロップエフェクトを適用する。
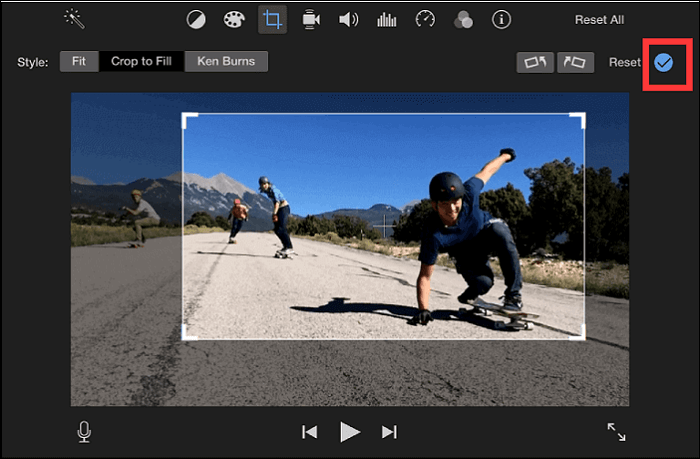
4.ファイルタブ>共有から解像度、ビデオフォーマット、画質などを設定>次へ
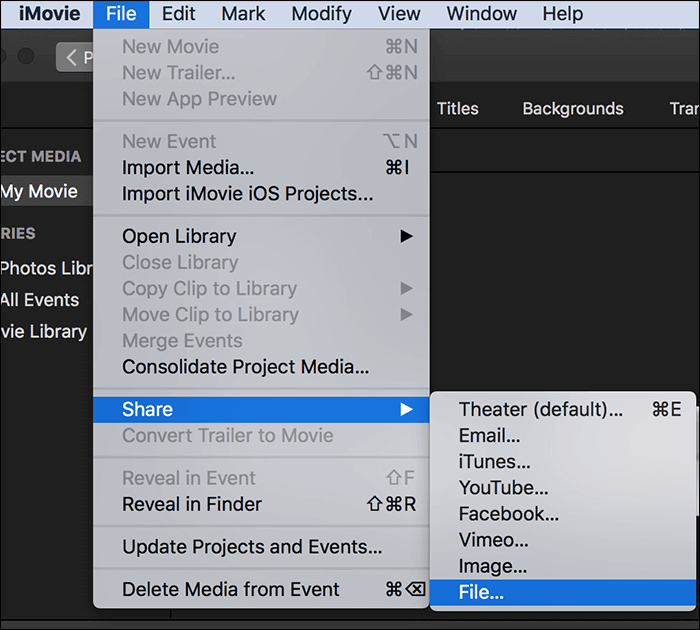
5.ファイルに名前をつけてファイルを保存する。この方法で簡単に、MKV, MP4, AVIファイルなどから字幕を削除することができます。
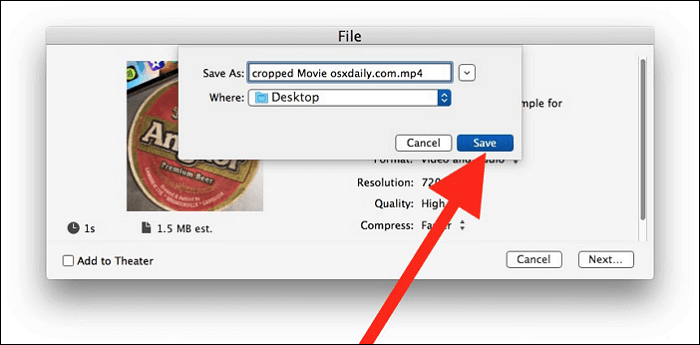
動画編集をするのに、新しくソフトをダウンロードしたくないという方は、オンラインツールを使用することもできます。この方法であれば、動画編集をオンライン上で行うことができるので、非常に手軽に作業を始められます。
MKVファイルから字幕を削除するのもシンプルで、オンラインツールのウェブサイトにアクセスすることができれば、作業をすぐに行えます。
オンライン上で使える動画編集ツールはたくさんありますが、字幕を削除する用であれば、操作が簡単な123Appsをおすすめします。以下でツールの操作手順も紹介します。
メリット
デメリット
(操作手順)
1.ウェブサイトを開き、コンピューターやクラウドからすきなファイルを選択するか、ビデオURLを貼り付けて、動画をインポートする
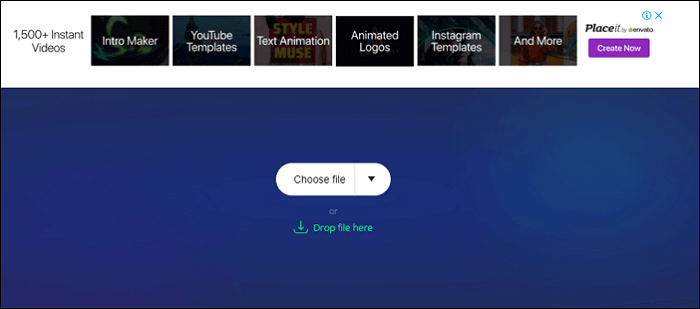
2.左下のCropボタンからクロップしたい範囲を自分で設定するか、既存のサイズから選択する
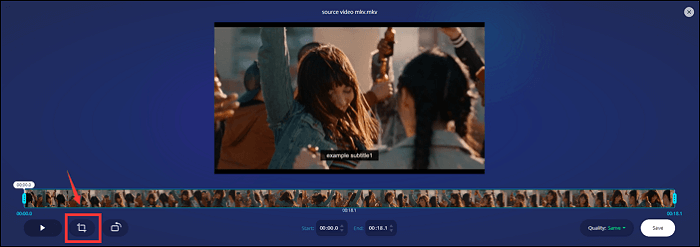
3.字幕部分が全て削除されるようにクロップ範囲を設定し、右下のSaveボタンを押す。この際に、Qualityボタンカスタマイズすることも可能
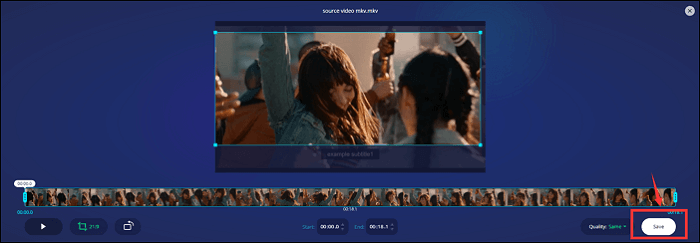
FileConvertoは、MKV, MP4, AVI, MOVなどのファイルから字幕を削除することのできるオンラインソフトです。このソフトでも操作は非常にシンプルで、スムーズで、簡単に編集作業を行うことが可能です。
メリット
デメリット
(操作手順)
1.FileConvertoのサイトにアクセスし、コンピューターからMKV/MP4/AVIビデオを選択する
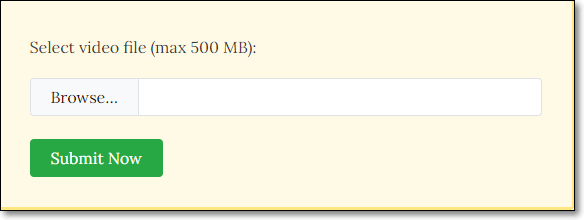
2.位置とビデオ寸法を選択する
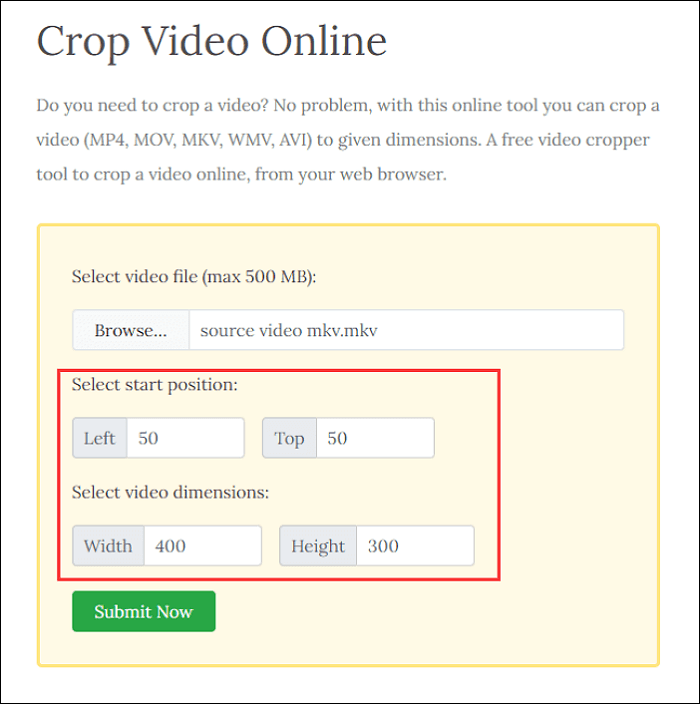
3.Submit Nowを押し、操作を開始
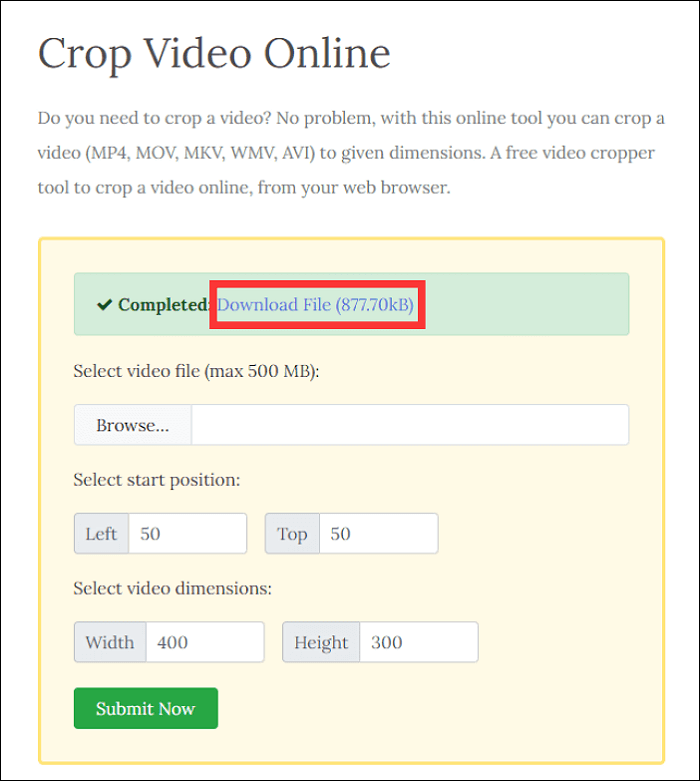
4.最後にアウトプットファイルに名前を付けて、ファイルを保存する
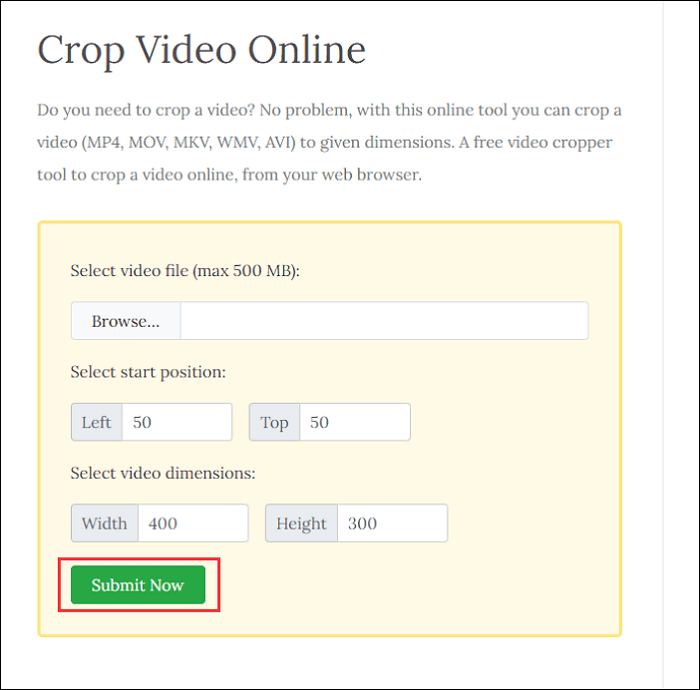
字幕には、大きく分けて2種類あり、「オープン・キャプション」、「クローズド・キャプション」と呼ばれます。オープン・キャプションは、映像上で最初から見えている字幕で、オン・オフは操作できません。対して、クローズド・キャプションは、データとして送られ、ユーザーによって表示するかどうかを選択できる字幕です。
つまり、クローズド・キャプション付きのMKVビデオの場合は、簡単にそれを非表示にすることができます。オープン・キャプションの場合は、今回紹介したようなソフトやオンラインツールを使った方法が便利です。
まとめ
MKVはよく使われるビデオフォーマットですが、中には、このMKVファイルをサポートしていないソフトも多くあります。
MKVファイルやその他のファイルから字幕を削除したい場合は、EaseUS Video Editorがおすすめです。EaseUS Video Editorは、MKVファイル以外にもMP4、AVI、MOVなどの多くのファイルフォーマットをサポートしていて、クロップ、トリミング、分割、マージなどの編集作業を行うことができます。以下から無料でダウンロードできます。
1)MKVファイルからハードコーディングされている字幕を削除するにはどうしたらいいですか?
ハードコーディングされている字幕を非表示にすることはできませんが、字幕の表示されている部分をクロップして字幕を削除することはできます。この方法の場合、字幕は削除できますが、画面の下部も完全に削除することになる点が欠点です。
2)MKVファイルで字幕を編集することはできますか?
1.[メディアの追加]>[ビデオの追加]を選択
2.ターゲットフォーマットとしてMKVを選択
3.[ビデオ]タブ>MKVを選択>リストから目的のプリセットを選択
4.字幕を追加し、字幕の外観を変更
5.同期を調整し、変更を適用、結果を保存
3)MKVファイルには字幕が含まれていますか?
MKVまたはMatroskaVideo Filesは、映画、テレビ番組、Webシリーズ、コンサートなどのファイル形式で、インターネットから簡単にダウンロードできます。ほとんどの場合、MKVビデオにはハードコーディングされた字幕が含まれています。別の.srtファイルを持つ他のクリップとは異なり、ハードコーディングされたビデオには、字幕が完全に組み込まれています。
初心者に最適な動画編集ソフト
動画の編集はこれだけで十分!トリミング・カット・分割・合併・回転・逆再生・再生スピードの加速/減速などの機能は簡単に実現可能
トリミング
分割
画面の回転
音声追加
モザイクをかける
ズーム
音声文字変換
スタイルを変更
そのほか