-
![]() Windows向けデータ復旧
Windows向けデータ復旧
- Data Recovery Wizard Free購入ダウンロード
- Data Recovery Wizard Pro 購入ダウンロード
- Data Recovery Wizard WinPE購入ダウンロード
- Partition Recovery購入ダウンロード
- Email Recovery Wizard購入ダウンロード
- おまかせデータ復旧サービス
概要:
魅力的な動画を作りたいですが、どうすれば良いですか。動画に効果音の入れ方を教えてくれませんか?本記事では、ユーザーが魅力的な動画を作れれるために、効果音の入れ方を詳しく説明します。簡単なステップで効果の挿入方法を身につけられます。
魅力的な動画で惹きつけるコンテンツには効果音の入れも肝心なものです。効果音を挿入すると、動画のレベル上げをするとことができます。vloggerやユーチュウバーなどの方は動画に効果音を挿入することが多くなります。その動画に効果音の入れ方を挿入することがわからないユーザーは、この記事の内容がやくにたつと思っています。本記事では、5つの効果音を入れるツールを紹介して、有用な情報を貰えるだと思います。
Windows 10のOSで動画に効果音を入れたいですか?もしかしたら、多彩な機能が備える動画編集ソフトEaseUS Video Editor をお勧めします。このソフトは全てのユーザに相性が良くて、特に初心者に向け操作しやすいツールです。EaseUS Video Editorは最大300種類音声効果を提供しています。たとえば、笑い声、ゲーム声など豊富な音声素材が含まれています。このソフトを利用すれば、面白い動画を作られます。また、EaseUS Video Editor は、トリミング・カット・分割・合併・回転・逆再生・再生スピードの加速/減速などの機能は簡単に実現可能です。つまり、このソフトはユーザーのニーズをほぼ対応できます。
優れた機能
以上の機能が備える以外に、そのほかの豊富な機能にも搭載されています。従って、以下のステップで、効果音を入れます。
ステップ1.ソース音声ファイルをインポートする
EaseUS Video Editorを起動して、一番最小の画面で「ファイルをインポート」をクリックして、編集したい音声ファイルを導入します。
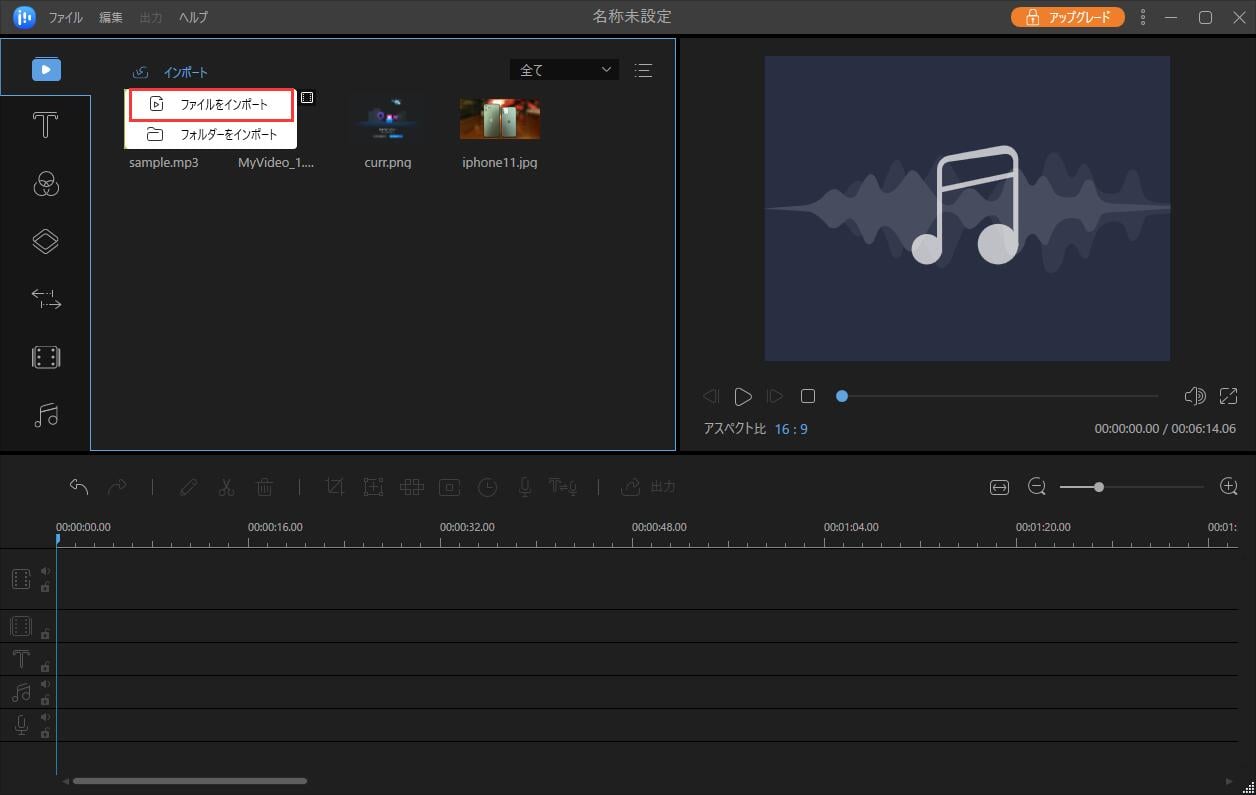
ステップ2.音声ファイルを編集プロジェクトに追加する
音声ファイルを編集するには、音声ファイルを編集プロジェクトに追加する必要があります。画面の矢じりのように、ソースファイルを下記の編集トラックにドラッグすることで追加することができます。そして、音声を分割したり、結合したりすることができます。
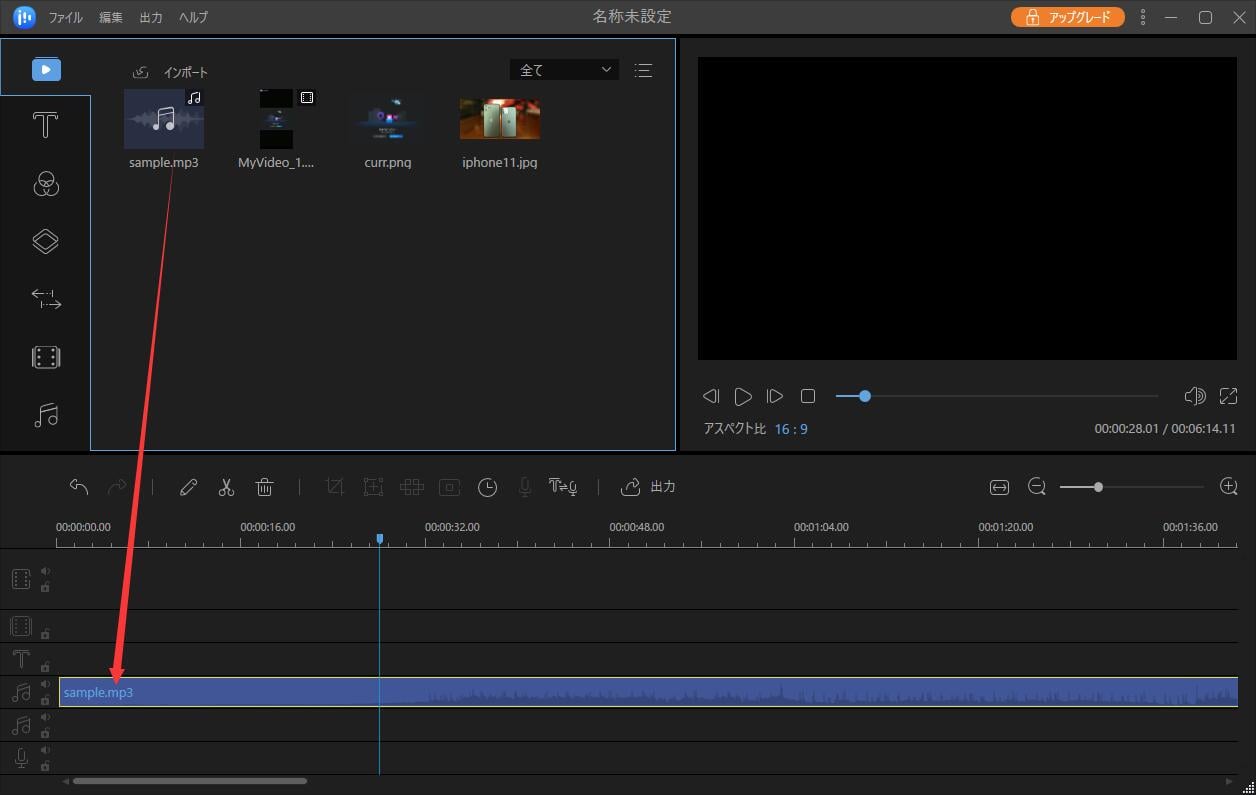
ステップ3.編集済みの音声ファイルをエクスポートする
音声ファイルを編集した後、画面上の「出力」ボタンをクリックして、ファイルを保存することができます。
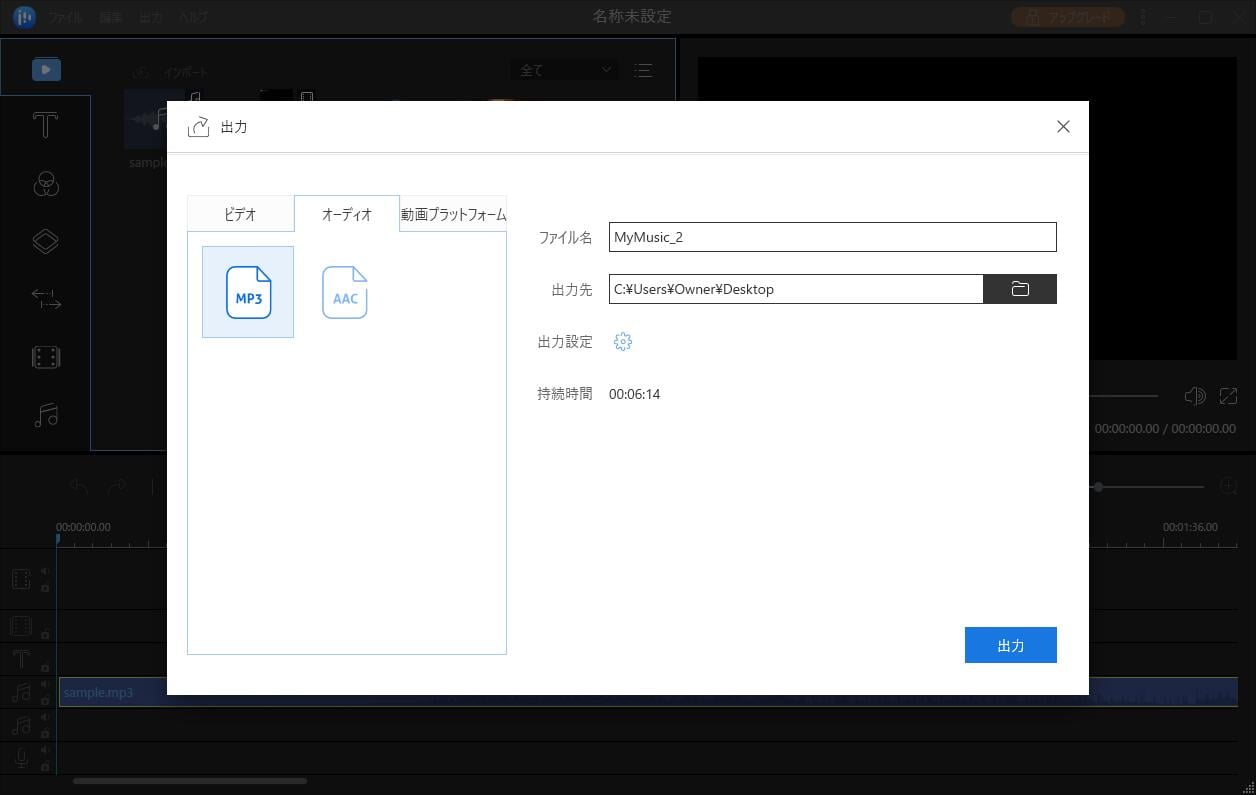
Macで人気がる動画編集ソフトの1つはAdobe Premiere Elementsです。このソフトは、各種類の特集効果入れや動画加工の豊富なツールを提供しています。また、このツールの音声効果やBEGなどの素材を利用して、魅力的な内容になれる可能性があります。それでは、どのようにMacで動画に効果音を入れますか。次の内容を見てください。
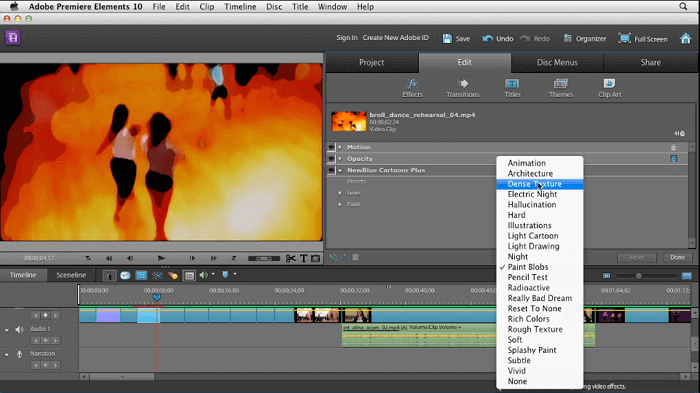
ステップ1.Adobe Premiere Elementsを立ち上げ、効果音ファイルをインポートして、タイムラオインに追加します。
ステップ2.[オーディオ]> [効果音]をクリックして、リストから効果音を選択して適用します。
ステップ3.プレビューを聞くには、効果音の[再生]ボタンを選択します。良い効果が出てきたら、効果音をクリックしてSoundtrackにドラッグできます。
ステップ4.[再生]をクリックして、サウンドエフェクト付きのビデオクリップを表示します。 完了したら、エクスポートしてコンピューターに保存できます。
ダウンロード先:https://www.adobe.com/jp/products/premiere-elements.html
PCにインストールせずオンラインで動画に効果音を挿入したいユーザーは、Kapwingをおすすめします。現在は、ネットでオンライン動画編集ソフトが多いですが、このソフトはオンライン音声ファイルと動画中の音声を合併することができるため、このツールをユーザー様に紹介したいです。そうすると、動画にナレーション、効果音、またはバックグラウンドミュージックなどを追加することができます。また、ビデオに効果音を追加しながら、オーディオをトリミングして、ビデオ内で音楽を再生するタイミングを指定することもできます。
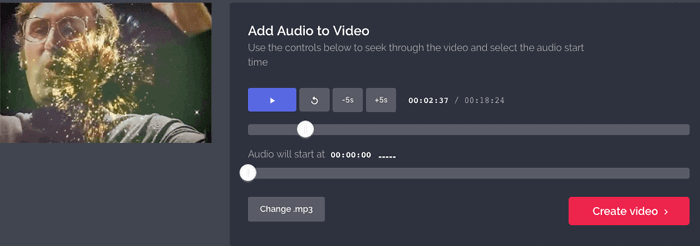
ステップ1.Kapwingを立ち上げ、ビデオに音楽を追加するツールを開き、効果音入れ必要の動画ファイルをアップロードします。
ステップ2.効果音声ファイルをアップロードします。ビデオへのリンクを貼り付けることで、YouTubeから直接に音楽やサウンドをインポートできます。
ステップ3.プレビューを数回聞いて、良い動画ができたら、「Create Video」をクリックして2つファイルを合併します。完了したら、ビデオを簡単に共やダウンロードできます。
御試し:https : //www.kapwing.com/tools/add-music-to-video
スマートフォンで動画に効果音声を入れるアプリも多数があります。ここでは、2つ素晴らいいアプリを紹介します。
ご存知のように、iMovieはiPhoneユーザー向けの有名な動画編集ソフトです素晴らしい動画を作成するため、多くの編集ツールを提供します。 iMovieを活用して、クリップを切り取り、分割、マージ、反転することができます。また、iMovieには、多くのフィルター、オーバーレイ、BGMなどの素材を提供しています。
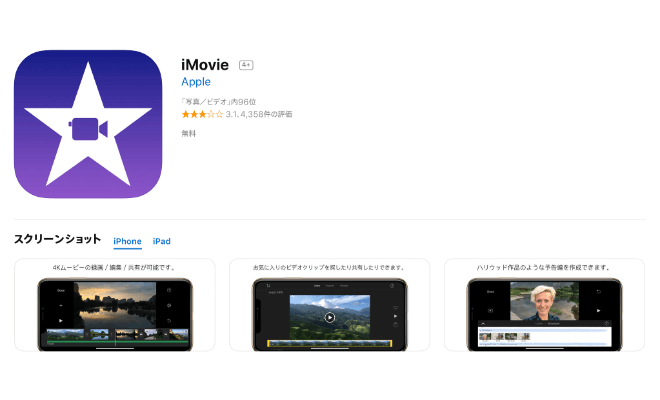
iPhoneのビデオに効果音を追加する必要がある場合は、次の手順を確認してタスクを実行できます。
ステップ1. iPhoneでiMovieを開きます。 動画プロジェクトをタイムラインにインポートし、タイムラインをスクロールして、効果音を追加する場所に再生ヘッドが表示されるようにします。
ステップ2. [オーディオ]、サウンドトラックオプションの順にタップして、効果音声をプレビューし、いずれか1つを選択して、ビデオクリップに適用します。 効果音以外に、お気に入りの曲をビデオに追加することもできます。
ステップ3. 効果音付きのビデオクリップをプレビューします。 見栄えが良ければ、エクスポートしてiPhoneに保存するだけです。
Kinemasterは、パワフルな幅広いツールを搭載した使いやすいフル機能の動画編集ソフトです。簡単な手順に従って、効果音声やBGEなどの音声ファイルを動画に追加できます。また、動画のカットや分割、合併などの基礎機能にもリマス。編集した動画がYouTube,Facebook,InstagramなどのSNSに共有できます。ちなみに、このアプリは、日本語化したから、英語が不得意ユーザーはこちらのアプリを推奨します。
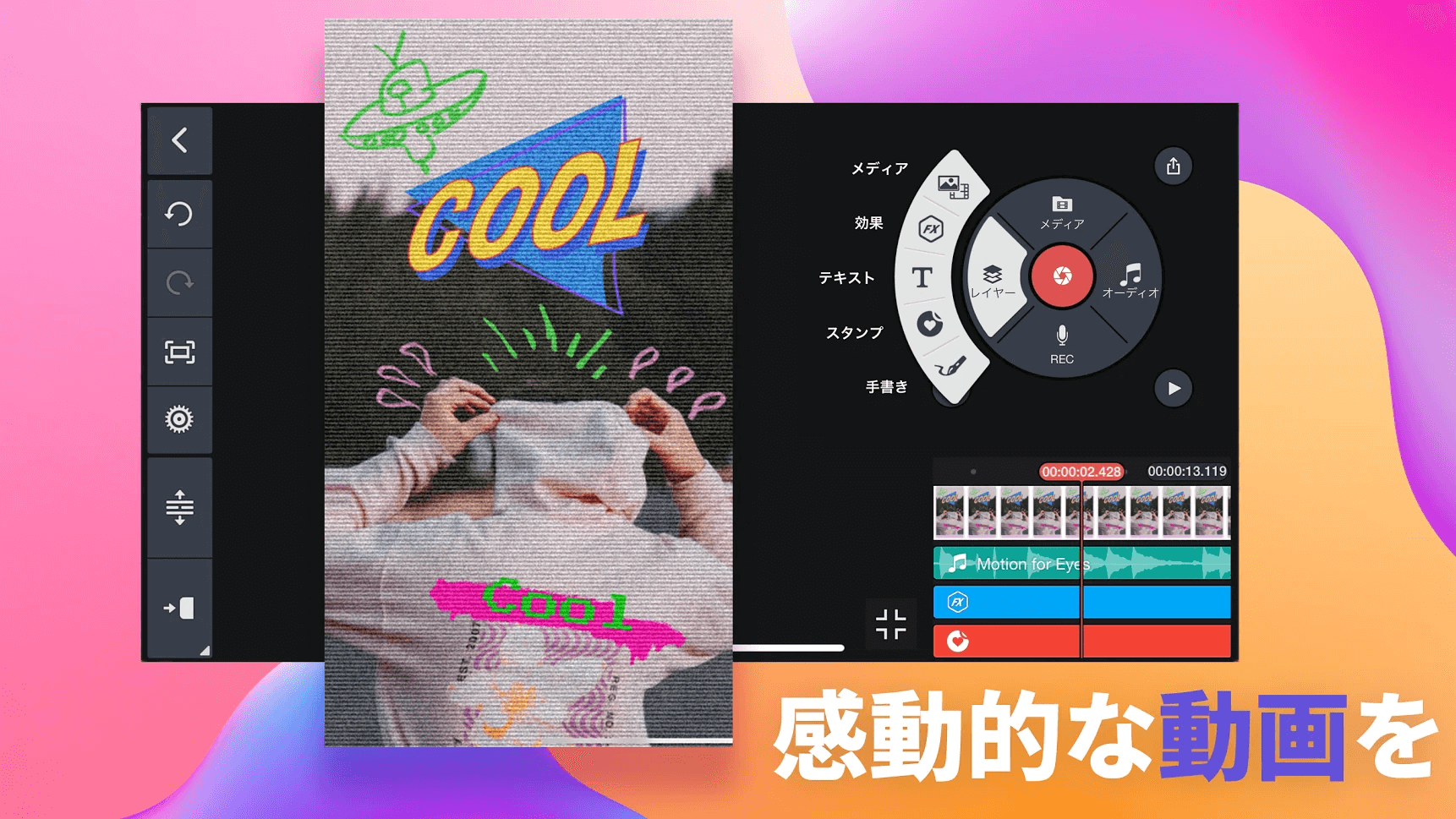
操作手順:
ステップ1. Kinemasterを立ち上げます
ステップ2. 効果音入れ必要がある動画を「メディアブラウザ」から追加し、「オーディオ」からお好きな効果音を選択します。
ステップ3. 編集した動画をプレビューして、Android携帯にエクスポートできます。
御試し:https://play.google.com/store/apps/details?id=com.nexstreaming.app.kinemasterfree&hl=ja&gl=US
本記事では、5つの効果音の入れ方を説明しました。ご参考になれば嬉しいです。どちらがユーザー様に気になりますか?Windowsユーザーにとっては、EaseUS Video Editorをお勧めします。この動画編集ソフトパワフルな幅広い機能が備えて、ユーザーに操作しやすいツールです。EaseUS Video Editorは、無料ダウンロードして体験してみれば、検討したほうがいいと思っています。
初心者に最適な動画編集ソフト
動画の編集はこれだけで十分!トリミング・カット・分割・合併・回転・逆再生・再生スピードの加速/減速などの機能は簡単に実現可能
トリミング
分割
画面の回転
音声追加
モザイクをかける
ズーム
音声文字変換
スタイルを変更
そのほか