-
![]() Windows向けデータ復旧
Windows向けデータ復旧
- Data Recovery Wizard Free購入ダウンロード
- Data Recovery Wizard Pro 購入ダウンロード
- Data Recovery Wizard WinPE購入ダウンロード
- Partition Recovery購入ダウンロード
- Email Recovery Wizard購入ダウンロード
- おまかせデータ復旧サービス
概要:
多くの場合、確実に音声ファイルなのに、何等かの原因によって動画としてアップロードされることがあります。本文で紹介する対策に従って、完璧なmp3変換ソフトを使って、動画をMP3に変換することができます。
動画を視聴することに不便あり、動画の声だけを聴きたい場合は、そのファイルをmp3ファイルに変換してみたらどうですか?この変換のプロセスによって、動画の画面データを削除して、声だけを抽出することで、動画ファイルを完全なmp3ファイルにすることができます。
本文では、動画をmp3に変換できる複数の方法を紹介します。これらの方法から最も適切な方法を選択しましょう。
動画ファイルをmp3ファイルに変換したい場合、最も簡単な方法はmp3変換ソフトを使うことです。この方法で変換すれば、変換の成功率は最も高いんです。本文では、とても使いやすいEaseUS Video Editorを皆さんに紹介します。
ステップ1.動画をソフトに導入する
EaseUS Video Editorを立ち上げ、動画のアスペクト比を選択した後、動画の編集画面に入ります。上部のメニューの「ファイル」>「インポート」>「ファイルをインポート」から、動画を導入することができます。(編集したい動画ファイルを直接にソフト内にドラッグ&ドロップすることでも導入可能)

ステップ2.動画から音声を分離する
導入した動画を下記の編集バーにトラックしてから、動画を編集することができるようになります。編集バーで動画を右クリックして「デタッチ」をクリックすることで、画面と音声が分離されます。
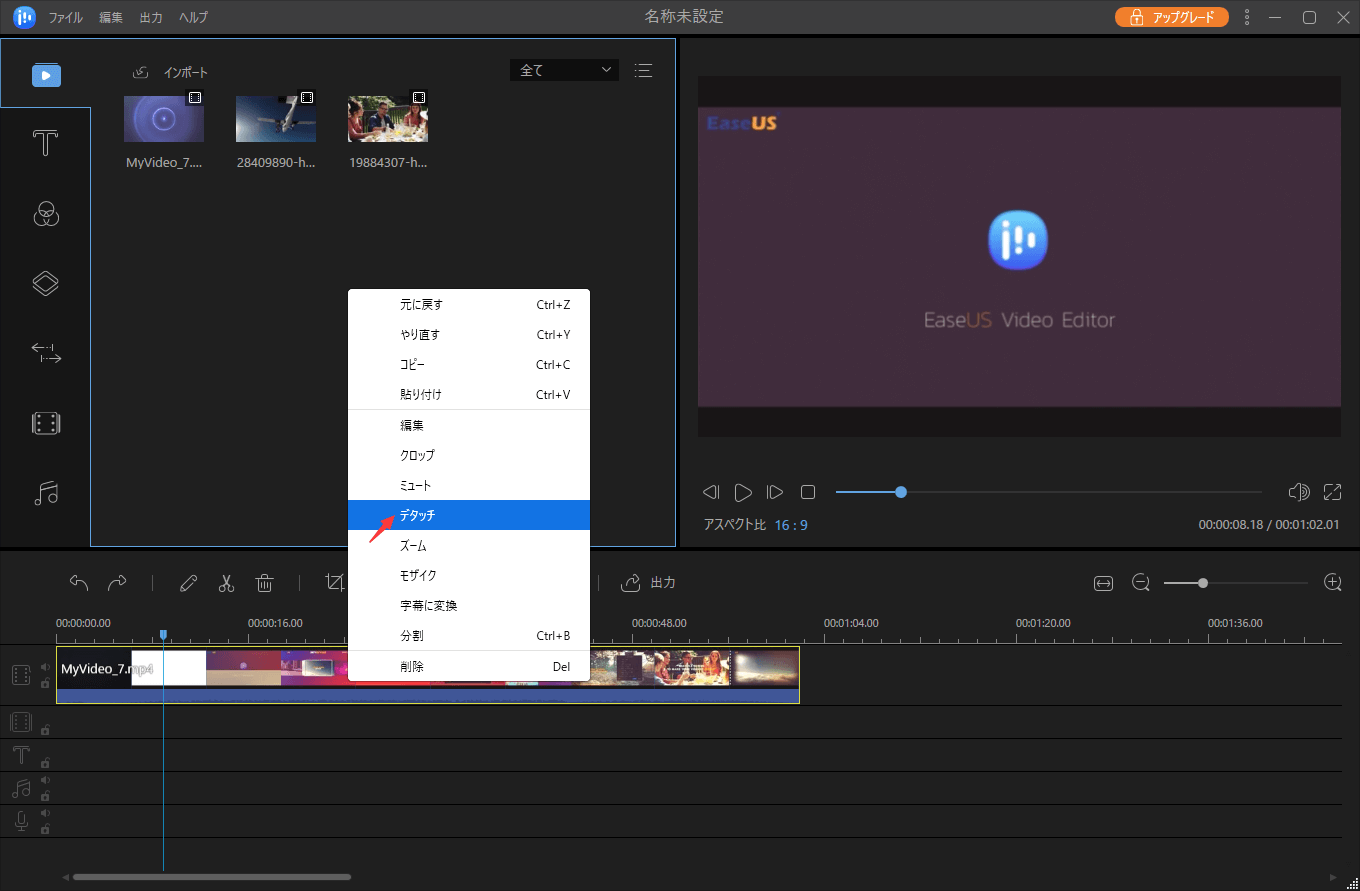
ステップ3.動画を削除、音声を残す
ここで分離された動画と音声が編集バーで別々で表示されます。動画を選択肢、右クリックして「削除」するか、「削除」ボタンをクリックして削除することができます。
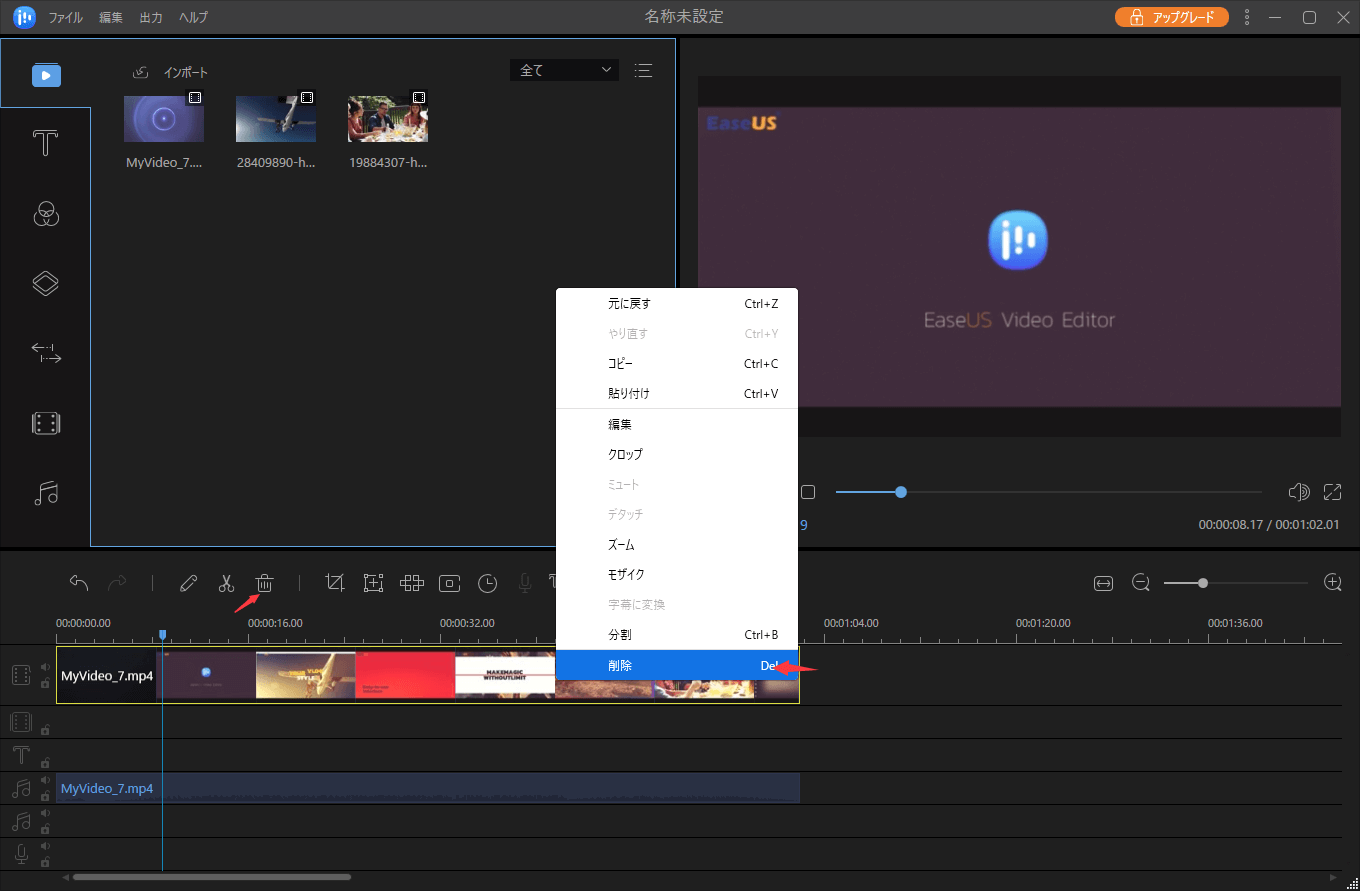
ステップ4.音声を出力する
動画が削除されると、音声だけが残されます。ここで画面真ん中にある「出力」ボタンをクリックして、音声をmp3、またはaac形式に出力することができます。
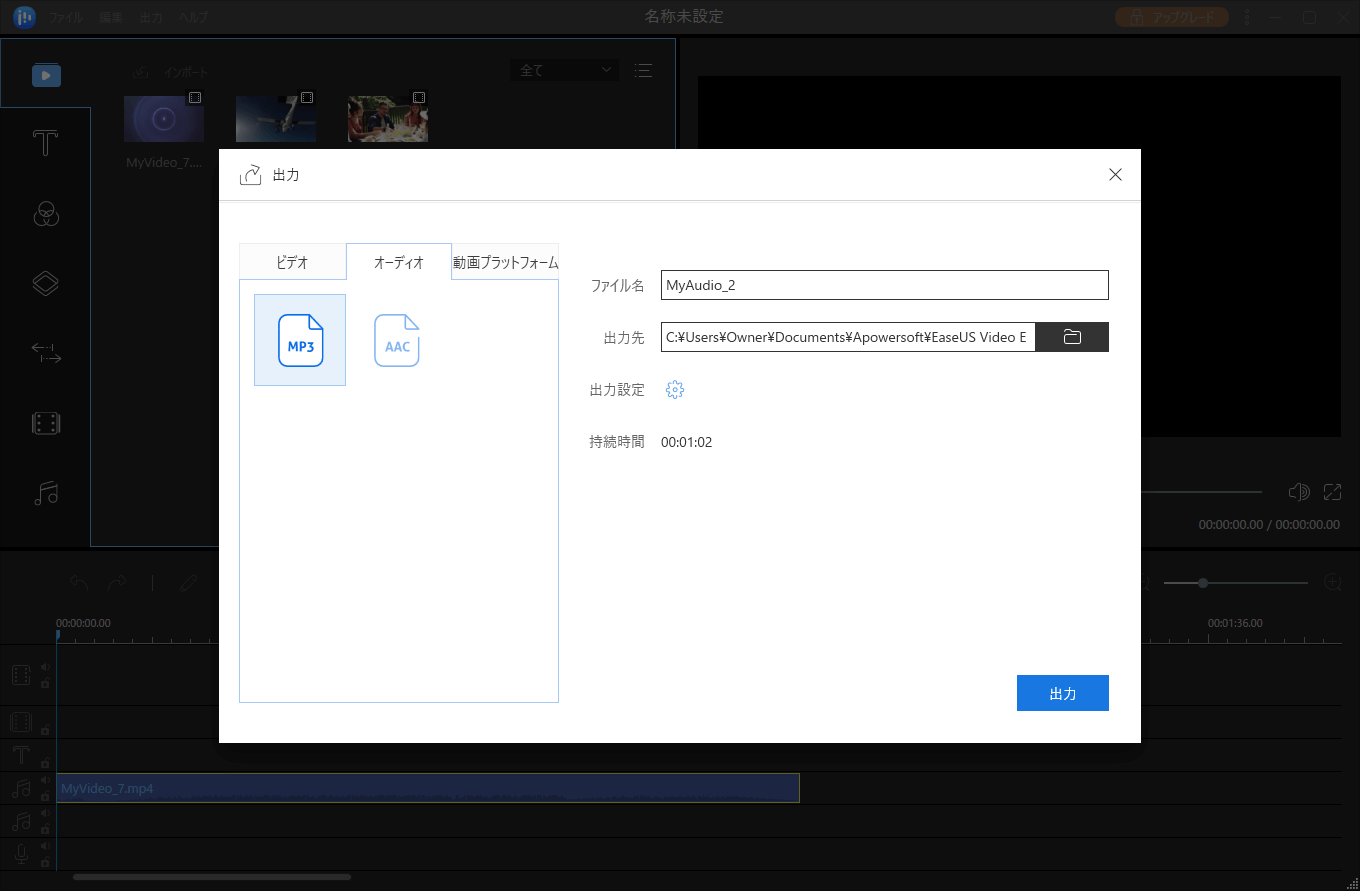
ここまでは、どんな形式の動画でもmp3ファイルに変換ンすることができます。
VLC Media Playerは、様々な動画形式の再生に対応する動画プレイヤーで、多くのユーザーに愛用されています。ただし、多くのユーザーは、VLC Media Playerが動画再生だけではなく、動画形式変換にも対応していることを知っていません。だから、この部分では、VLC Media Playerというソフトを使って、動画ファイルをMP3ファイルに変換する方法を皆さんに紹介します。
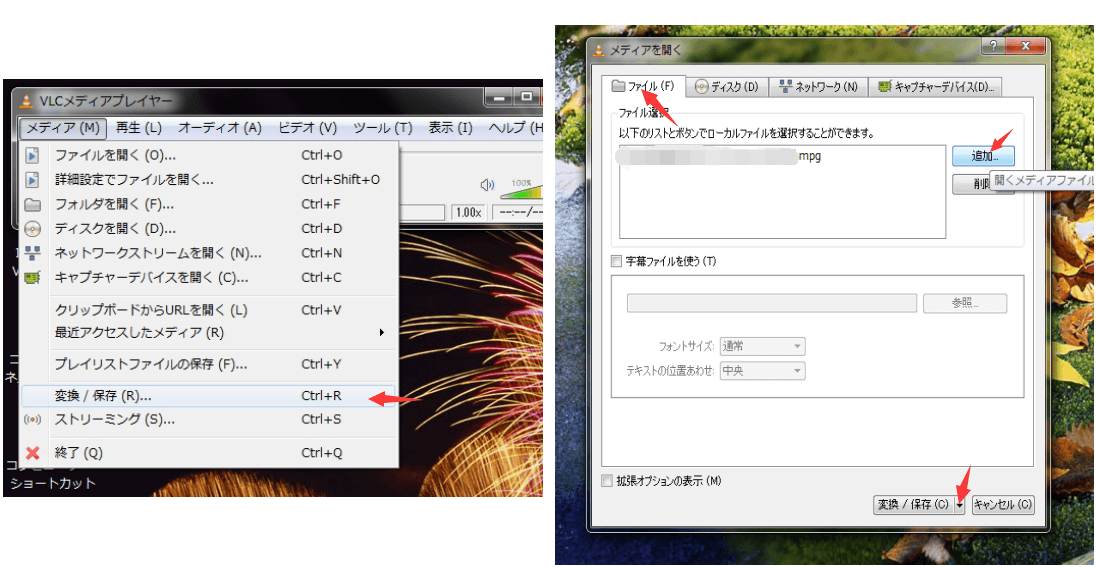
上記のステップに従って、VLCを使って、動画ファイルをMP3に変換することができます。変換済みのファイルはソフト内で事前に設定した保存先で見つけることができます。
ここではVideo Converterというオンライン形式変換ツールを皆さんに紹介します。リンクページにアクセスして、変換したい動画ファイルをアップロードして、オンラインでMP3変換プロセスが実行されます。ただし、ネットワークの状況によってとても時間がかかる場合もあるので要注意!
1.「ファイルを開く」ボタンをクリックしてファイルをアップロードします。
2.ファイルのアップロードが完了した後、目標の形式を選択して、変換後の動画の解像度を設定してから「変換」をクリックします。
3.変換プロセスは時間がかかりますので、変換が終わるまで待ってください。変換が終わったら、変換後の動画をダウンロードします。
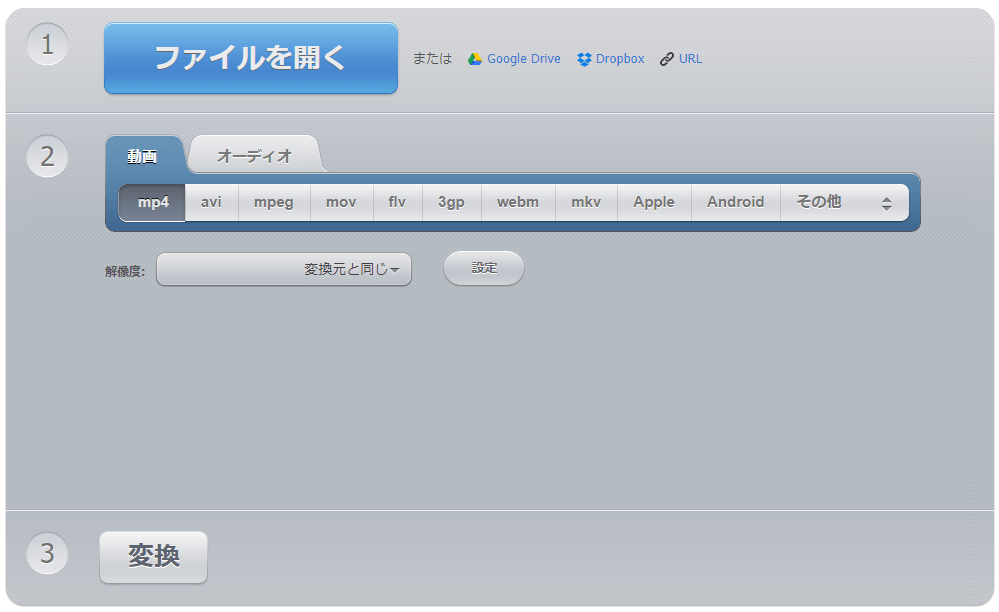
初心者に最適な動画編集ソフト
動画の編集はこれだけで十分!トリミング・カット・分割・合併・回転・逆再生・再生スピードの加速/減速などの機能は簡単に実現可能
トリミング
分割
画面の回転
音声追加
モザイクをかける
ズーム
音声文字変換
スタイルを変更
そのほか