-
![]() Windows向けデータ復旧
Windows向けデータ復旧
- Data Recovery Wizard Free購入ダウンロード
- Data Recovery Wizard Pro 購入ダウンロード
- Data Recovery Wizard WinPE購入ダウンロード
- Partition Recovery購入ダウンロード
- Email Recovery Wizard購入ダウンロード
- おまかせデータ復旧サービス
概要:
2つ、または複数のGIFアニメを結合するにはどうしたらいいですか?GIFアニメの結合をカンタンに実現できるツールはありますか?本文では、Windows 10で最も使いやすいGIF編集ツールを使って、GIFアニメを結合する方法を皆さんに紹介していきたいと思います。
GIFアニメはに日常生活では広く使われています。会社のネットサイトでもGIFアニメをよく目にしたり、オンラインでチャットする時にもよくGIFアニメを使っています。それでは、もし好きなGIFアニメを結合したい場合は、どうしたらいいですか?
本文では、Windows環境で使える最も使いやすいGIFアニメ編集ソフトを使って、複数のGIFアニメを1つのファイルにまとめる方法を皆さんに紹介します。
WindowsでGIFアニメを結合したい場合は、専門ツールを使う必要があります。ここでEaseUS Video Editorという動画/アニメ編集ソフトを皆さんに紹介します。このソフトはGIF形式に完璧に互換できますので、GIFファイルをこのソフトにインポートしたら、GIFアニメの編集は簡単に実現されることが可能です。
動画編集ソフトにもかかわらず、そんなに高いハードウェア要件を求めていません。Windowsに基本的なアプリを実行できるなら、このソフトを使って、GIFアニメを作成したり、結合したりすることができます。
ステップ1.結合したいGIFアニメを導入する
EaseUS Video Editorを立ち上げ、アスペクト比を選択したら、編集画面に入ります。上部のメニューの「ファイル」>「インポート」>「ファイルをインポート」から、結合したいGIFアニメ動画を導入することができます。(編集したいGIFアニメを直接にソフト内にドラッグ&ドロップすることでも導入可能)

ステップ2.GIFアニメを結合する
導入したGIFアニメを下記の編集バーにドラッグします。複数のGIFアニメを1つのファイルに結合する場合、GIFアニメを順番に編集バーにドラッグすれば完了です。(自分のニーズによれば、同じファイルを繰り返し利用も可能です。)
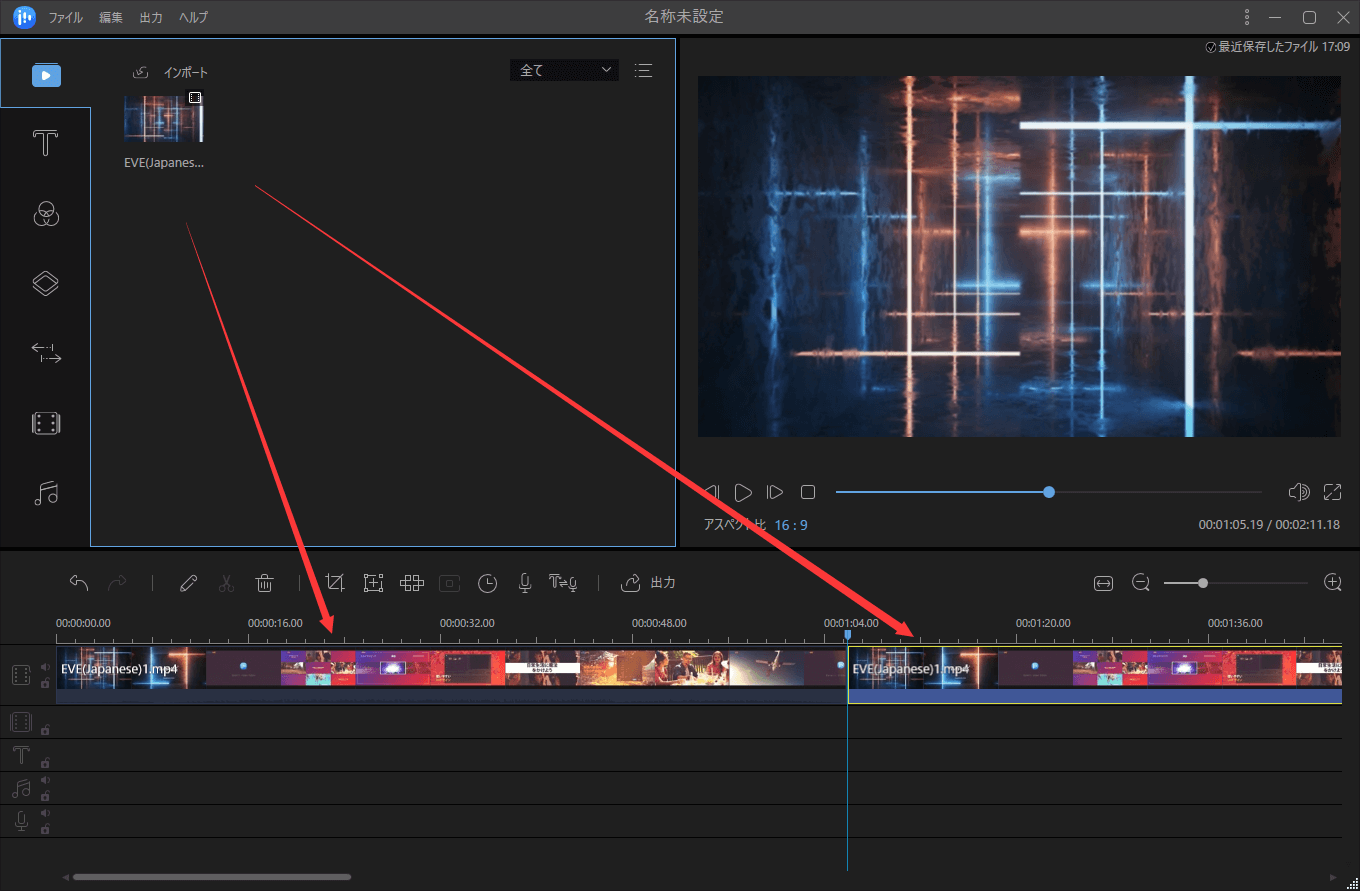
ステップ3.結合したGIFアニメを出力する
画面真ん中にある「出力」ボタンをクリックすることで、GIFアニメをパソコンに保存することができます。(結合済みのファイルのエクスポート形式をGIFにしましょう。)

もし、パソコンにサードパーティーのソフトをインストールしたくない場合は、オンラインでGIFアニメを結合する方法がおススメです。ネットに接続しているパソコンなら、ブラウザを使ってオンラインのGIFアニメ編集ツールにアクセスすることができます。
GIFMakerは、こちらの一番おススメのオンラインGIFアニメ編集ツールです。ブラウザでGIFMakerのサイトにアクセスし、編集したGIFアニメをアップロードしたら、編集作業を始めることができるようになります。このサイトを使って、GIFアニメを編集したり、結合したりすることが可能です。
下記のステップに従って、GIFMakerというオンラインGIF編集ツールを使ってGIFアニメを結合する方法を紹介します。
ステップ1.パソコンのブラウザでGIFMakerのサイトにアクセスします。
ステップ2.このサイトで「Upload Images」ボタンをクリックして、GIFアニメをアップロードします。
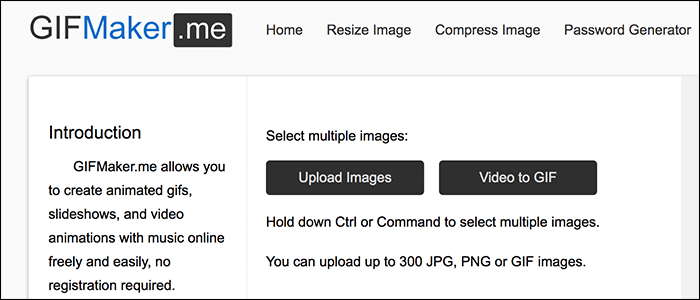
ステップ3.GIFアニメをアップロードすると、画面でこのGIFアニメを閲覧することができるようになります。
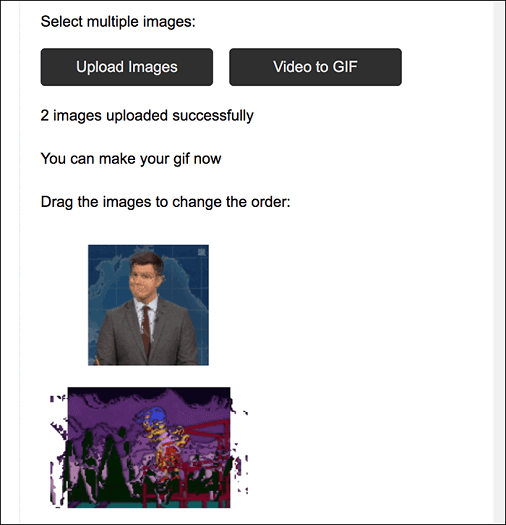
ステップ4.「Control Panel」部分の右側にある操作パネルで、GIFアニメをカスタマイズすることができます。
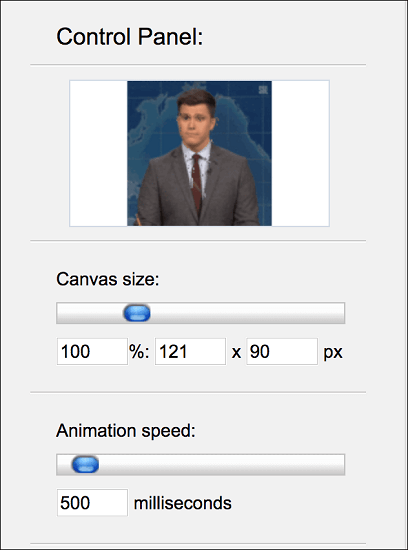
ステップ5.GIFアニメの編集が終わりますと、右側のサイドバーでの「Combine Animated GIFs」をクリックしたら、GIFアニメの結合プロセスが開始されます。結合が完成したら、結合済みのGIFアニメをパソコンに保存することができます。
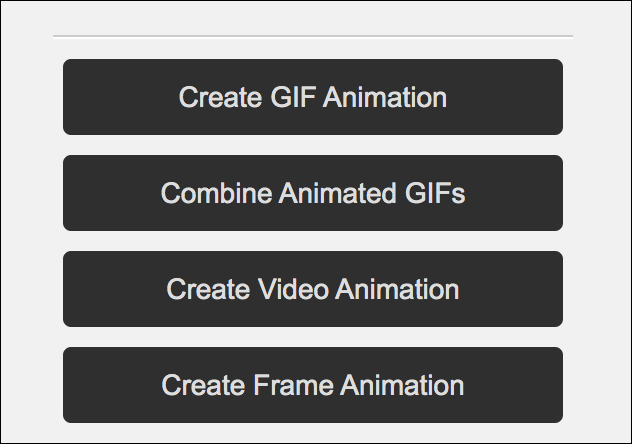
上記のステップに従って、ソフトをインストールしなくても、GIFアニメを結合することが可能です。
初心者に最適な動画編集ソフト
動画の編集はこれだけで十分!トリミング・カット・分割・合併・回転・逆再生・再生スピードの加速/減速などの機能は簡単に実現可能
トリミング
分割
画面の回転
音声追加
モザイクをかける
ズーム
音声文字変換
スタイルを変更
そのほか