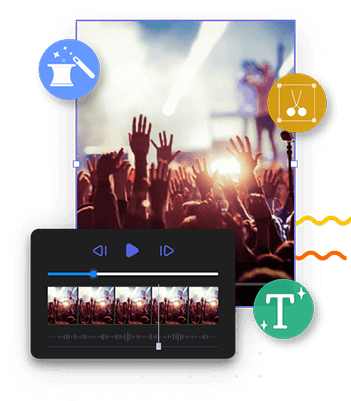-
![]() Windows向けデータ復旧
Windows向けデータ復旧
- Data Recovery Wizard Free購入ダウンロード
- Data Recovery Wizard Pro 購入ダウンロード
- Data Recovery Wizard WinPE購入ダウンロード
- Partition Recovery購入ダウンロード
- Email Recovery Wizard購入ダウンロード
- おまかせデータ復旧サービス
概要:
YouTubeは世界最大の動画サイトとして、そのサーバーに無数の動画が保存されています。もし、YouTubeで興味のある動画を編集したい場合は、どうすればいいですか。本文では、YouTubeの動画を編集できる最も簡単な方法を皆さんに紹介します。
YouTubeである動画に興味があって、それを自分でちょっと編集したいと思うなら、どうすればいいですか。本文では、YouTubeの動画を編集する方法を皆さんに紹介するので、動画へトリミング、カット、早送り、字幕追加などの加工をしたい場合でも、この方法に従って、全ての編集操作を行えます。
EaseUS Video Editor
多機能動画編集ソフト-楽に動画作成・編集をやり遂げる
YouTubeの動画を編集したい場合は、2ステップが必要なのです。まず、YouTubeの動画は全てそのサーバー機に保存されていて、みんなもオンラインで視聴しているので、直接に編集することができません。だから、その動画をパソコンにダウンロードする必要があります。パソコンに動画を成功にダウンロードした後、初めて編集が行えるようになります。
YouTubeの動画を編集したい場合は、まずYouTubeから動画をダウンロードする必要があるんです。この部分では、EaseUS MobiMoverという無料で使えるiPhoneデータ移行ソフトを使って、YouTubeから動画をダウンロードする方法を皆さんに紹介します。このソフトの動画ダウンローダーを使うと、YouTubeを含む様々な動画サイトから動画をパソコン/iPhoneに無料ダウンロードすることができます。
ステップ1.編集したい動画を導入
EaseUS Video Editorを立ち上げ、動画のアスペクト比を選択した後、動画の編集画面に入ります。上部のメニューの「ファイル」>「インポート」>「ファイルをインポート」から、動画を導入することができます。(編集したい動画ファイルを直接にソフト内にドラッグ&ドロップすることでも導入可能)

ステップ2.導入した動画をトリミング
導入した動画を下部の動画編集バーにドラッグして編集が可能になります。編集バーで動画をクリックして分割のアイコンをクリックすることで、動画を分割することができます。(前述の操作を繰り返せば、動画を複数部分に分けることが可能です。)それから、削除したい部分をクリックして、分割ボタンの右側にある削除ボタンをクリックして削除することができます。ここまで、動画のトリミング操作が完了します。
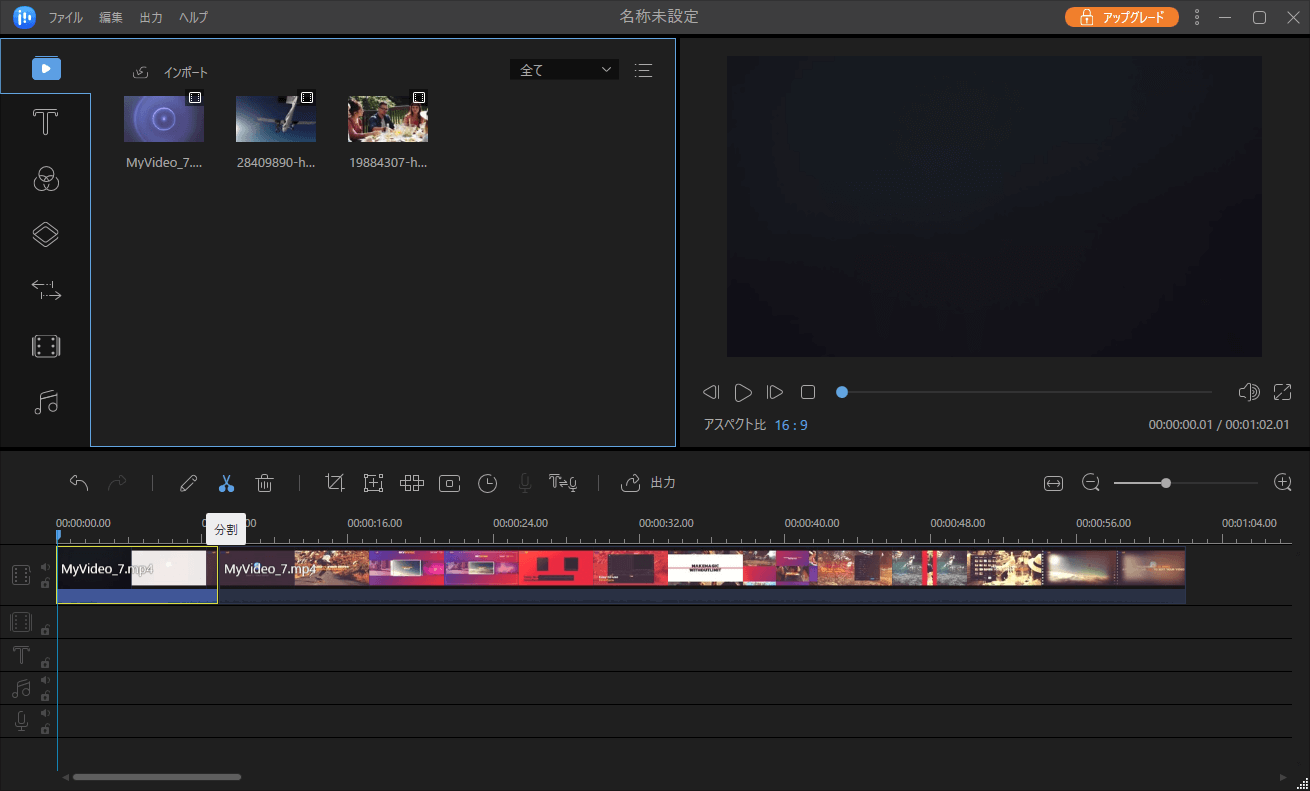
ステップ3.編集済みの動画を保存・出力
編集が終わったばあい、編集済みの動画を保存する必要があります。分割ボタンのあるメニュー欄の一番右に「出力」ボタンがあります。そのボタンをクリックして、動画をビデオ形式(mp4、avi、wmv、mkv、mov、gif)/オーディオ形式(mp3、aac)に保存することができます。もちろん、直接にFacebook、YouTubeなどの動画共有サイトにアップロードすることもできます。

それでは、動画をダウンロードしたら、どうやってその動画を編集すればいいですか?EaseUS Video Editorという動画編集ソフトでダウンロード済みのYouTube動画を効率的に編集することができます。下記はトリミングを例にとって皆さんにこのツールの使用方法を紹介します。
ステップ1.編集したい動画を導入
EaseUS Video Editorを立ち上げ、動画のアスペクト比を選択した後、動画の編集画面に入ります。上部のメニューの「ファイル」>「インポート」>「ファイルをインポート」から、動画を導入することができます。(編集したい動画ファイルを直接にソフト内にドラッグ&ドロップすることでも導入可能)

ステップ2.導入した動画をトリミング
導入した動画を下部の動画編集バーにドラッグして編集が可能になります。編集バーで動画をクリックして分割のアイコンをクリックすることで、動画を分割することができます。(前述の操作を繰り返せば、動画を複数部分に分けることが可能です。)それから、削除したい部分をクリックして、分割ボタンの右側にある削除ボタンをクリックして削除することができます。ここまで、動画のトリミング操作が完了します。
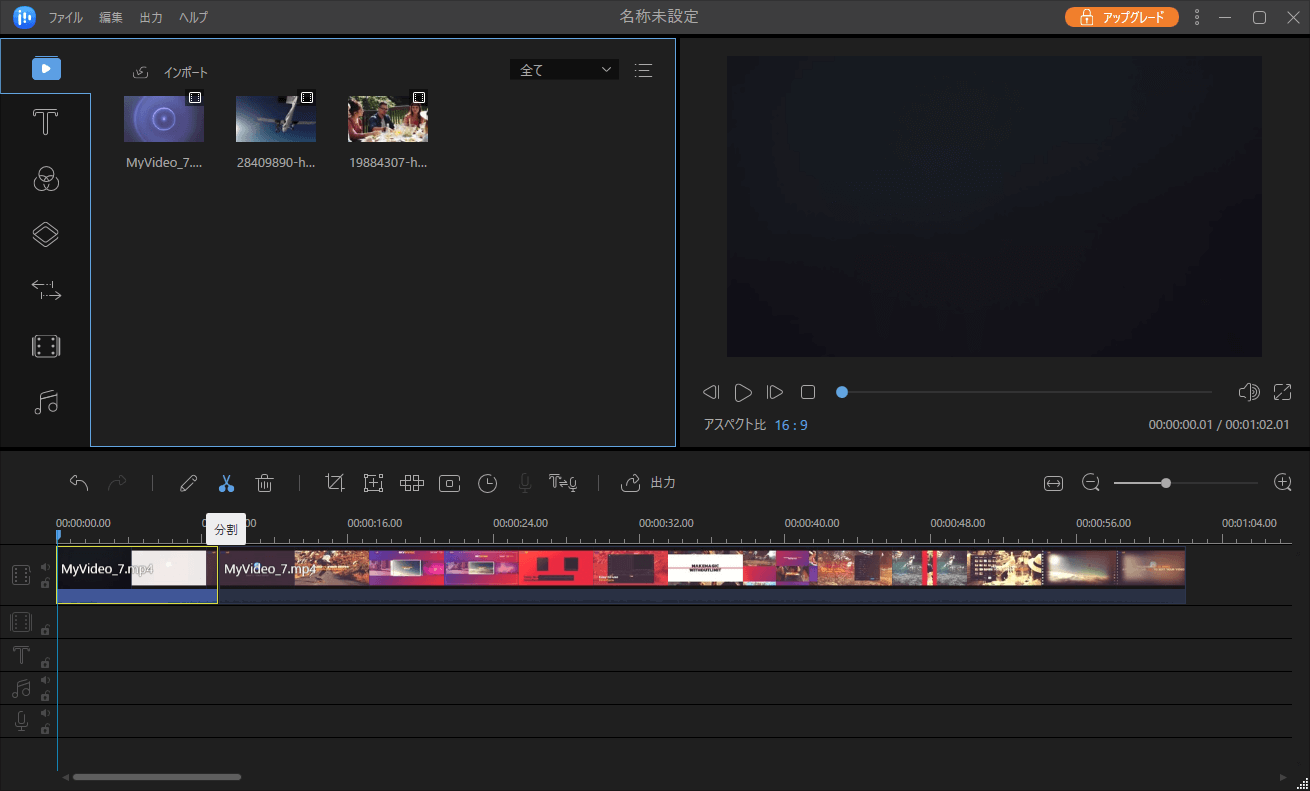
ステップ3.編集済みの動画を保存・出力
編集が終わったばあい、編集済みの動画を保存する必要があります。分割ボタンのあるメニュー欄の一番右に「出力」ボタンがあります。そのボタンをクリックして、動画をビデオ形式(mp4、avi、wmv、mkv、mov、gif)/オーディオ形式(mp3、aac)に保存することができます。もちろん、直接にFacebook、YouTubeなどの動画共有サイトにアップロードすることもできます。

初心者に最適な動画編集ソフト
動画の編集はこれだけで十分!トリミング・カット・分割・合併・回転・逆再生・再生スピードの加速/減速などの機能は簡単に実現可能
トリミング
分割
画面の回転
音声追加
モザイクをかける
ズーム
音声文字変換
スタイルを変更
そのほか