-
![]() Windows向けデータ復旧
Windows向けデータ復旧
- Data Recovery Wizard Free購入ダウンロード
- Data Recovery Wizard Pro 購入ダウンロード
- Data Recovery Wizard WinPE購入ダウンロード
- Partition Recovery購入ダウンロード
- Email Recovery Wizard購入ダウンロード
- おまかせデータ復旧サービス
概要:
Windows/MacでVLC Media Playerを使用してビデオをカット・トリミングする方法を説明します。VLC Media Playerの代替手段について紹介します。
Windows/MacでVLC Media Playerを使用してビデオをカット・トリミングする方法
VLC Media Playerはクロスプラットフォームな機能を数多く持つフリーウェアであり、ビデオ編集ソフトウェア市場において好評を得ています。ところが、VLCでビデオをカットする際にご不明点もあるかもしれません。この多用途のツールを使用して、ビデオの不要な部分をトリミング・カットするにはどうすれば良いでしょう。
VLC Media Player(通称VLC)は、シンプルで強力なクロスプラットフォームマルチメディアプレーヤーおよびフレームワークです。完全無料かつオープンソースなツールとして、ほとんどのDVD、CD、VCDなどのマルチメディアファイル、並びに多くのストリーミングプロトコルを再生可能です。また、複数の編集機能も備えており、ビデオのカット・クロップ、逆再生やその他の編集操作を実行可能です。スクリーンショットを撮ることもできます。このツールは、Windows、Mac、Linux、Android、iOSと互換性を有しています。

WindowsでVLCを使用してビデオをトリミング・カットする方法がわからないようでしたら、ステップバイステップのチュートリアルをご覧ください。
Step 1. VLCをダウンロードし、インストールします。その後、VLCを起動します。
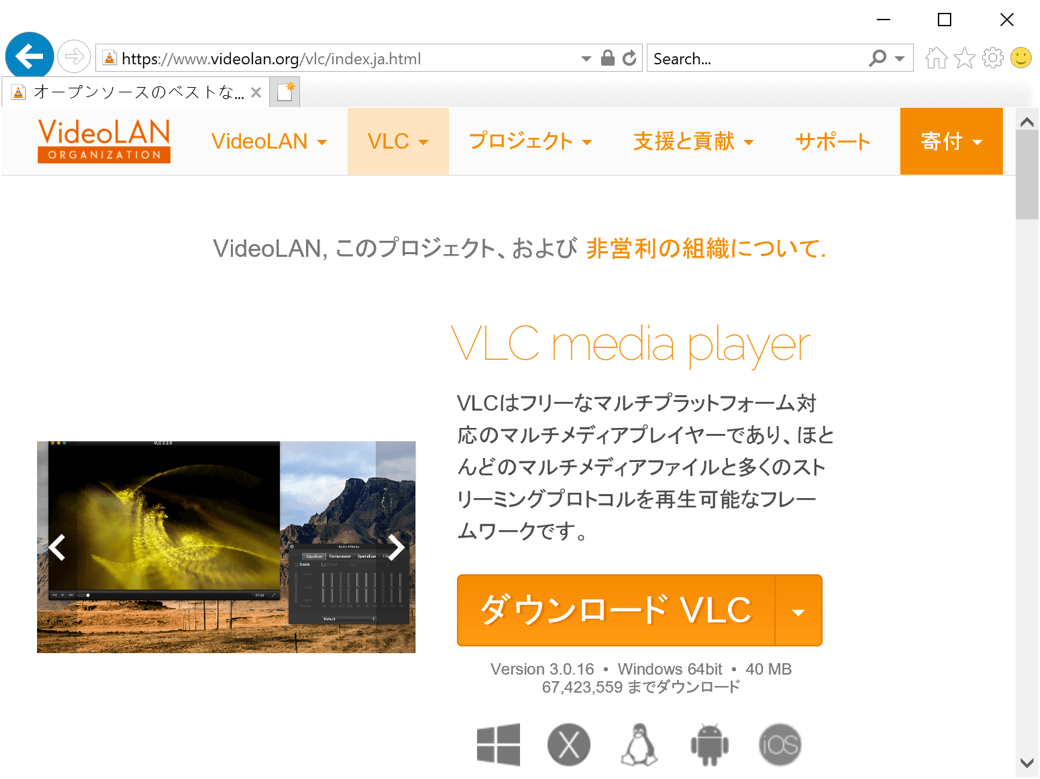
Step 2. ターゲットビデオをVLCにドラッグ&ドロップします。
Step 3. 残しておきたい部分の開始点までビデオを再生します。
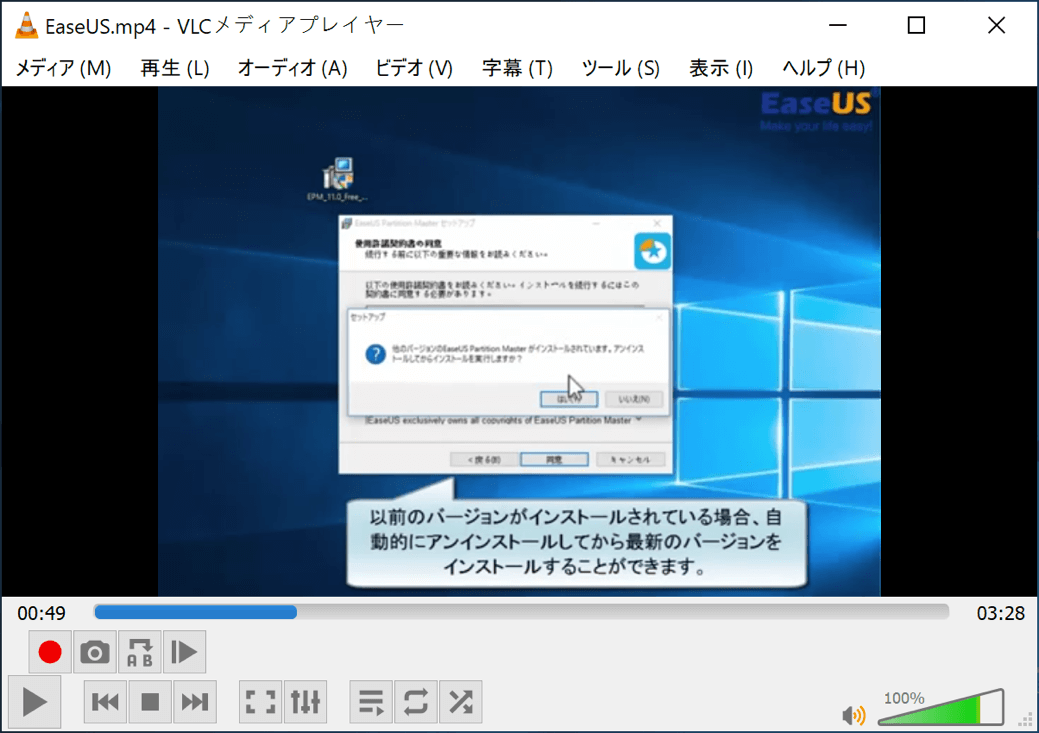
Step 4. [表示]>[拡張コントロール]をクリックします。[再生]>[レコーディング]を選択します。(この機能はカット・トリミングに似た動作をします。)
Step 5. ビデオの再生を再開し、終了点でツール左下の赤いボタンをクリックしてビデオを停止します。編集した新しいビデオはディスクに保存されます。
Macユーザは、MacOSでVLCを使用してビデオをカットする際に違いはあるのではないかと思うかもしれませんが、その違いはほとんどありません。ただし、Macでは保存されたビデオを見つけるのが難しいと感じるかもしれません。そのため、MacでVLCを使用してビデオをトリミングする前に、デフォルトディレクトリロケーションを予め設定することをお薦めします。
ここで、MacでVLCを使用してビデオをトリミングまたはカットするための詳細手順を示します。編集する前に、VLCをインストールして起動してください。
Step 1. [環境設定]>[入力/コーデック]>[レコードファイル名、またはディレクトリ]に移動し、編集したビデオを保存するデフォルトディレクトリロケーションを設定します。
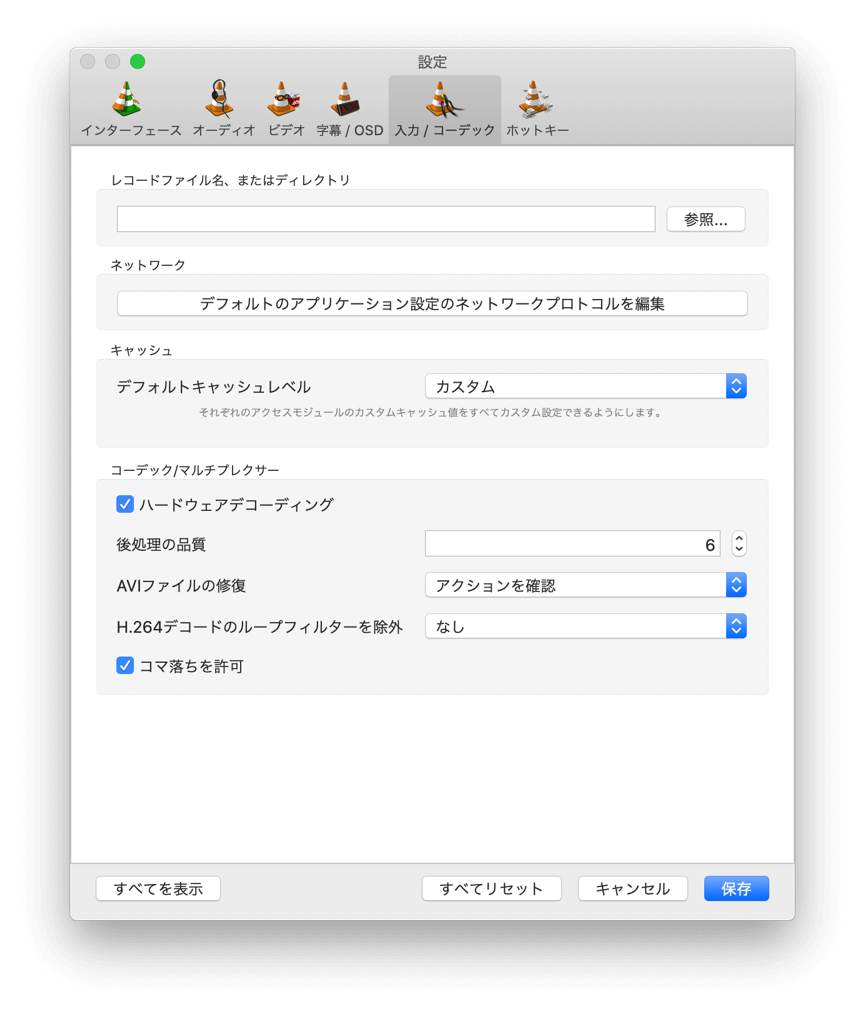
Step 2. [再生]>[レコーディング]を選択します。(この機能はカット・トリミングに似た動作をします。)
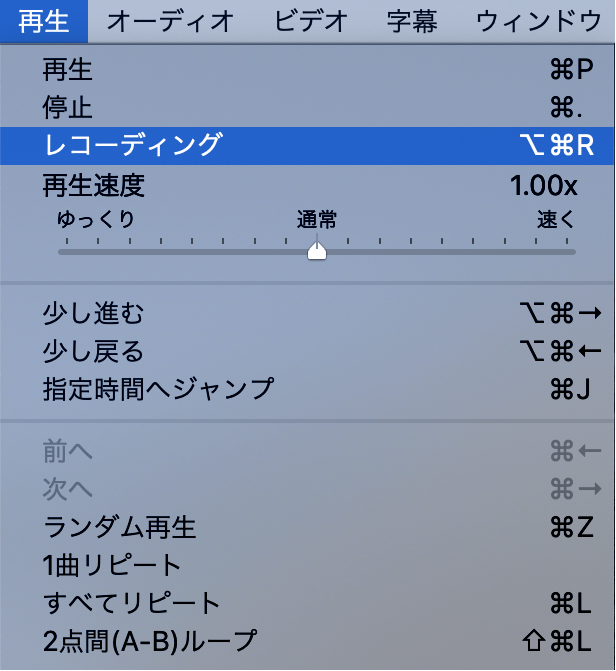
Step 3. VLCを再起動後、インポートしたビデオを再生し、終了点で赤いボタンをクリックしてビデオを停止します。
Step 4. ステップ1で設定したレコードディレクトリでカットビデオを確認します。
VLC Media Player以外に、ビデオをもっと効率的にカットまたはトリミングする方法はないかを尋ねる人もいるかもしれません。ここで、WindowsおよびMacユーザ向けの強力なオールインワンビデオエディターを2つお薦めします。
対応OS:Windows 11/10/8.1/8/7
このフリーウェアのさまざまな機能を使ってビデオを編集できます。ビデオをマージ・スプリットしたり、ビデオクリップをトリミング・カット・クロップすることが可能です。トランジション、バックグラウンドミュージック、オーバーレイなどのクールな効果をビデオに追加できます。編集後、ビデオをコンピュータに保存し、ソーシャルプラットフォームで共有できます。
このアプリは無料でダウンロードできます。下記のボタンをクリックして、この素晴らしいビデオカッターを入手しましょう!
Step 1. ソースファイルをインポートします。
EaseUS Video Editorを起動し、ホーム画面で、[インポート]オプションをクリックするか、ビデオを点線の領域内にドラッグすることで、ソースファイルをインポートできます。
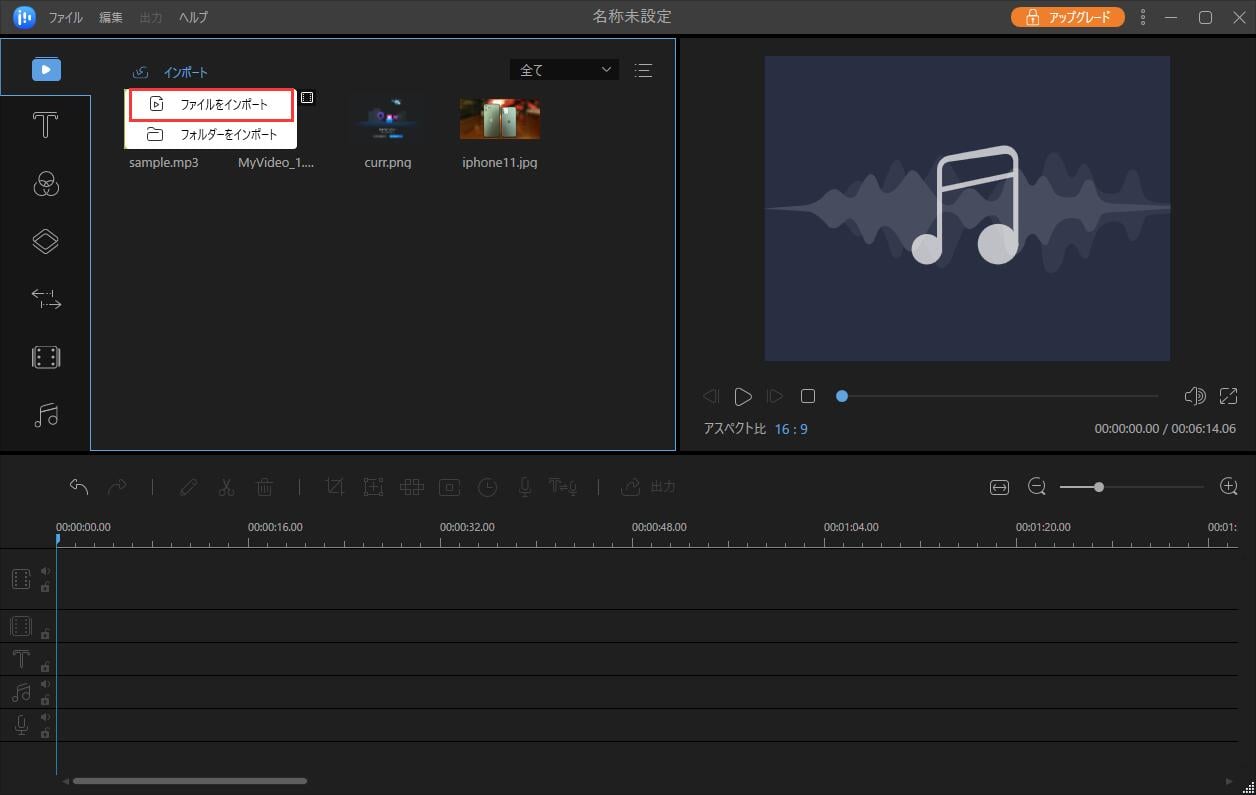
Step 2. プロジェクトに追加します。
[プロジェクトに追加]オプションを選択し、インポートしたファイルをトラックに追加します。また、ビデオをドラッグしてトラックに配置することもできます。
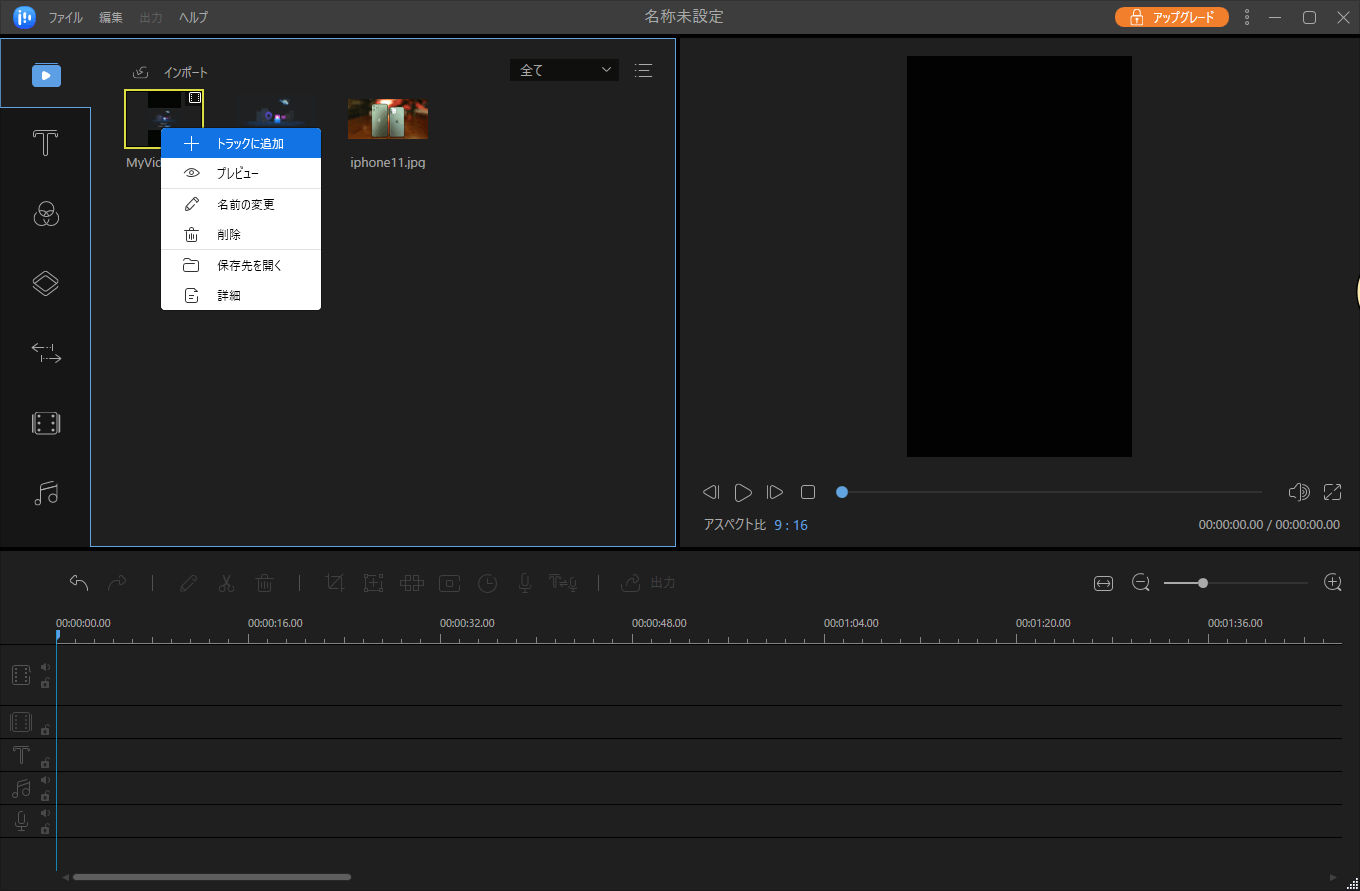
Step 3. ビデオをスプリットまたはカットします。
開始点を移動させ、[分割]をクリックしてファイルを切り取ります。
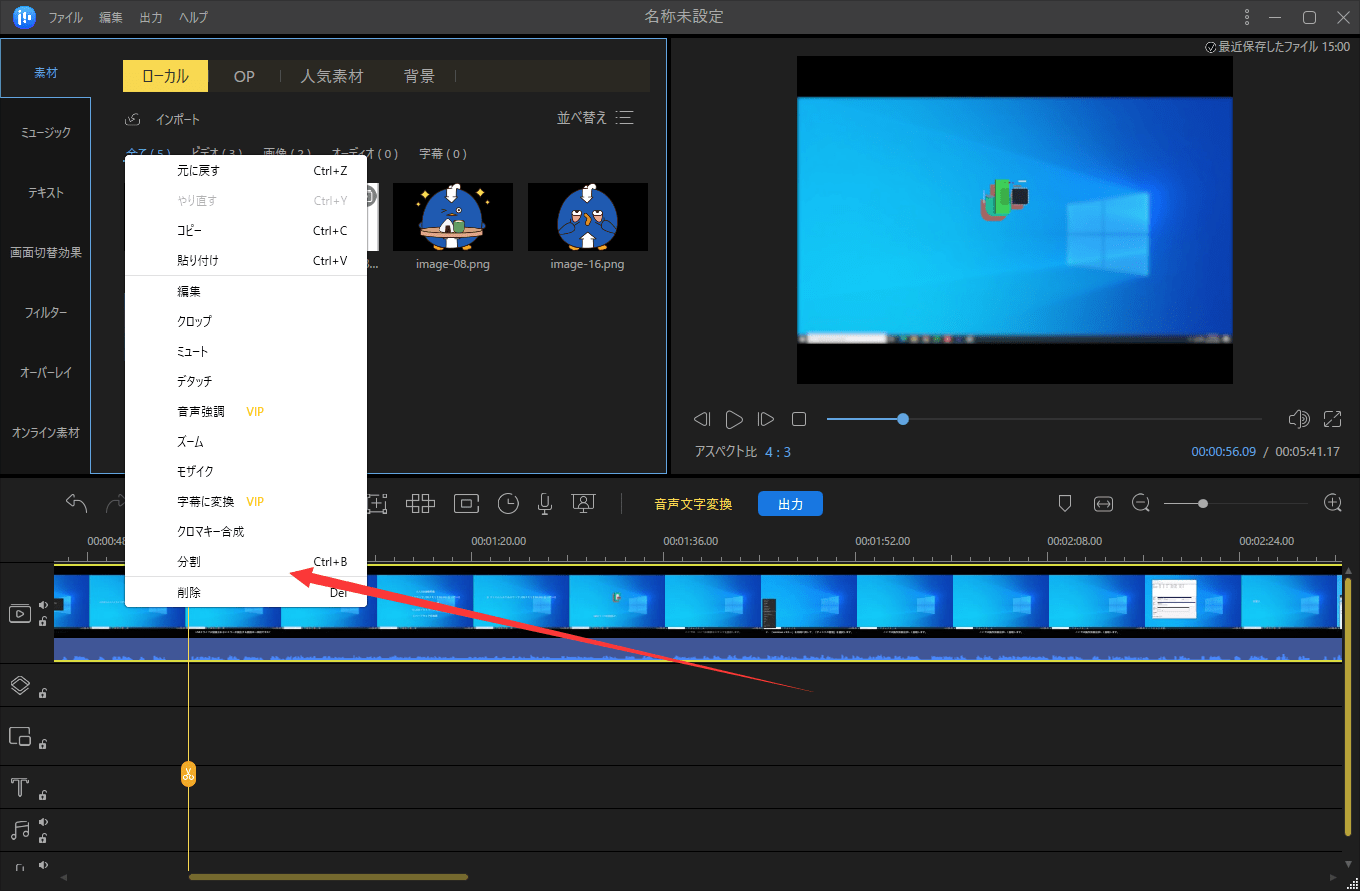
Step 4. ソースファイルをエクスポートします。
上部のメインメニューの[エクスポート]をクリックします。

対応OS:Mac
QuickTimeビデオアプリは、ほとんどのMacに付属しており、動画を簡単に編集できる無料アプリです。ビデオファイルをトリミング、回転、反転、カット、コピー、貼り付け、および削除できます。ビデオを編集後、名前をカスタマイズして保存できます。また、このアプリはMP3のトリミングにも対応しています。
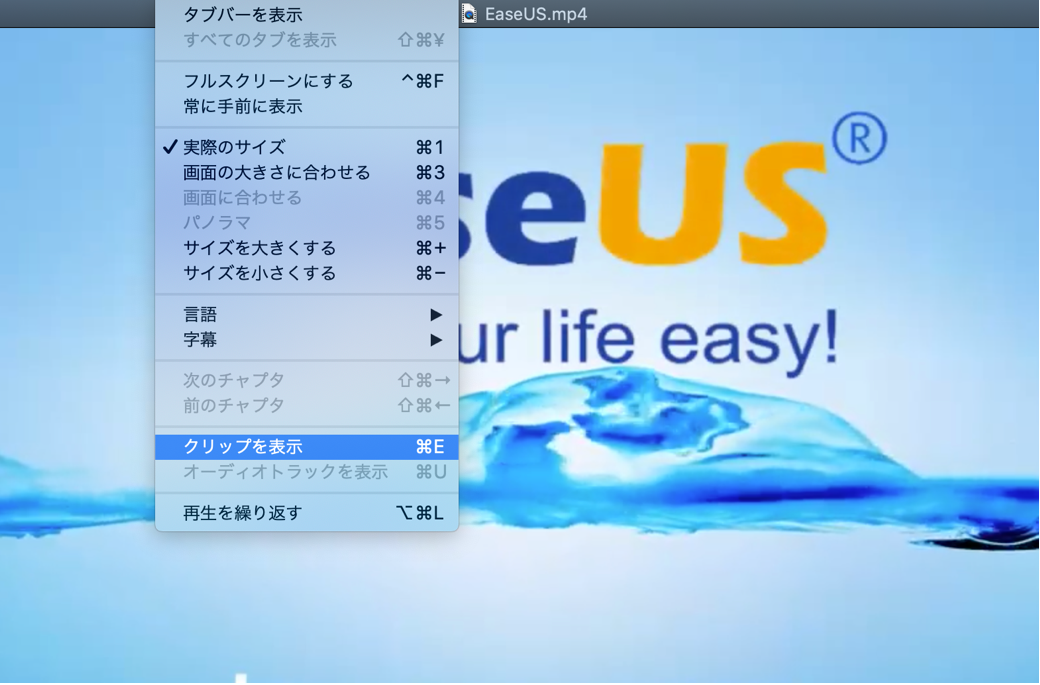
QuickTimeでビデオをカットする手順は以下のとおりです。
Step 1. MacのQuickTime Playerアプリを起動し、クリップにスプリットしたいビデオを開き、[表示]> [クリップを表示]を選択します。
Step 2. プレイヘッド(赤い縦線)を切り取りたい場所に移動させ、[編集]> [クリップを分割]を選択します。
Step 3. 完了したら、[完了]をクリックします。
WindowsおよびMacでVLC Media Playerを使用してビデオをトリミング・カットする方法について解説しました。さらに、WindowsとMacでビデオをカット・トリミングするのに役立つ代替手段を2つ紹介しました。Windowsユーザには、ベストビデオトリマーであるEaseUS Video Editorを強くおすすめします。この素晴らしいビデオカットツールをダウンロードして試してみましょう!
初心者に最適な動画編集ソフト
動画の編集はこれだけで十分!トリミング・カット・分割・合併・回転・逆再生・再生スピードの加速/減速などの機能は簡単に実現可能
トリミング
分割
画面の回転
音声追加
モザイクをかける
ズーム
音声文字変換
スタイルを変更
そのほか