-
![]() Windows向けデータ復旧
Windows向けデータ復旧
- Data Recovery Wizard Free購入ダウンロード
- Data Recovery Wizard Pro 購入ダウンロード
- Data Recovery Wizard WinPE購入ダウンロード
- Partition Recovery購入ダウンロード
- Email Recovery Wizard購入ダウンロード
- おまかせデータ復旧サービス
概要:
動画を編集する時に、時には動画の再生速度を調整する必要があります。動画を早送りすると、とても時間が長い動画でも短時間で見られます。それでは、動画の再生速度を調整したい場合、どうすればいいですか?本文では、動画の再生速度を速くする簡単な方法を皆さんに紹介します。
「スマホで撮りつめた約1時間のホームビデオを10分くらいに早送りしたいんですが、どうすればいいですか?」
上記のように動画を編集する時に、動画の再生速度を調整することは、とても常用な機能になります。実際には、多くの動画編集ツールは、動画の早送り/再生速度の調整を実現できます。本文では、最も使いやすい動画編集ソフトで自分の動画の再生速度を調整する方法を皆さんに紹介します。この前に全く経験のないユーザーでも、本文を参照することができます。
動画の早送り/再生速度調整は、たくさんの動画編集ソフトによって実現できます。しかし、動画編集経験のないユーザーにとって、とても難しくて、自分でなかなか操作できないソフトが多いです。だから、本文では、動画編集の初心者にもとてもやさしい1つを皆さんに紹介します。
EaseUS Video Editorは、EaseUSが新しくリリースされた動画編集ソフトです。このソフトのUIデザインは分かりやすく、様々な機能を簡単な操作で実現されることができます。動画の早送り/再生速度調整は、動画編集の基本機能として、このソフトを使ったら、わずかの3ステップだけで実現されます。また、とてもカンタンなステップで動画のトリミング、クロップなどの機能も実現できます。
この部分では、EaseUS Video Editorというとても使いやすい動画編集ソフトで、動画の再生速度を速くする方法を皆さんに紹介します。
ステップ1.再生速度を調整したい動画を導入
EaseUS Video Editorを立ち上げ、動画のアスペクト比を選択した後、動画の編集画面に入ります。上部のメニューの「ファイル」>「インポート」>「ファイルをインポート」から、再生速度調整したい動画を導入することができます。(編集したい動画ファイルを直接にソフト内にドラッグ&ドロップすることでも導入可能)

ステップ2.動画の編集を始め、再生速度を調整
導入した動画素材を下記の編集バーにトラックして、動画の編集ができるようになります。編集バーで動画を右クリックして「編集」を選択します。(動画をクリックして編集アイコン(鉛筆のアイコン)をクリックすることで編集を開始すること藻可能です。)

動画の編集画面が表示されます。「スピード」のとこで動画の再生速度を調整することができます。(早送りする、スローにすることも可能です。)
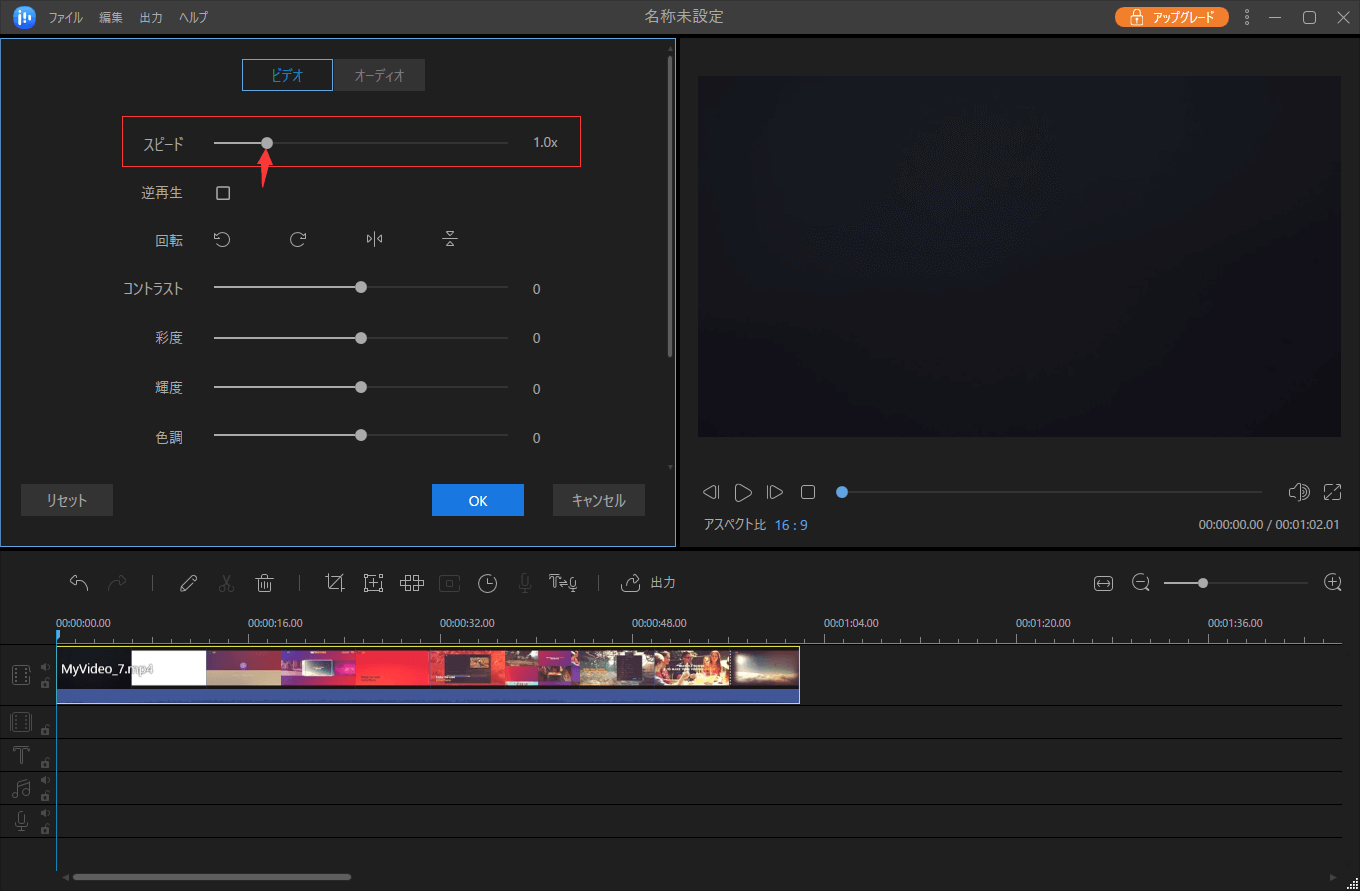
ステップ3.再生速度調整済みの動画を出力
動画の再生速度を調整した後、調整済みの動画をパソコンに保存するには、画面真ん中にある「出力」ボタンをクリックしてください。

初心者に最適な動画編集ソフト
動画の編集はこれだけで十分!トリミング・カット・分割・合併・回転・逆再生・再生スピードの加速/減速などの機能は簡単に実現可能
トリミング
分割
画面の回転
音声追加
モザイクをかける
ズーム
音声文字変換
スタイルを変更
そのほか