-
![]() Windows向けデータ復旧
Windows向けデータ復旧
- Data Recovery Wizard Free購入ダウンロード
- Data Recovery Wizard Pro 購入ダウンロード
- Data Recovery Wizard WinPE購入ダウンロード
- Partition Recovery購入ダウンロード
- Email Recovery Wizard購入ダウンロード
- おまかせデータ復旧サービス
概要:
動画や写真をGIF形式に変換したい場合、どうしたらいいです?本文では、最高のGIF変換ソフトを9つ皆さんに紹介するので、本文の内容を読んだ上、一番適切なGIF変換ソフトを選択して、GIFアニメに変換しましょう。
jpgやpngの写真に違って、GIFの写真は、アニメの形でもっと豊富な内容を表現することができます。特に動画の場合、動画をGIFアニメに変換することで、動画のアニメーションを完全に残すことができますが、その音声を削除することで、ファイルサイズをかなり圧縮することができます。だから、動画をGIFに変換する必要がある時はよくあります。
市販のGIF変換ソフトはたくさんあるので、どちらにしようかに迷っている方に、ここでトップ9のGIF変換ソフトのリストを皆さんに紹介します。このリストのどちらを選択しても、簡単に動画や写真をGIFに変換することができます。
動画や写真をGIFに変換することができるツールは非常に多いので、どちらかを選択するのは肝心な問題です。どちらかを選択することに迷っている場合は、下記の内容を読み続けてください。
Windowsパソコンを使っている場合、EaseUS Video Editorはこちらのおススメです。このWindows向け動画編集ソフトは、動画編集や形式変換に関する全機能を備えています。動画から音声を抽出したい場合、または、動画の形式を変更したい場合でも、このソフトを使って簡単に実現することができます。動画をGIFの写真に変換することと言えば、このソフトは、たったの1クリックだけで変換することができますので、非常に便利です。
主な機能:
ステップ1.gif写真に変換したい動画を導入
EaseUS Video Editorを立ち上げ、動画のアスペクト比を選択した後、動画の編集画面に入ります。上部のメニューの「ファイル」>「インポート」>「ファイルをインポート」から、動画を導入することができます。(編集したい動画ファイルを直接にソフト内にドラッグ&ドロップすることでも導入可能)

ステップ2.編集プロジェクトを作成
導入した動画を下記の編集バーにトラックして、動画編集のプロジェクトを作成します。ここで何の操作もしなくても大丈夫です。
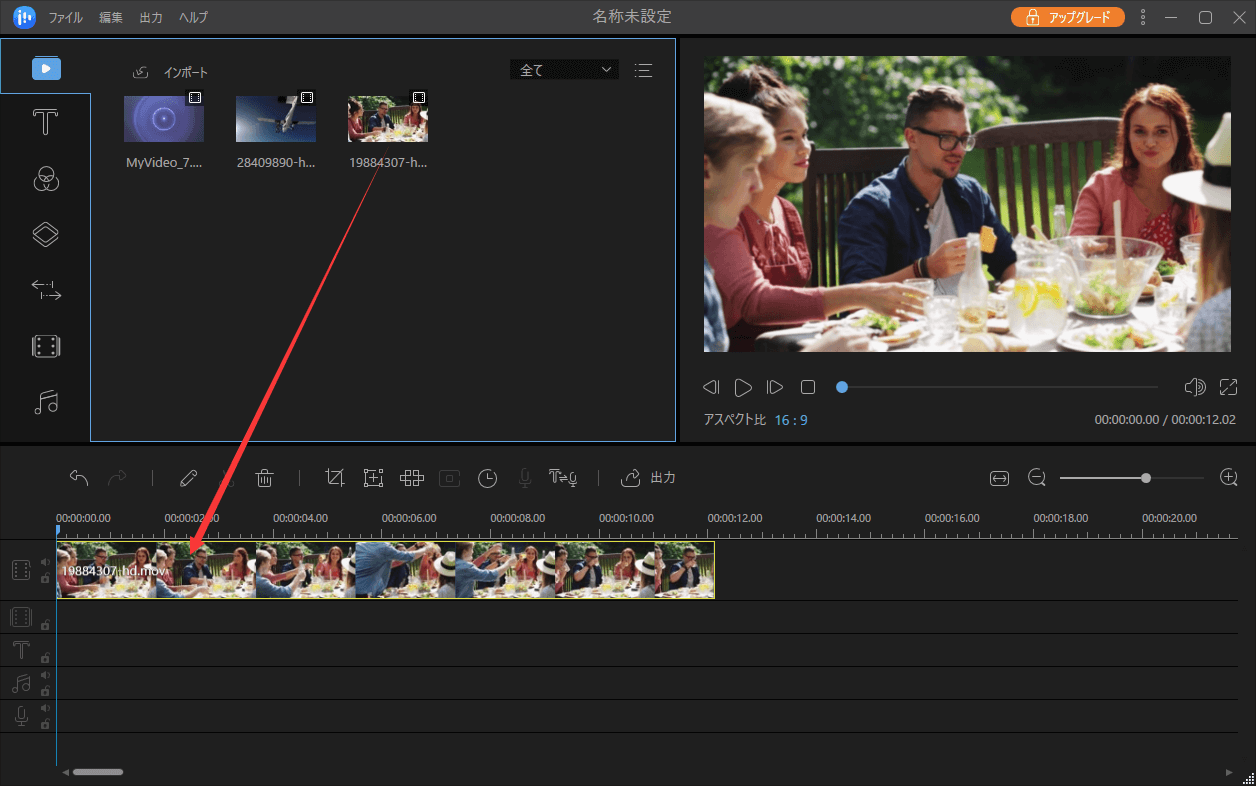
ステップ3.編集済みの動画をgif画像に出力
この段階で、動画の再生スピードを変更したり、動画を逆再生にしたり、カットしたりすることができます。もちろん、編集したくない場合は、直接に出力することもできます。画面の真ん中にある「出力」ボタンをクリックして、出力の形式として「gif」をクリックしましょう。

Video to GIF Makerは、動画や写真をGIFに変換できるもう1つのソフトです。このソフトをMicrosoft Storeで検索すると、簡単に取得することができます。このソフトは、その名前通りに、効率的に動画をGIFに変換することができます。このソフトはWindows 10に完璧に互換し、非常に直感的なインターフェースがあるので、非常に使いやすいのです。

主な機能:
メリット:
デメリット:
変換済みのGIF写真に不要な黒い枠がある
Macパソコンを使っている場合、Macパソコンで効率的に動画と写真をGIFアニメに変換できるツールを探しているかもしれません。ここでGifskiというツールを皆さんに紹介していきたいと思います。Gifskiは、あらゆるメディアファイルをGIFフォーマットに変換することができます。このソフトは、変換ファイルの品質を高いレベルに維持することができるので、変換後のGIFファイルの品質は、元のファイルの品質とほぼ一緒になります。

主な機能:
メリット:
デメリット:
様々なGIF変換ソフトからこのソフトを選択する理由は、その使い方の簡単さです。CrunchyGIF内に変換したい動画や写真をドラッグ&ドロップすると、簡単にGIFアニメに変換することができます。他の操作は一切要りません。だから、全く経験がないユーザーでも、このソフトを使って簡単に変換することができます。
主な機能:
メリット:
デメリット:
ビデオや画像をGIFに変換できるものを探している場合、Easy Video to GIFは正確なものです。Easy Video to GIFは、動画や写真をGIFに変換する時に、フレームの数を保持することもできます。また、このソフトは、さまざまなファイル形式をサポートしているため、どのようなフォーマットのファイルをこのソフトに追加すると、それをGIFアニメに変換することができます。

主な機能:
メリット:
デメリット:
EzGIFのようなオンラインGIF変換ツールを使用することには、多くのメリットがあります。EzGIFを使うと、動画や写真を効率的にGIF形式に変換することもできますし、ウェブページで実行可能なのでパソコンに何のプログラムをインストールする必要がありません。EzGIFを使って動画や写真をGIFアニメに変換するには、ファイルをEzGIFのサイトにアップロードするだけで完了させることが可能です。

主な機能:
メリット:
デメリット:
IMG2Goは、動画や写真をオンラインでGIFに変換できるもう1つのツールです。このサイトにアクセスすると、動画や写真ファイルをこのサイトにアップロードすると、簡単にGIFアニメを生成することができます。それに、同じ画面で変換プロセスの設定や調整を行うこともできるので、非常に時間を節約することができます。このツールを使って、ファイルをGIFに変換すると、変換済みのGIFアニメファイルを簡単に保存&共有することもできます。

主な機能:
メリット:
デメリット:
Zamzarは、オールインワンの形式変換ツールとして、様々なファイルの形式を変更することができます。Zamzarもオンラインで利用可能なので、サードパーティーのソフトをインストールする必要がありません。このソフトは多くのユーザーに愛用されているので、オンラインツールの中でもこのツールの信頼性が非常に高いのです。
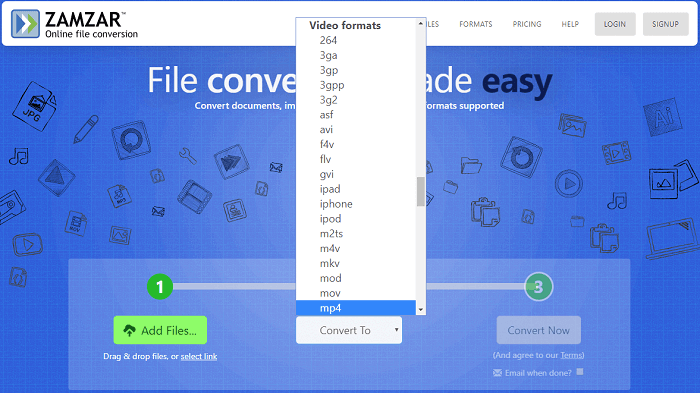
もちろん、このソフトはよく使われている動画や写真のフォーマットにも対応しており、それをGIFアニメに変換することができます。
主な機能:
メリット:
デメリット:
よくインターネットで画像やGIFアニメを共有している場合は、大体Imgurというツールを聞いたことがあります。Imgurは、オンラインで写真を保存できる写真ホスティングサービスとして、このサイトに写真をアップロードすると、写真を好きな場所に使うことができます。このサービスは動画と写真をGIFに変換することもできます。
このサイトの形式変換機能を使ったら、そこに動画か写真をアップロードすると、簡単に変換できます。

主な機能:
メリット:
デメリット:
動画と写真をGIF形式に変換するには、利用可能なツールはたくさんあります。Windowsパソコンを使っている場合は、ここで一番お勧めしたいのは、EaseUS Video Editorです。このツールを使って、パソコン上の動画と写真を簡単にGIFに変換することができるだけではなく、他にもいろいろなファイルフォーマットに対応しているので、動画と写真を他のファイルフォーマットに変換することもできます。
初心者に最適な動画編集ソフト
動画の編集はこれだけで十分!トリミング・カット・分割・合併・回転・逆再生・再生スピードの加速/減速などの機能は簡単に実現可能
トリミング
分割
画面の回転
音声追加
モザイクをかける
ズーム
音声文字変換
スタイルを変更
そのほか