-
![]() Windows向けデータ復旧
Windows向けデータ復旧
- Data Recovery Wizard Free購入ダウンロード
- Data Recovery Wizard Pro 購入ダウンロード
- Data Recovery Wizard WinPE購入ダウンロード
- Partition Recovery購入ダウンロード
- Email Recovery Wizard購入ダウンロード
- おまかせデータ復旧サービス
概要:
スマホ、パソコン、Macで動画の形式を変更する方法は随分違うので、本文では合計6つの動画形式変更対策を紹介することで、パソコン、macOS、iPhone、Androidで動画の形式を変更できる方法もここで取得することができます。動画の形式を変更するとともに、動画を編集したり、エフェクトを追加したり、不要の部分を取り除いてファイルサイズを小さくしたりすることもできます。
友人から送信してくる動画、ネットからダウンロードした動画をパソコンで開かなかないことはよくあります。多くの場合は、お使いの動画プレイヤーは、こういう形式の動画に対応しないため、開くことができませんでした。これも動画の形式を変更する最も見られる原因だと思われています。この原因を除き、下記の原因もよく見られています。
それでは、動画の形式を変更するにはどうしたらいいですか?本文では、様々なデバイスで動画の形式を変更できる方法を皆さんに紹介します。Windowsのユーザーでも、Macのユーザーでも、iPhoneのユーザーでも、若しくはAndroidのユーザーでも、本文で適切な動画形式変更方法を取得することができます。
Windowsのパソコンで動画の形式を変更する場合は、高機能の動画編集ソフト-EaseUS Video Editor、または内蔵の写真ソフトがこちらのおススメです。次は、別々でこの2つのソフトを利用して形式を変更する方法を紹介していきたいと思います。
EaseUS Video Editorは無料で使えるWindows向け動画編集ソフトです。動画をタイムラインにドラッグ&ドロップするだけで、様々な動画形式に変更することができます。MP4, AVI, WMV, MKV, MOV, GIFなどの形式にも完璧に対応するので、互換性は非常に優れています。ここでmov動画の形式をmp4に変換する方法を例にとって皆さんに紹介していきたいと思います。もちろん、同じような手順によって他の動画の形式を変更することも可能です。
ステップ1.mp4に変換したいmov動画を導入
EaseUS Video Editorを立ち上げ、動画のアスペクト比を選択した後、動画の編集画面に入ります。上部のメニューの「ファイル」>「インポート」>「ファイルをインポート」から、変換したいmov動画を導入することができます。(編集したい動画ファイルを直接にソフト内にドラッグ&ドロップすることでも導入可能)

ステップ2.編集プロジェクトを作成
導入した動画を下記の編集バーにトラックして、動画編集のプロジェクトを作成します。ここで何の操作もしなくても大丈夫です。
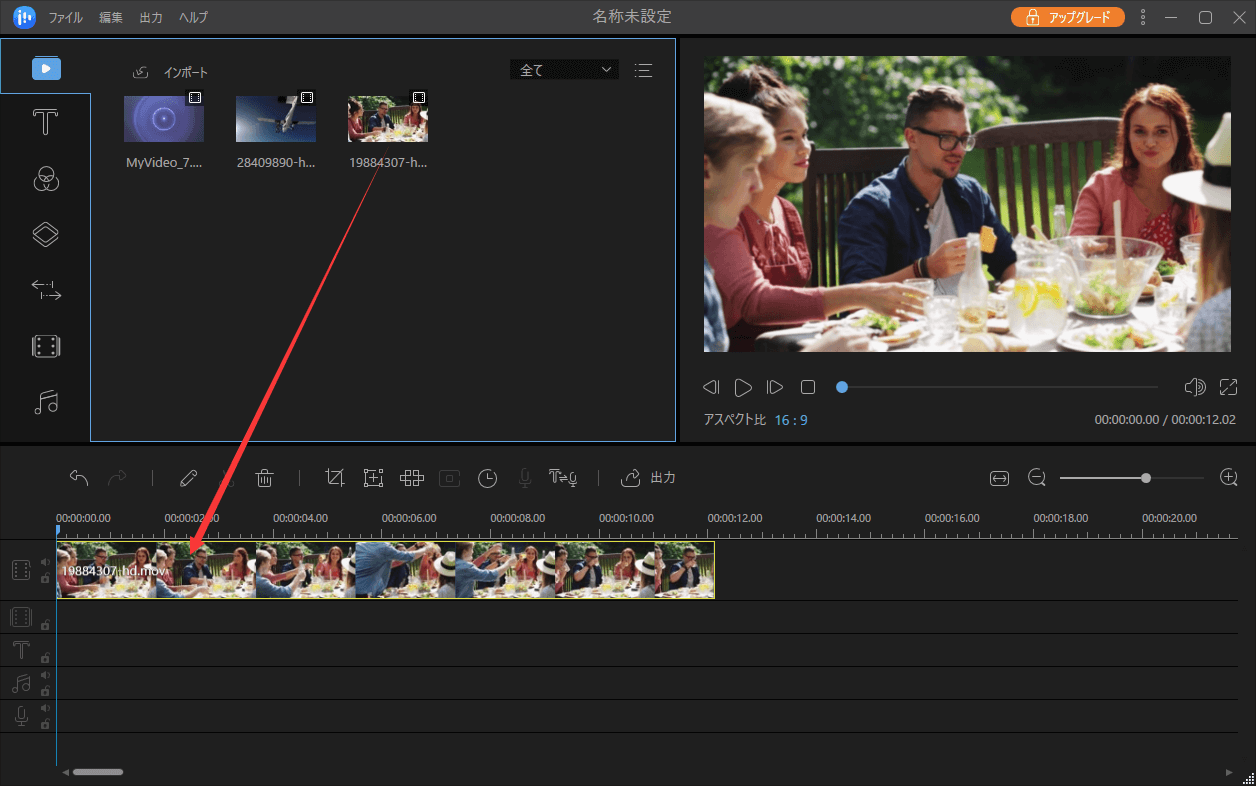
ステップ3.編集済みの動画をMP4に出力
この段階で、動画の再生スピードを変更したり、動画を逆再生にしたり、カットしたりすることができます。もちろん、編集したくない場合は、直接に出力することもできます。画面の真ん中にある「出力」ボタンをクリックして、出力の形式として「mp4」をクリックしましょう。

Windows 10に内蔵するフォトには、写真や動画の編集機能が備えています。このソフトを使って、動画の形式をも手動で変更することが可能です。ただし、このソフトによって、動画をMP4にのみ変更することができます。
ステップ1.動画をインポートする
Windows 10でフォトを立ち上げ、ビデオエディターをクリックして、動画の編集プロジェクトに入ります。それから、追加をクリックして動画をインポートすることができます。
ステップ2.動画を編集してmp4にエクスポートする
動画を編集して、右上にある「ビデオの完了」をクリックして、ビデオを540pから1080p画質でエクスポートすることができます。
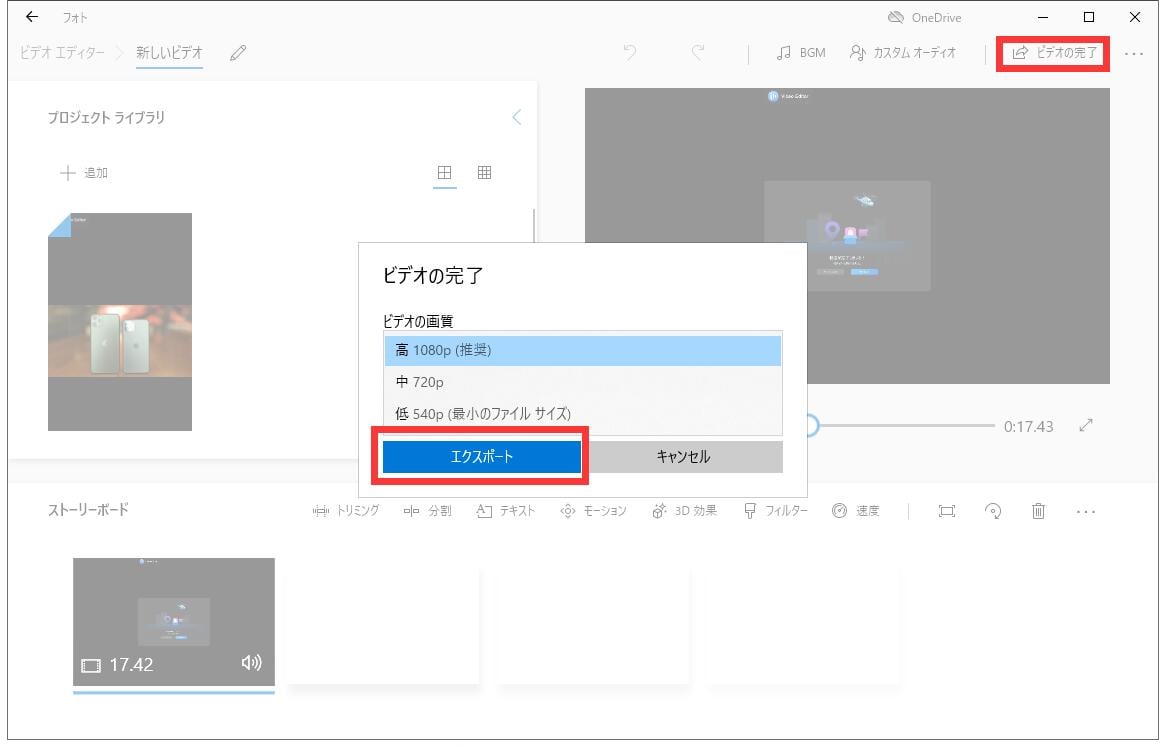
iMovieはmacOSで無料で使える非常に有名な動画編集ソフトです。Macで動画の形式を変更したい場合は、iMovieは最適なソフトだと思われています。
ステップ1.動画をインポートする
MacでiMovieを立ち上げ、Macのハードディスク、または接続中のストレージデバイスから動画をインポートすることができます。
動画をインポートした後、自分の需要に従って、様々な編集操作も行われます。
ステップ2.エクスポートして動画のフォーマットを変更する
「ファイル」>「共有」>「ファイル...」の順にクリックして、動画をエクスポートすることができます。エクスポートする前に。動画のフォーマット、解像度、画質などを設定することができます。
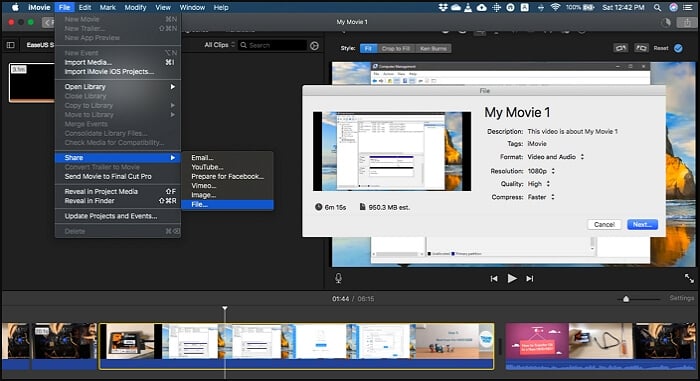
Convertioはオンラインで動画形式を変更するツールです。オンラインの動画形式変更ツールのメリットといえば、ネットに繋がっているデバイスならアクセスできる点と、わざわざ専門のソフトをインストールする必要はない点だと思われています。このオンラインツールは、MOV, MPEG, MP4, FIVX, M4Vなどの形式に対応しています。
しかし、このオンラインツールは下記の制限がありますので要注意:
ステップ1.ファイルをリストに追加する
Convertioのサイトに移動して、動画ファイルをリストに追加することができます。また「Add more files」ボタンをクリックすることで、Dropbox、Google drive、またはURLで動画を追加することもできます。
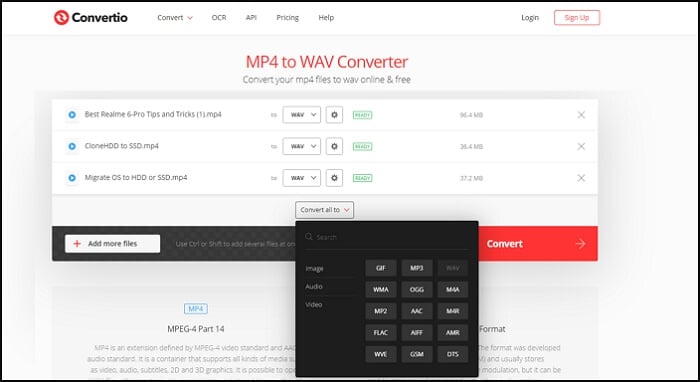
ステップ2.動画の形式を選択して変更する
リストにある動画ファイルの目標形式を選択することも可能ですが、ファイルごとに目標形式を選択することもできます。「Convert」をクリックして形式変更のプロセスを開始して、プロセスが完了したら、パソコンにダウンロードして保存することができます。
コンピューターの代わりに、スマホで動画の形式を変更したい場合は、どうすればいいですか?近年、スマホの性能は大幅に上げましたので、スマホで動画形式の変更もあり得るようになりました。
macOSで利用可能なiMovieは、iPhoneでも利用できます。このiPhone向けのアプリには、8つのテームがあり、動画にサウンドトラックを追加することも可能です。また、動画ファイルをYouTubeフォーマットに変更して保存することができます。
ステップ1.動画をアプリに導入すると、macOSで同じような操作を行うことができます。
ステップ2.解像度を選択して動画をエクスポートします。
強力的な動画編集アプリInShotを使うことで、HD動画/フルHD動画の形式を変更することができます。モバイルアプリであることにもかかわらず、対応できる形式は幅広いです。
ステップ1.iPhone上のiMovieと同じように、このソフトには様々な動画編集ツールが備えています。まず、動画を選択して、編集しましょう。
ステップ2.動画の編集が終わりましたら、保存ボタンをクリックして、出力の設定ができます。ここで出力動画の形式と解像度を設定することができます。
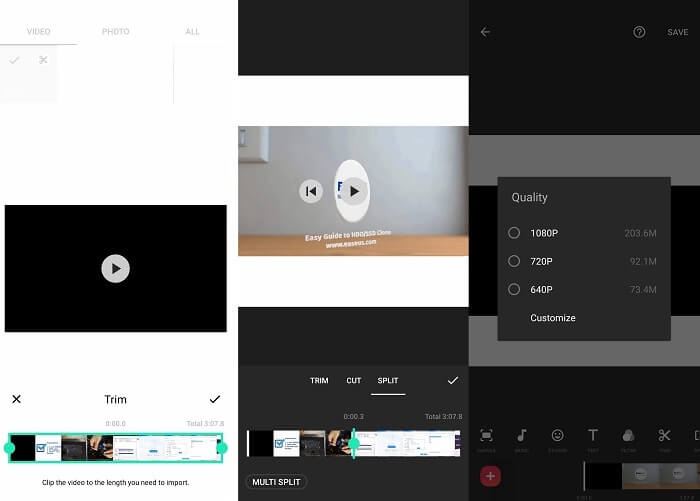
ここで全てのビデオエディターへの紹介が終わりました。自分のデバイスやニースに従って、最も適切なものを選択しましょう。上記ものの中、iMovie、フォトは出力のデフォルトフォーマットがあり、それ以外の形式で出力できない場合があります。また、EaseUS video editorは、出力形式もより豊富で、現在主流の動画形式に幅広く対応しています。
初心者に最適な動画編集ソフト
動画の編集はこれだけで十分!トリミング・カット・分割・合併・回転・逆再生・再生スピードの加速/減速などの機能は簡単に実現可能
トリミング
分割
画面の回転
音声追加
モザイクをかける
ズーム
音声文字変換
スタイルを変更
そのほか