-
![]() Windows向けデータ復旧
Windows向けデータ復旧
- Data Recovery Wizard Free購入ダウンロード
- Data Recovery Wizard Pro 購入ダウンロード
- Data Recovery Wizard WinPE購入ダウンロード
- Partition Recovery購入ダウンロード
- Email Recovery Wizard購入ダウンロード
- おまかせデータ復旧サービス
概要:
本記事では、音楽をカンタンに写真に追加可能な無料ツールを紹介します。これらの無料ソフトを使って、音楽を写真に入れたり、写真にエフェクトをかけたり、写真をループしてスライドショーを作ったりすることができます。それから、作成済みのファイルを1クリックでエクスポートし、YouTubeなどのサイトにも投稿することもできますので、超便利でしょう。
音楽を写真に追加するのは、スライドショーを作成する時などによく使われています。もしこのような場合、どうやって音楽を写真に入れればいいですか?だから、もしただいま写真に音楽を追加する方法を探していれば、本記事は役に立ちます。
本記事では、完全無料で使える動画編集ソフトを使って、音楽を写真に入れて、完璧なスライドショーを作る方法を皆さんに紹介していきたいと思います。Windows用のツール、Mac用のツール、iPhone用のツール、またはAndroid用のツールをも本記事で無料で取得することができます。それでは、読み続けてください。
Windows 10で写真に音楽を入れて、YouTubeなどのプラットフォームに1クリックでシェアするため、最も評価できるツールはEaseUS Video Editorです。この動画編集ツールは、現在主流の音声フォーマットにほぼ対応し、様々な音声ファイルを写真に入れたりすることができます。EaseUS Video Editorは、数多くの機能が備えていますので、音楽入れの他に、テキストを追加したり、写真の調整したりすることも可能です。ソフト内に直接に利用可能な内蔵音声リソースも数多くあり、自分で好きな音声ファイルを追加することもあります。それでは、次はこの強力的な動画編集ツールを使って、音楽を写真に入れる方法を皆さんに紹介します。
音楽を写真に追加して、スライドショー作成を開始する前に、素材となる写真・音楽を事前に用意して、EaseUS Video Editorに導入すれば、時間をかなり節約することができます。
EaseUS Video Editorを開き、「インポート」ボタンをクリックするか、ファイルをドラッグ&ドロップすることで導入
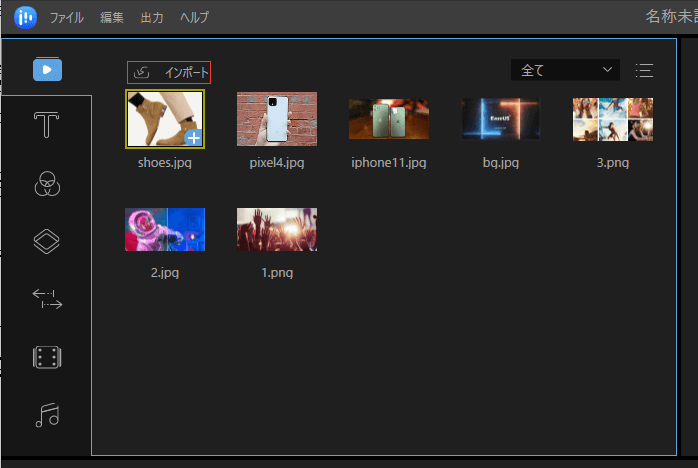
導入した写真をスライドショーにするには、まず写真を編集トラックに追加することが必要があります。写真の右クリックして「トラックに追加」をクリックして写真をトラックに追加することができます。写真をトラックに追加すると、編集が初めてできるようになります。

スライドショーの最も重要な点は各写真の再生時間です。だから、写真を編集トラックに追加すると、写真の再生時間を設定する必要があります。写真の再生時間を設定する方法は2つあります。
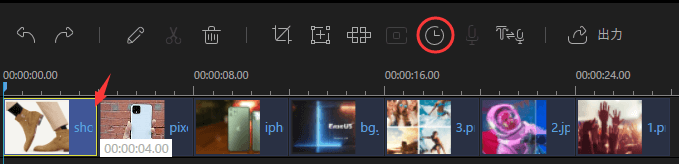
スライドショーを作成する時に、クロップ・ズーム・モザイク加工はよく使われている機能です。クロップは写真のサイズを変更すること可能で、ズームのことで視聴者を指定の部分に集中させることができます。写真に他人に見せたくない情報があれば、モザイク可能によって隠されます。
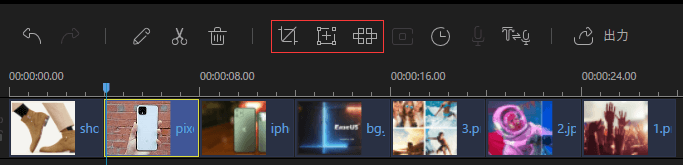
写真、またはスライドショーをもっとよく見えるため、写真の属性を調整する必要があります。写真を右っクリックして「編集」を選択すると、写真のコントラスト、彩度、輝度、色調を調整することができます。
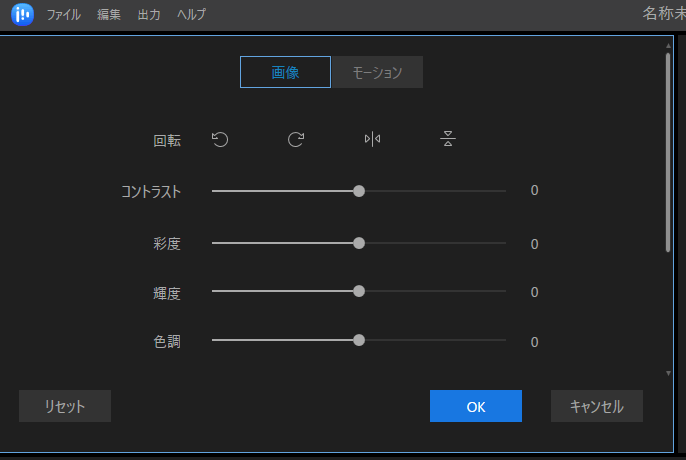
写真のモーションは、スライドショーで写真の入り方などのエフェクトを指します。写真を右クリック→「編集」→「モーション」を順にクリックすればモーションの選択ができます。
メインメニューで「ミュージック」をクリックすると、ミュージックの選択ができます。好きな曲を選択して、ドラックに追加することができます。自分で曲を導入することもできますが、導入の方法は写真の導入と同じです。
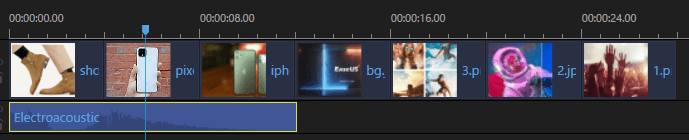
メインメニューで「テキスト」を選択すると、全てのテキストのタイプが表示されます。お気に入りのテキストを選択すると、トラックに追加することができます。トラックでテキストをダブルクリックすると、テキストのスタイル及びモーションを選択することができます。
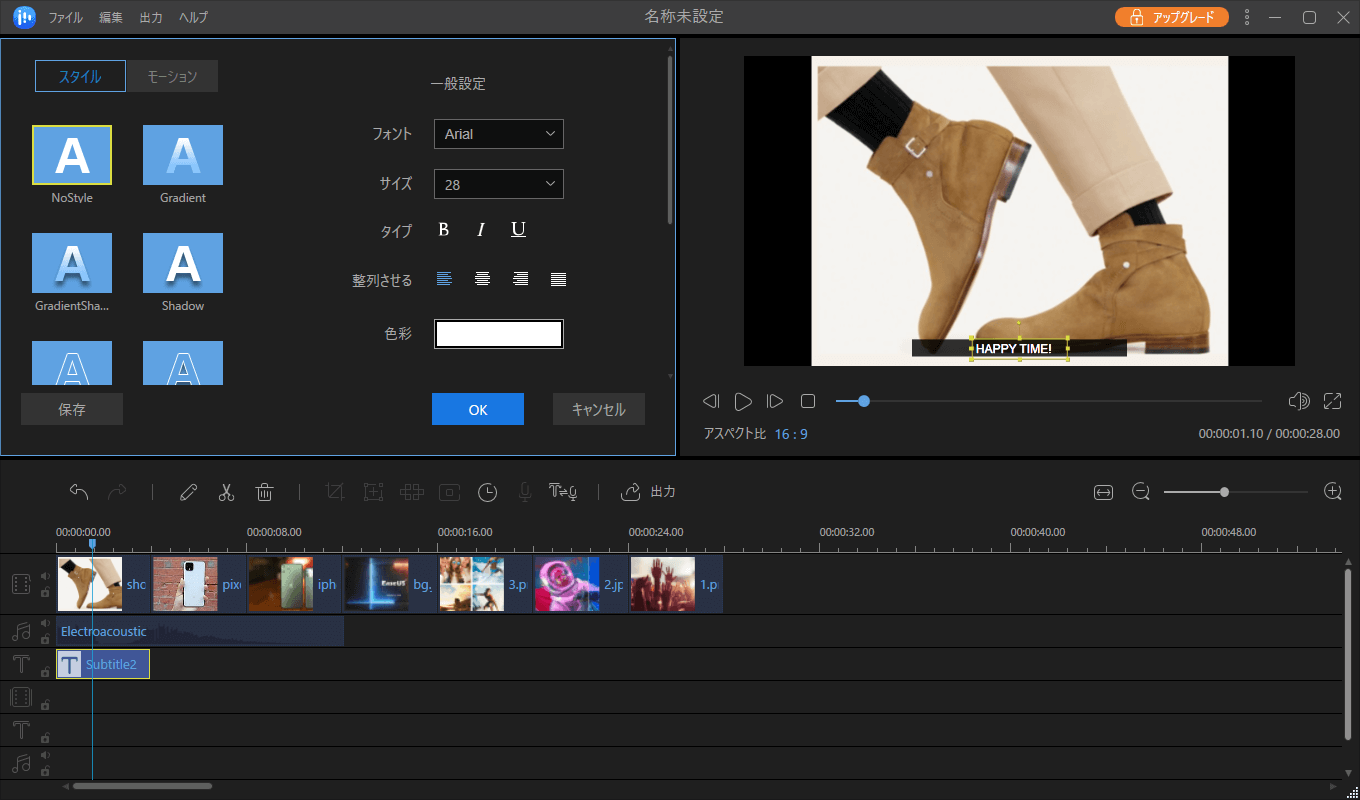
iMovieは、Macで無料で利用可能な動画編集ツールで、Macにプリインストールされているソフトです。使いやすいUI /UXがあり、さまざまなビデオ/オーディオ形式をサポートしています。UIは比較的に分かりやすいので、写真に音楽を簡単に追加することができます。iMovieはビデオエディターとして皆さんに知られていますので、写真にさまざまなエフェクトを追加できます。iMovieには独自のサウンドリソースがありますが、主にややおかしくて非常に簡単なものなので、写真のスライドショーのバックグラウンドミュージックとして使用するのはあまり理想的ではないと思われています。
iMovieのメリットとしては、iPhoneやiPadでも利用できるため、携帯電話/タブレットとMacの間でプロジェクトをシームレスに実行できることでしょう。
ステップ1. MacでiMovieを開き、新しい映画プロジェクトを作成します。次に、写真をiMovieタイムラインにドラッグ&ドロップします。複数の画像を追加することもできます。その同時に、音楽/オーディオファイルをiMovieにインポートすることもできます。
ステップ2. iMovieタイムラインに追加したい音楽をドラッグ&ドロップします。タイムラインの画像の下に音楽ファイルを配置トラックがあります。トリミング機能を使用して、音楽と画像の長さが正確な時間帯に一致させるように調整してください。音楽が終了するまで写真をループさせる場合は、画像の右端を音楽の波形に合わせるようにドラッグしましょう。
ステップ3.波形の線を上下にドラッグして、オーディオの音量を調整できます。すべての変更が完了したら、[ファイル]-> [共有]に移動して、出力先を選択すると、Movieはそれに応じて自動的に最適なエクスポート設定を適用します。
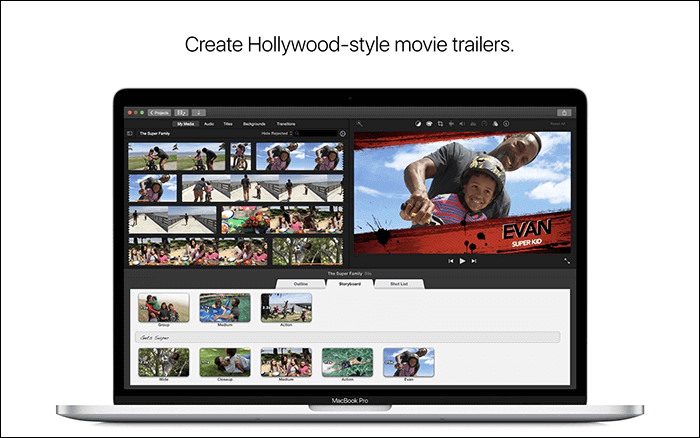
ご案内:もしご利用中のMacパソコンでiMovieがインストールされていない場合は、下記のリンク先で無料ダウンロードしてください。
https://apps.apple.com/us/app/imovie/id377298193
Android端末でPixgramというアプリを利用すれば、簡単に音楽を写真に追加することもできます。もしPC/ラップトップを利用せず、スマホでやや基本なスライドショーだけを作りたい場合は、Pixgramは理想的なツールだと思われています。
android端末でPixgramを開き、使用したい写真をすべて選択して適用すると、音楽を選択することができるようになります。
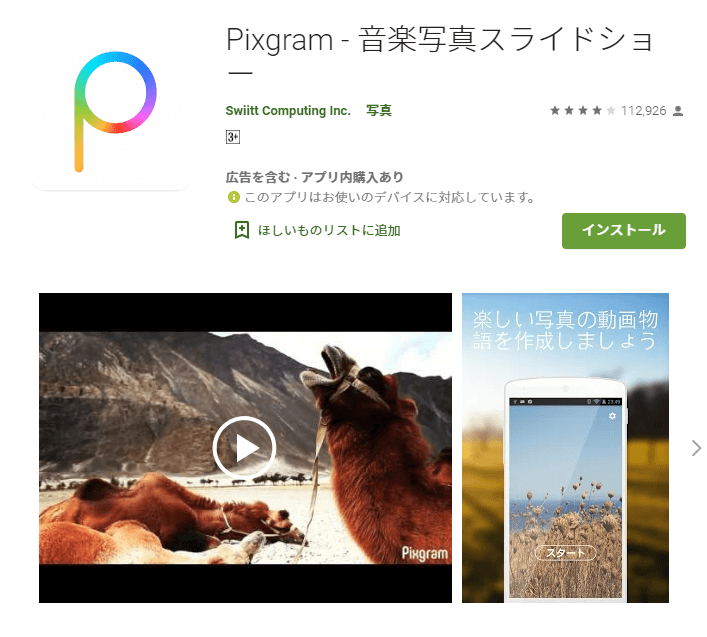
Playストアから取得:https://play.google.com/store/apps/details?id=com.swiitt.pixgram
iPhoneでiMovieを使うこともできますが、本文では、機能がもっと強いアプリ-SlideLabを皆さんにおススメします。このソフトを使って、写真に音楽をカンタンに入れて、非常に魅力的なスライドショーを作ることができます。
使い方も非常に簡単です。写真、エフェクト、音楽を選択したら、スライドショーが自動的に作成され、エクスポートすることができます。
ステップ1.アプリケーションを起動して、画像を追加します。もちろん、まずはテンプレートを選択してから、画像を追加することもできます。
ステップ2.写真が順番に並ぶので、ライブラリから利用可能なBGMを選択して追加します。この段階でエフェクトを追加することも可能です。
ステップ3.特定なビデオ形式でエクスポートすれば完了です。
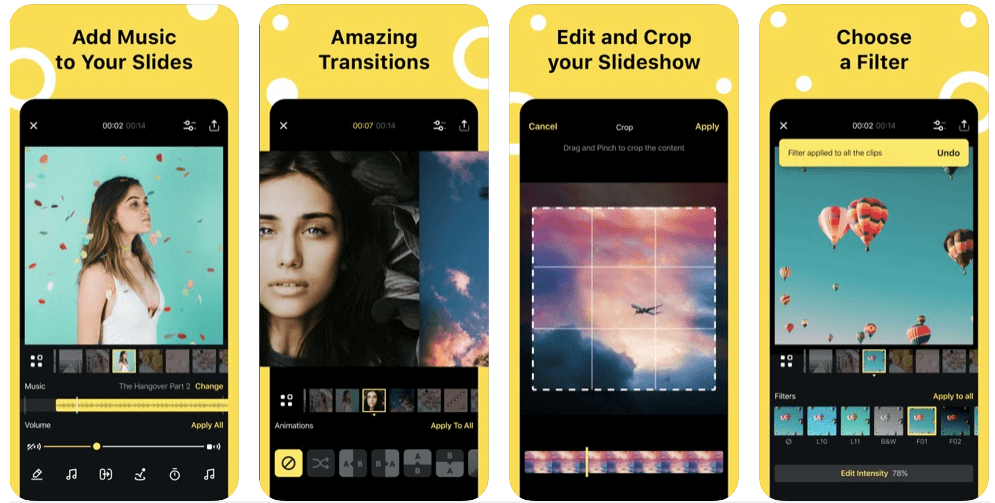
アプリストアからSlideLabを取得:https://apps.apple.com/tt/app/slidelab-slideshow-maker-pro/id919610704
初心者に最適な動画編集ソフト
動画の編集はこれだけで十分!トリミング・カット・分割・合併・回転・逆再生・再生スピードの加速/減速などの機能は簡単に実現可能
トリミング
分割
画面の回転
音声追加
モザイクをかける
ズーム
音声文字変換
スタイルを変更
そのほか