-
![]() Windows向けデータ復旧
Windows向けデータ復旧
- Data Recovery Wizard Free購入ダウンロード
- Data Recovery Wizard Pro 購入ダウンロード
- Data Recovery Wizard WinPE購入ダウンロード
- Partition Recovery購入ダウンロード
- Email Recovery Wizard購入ダウンロード
- おまかせデータ復旧サービス
概要:
YouTube動画を投稿したいですが撮影した動画の中に入りたくない内容があるかもしれません。そのような状況を避けるため、動画を投稿する前に、動画を調整することがでできます。しかし、どのようにYouTube動画サイズを変更すればいいですか。どのような使いやすいツールがありますか。本記事では、操作しやすいYouTube動画を調整するツールを詳細に紹介します。
YouTube動画を投稿したいですが、撮影した動画の中に入りたくない内容があるかもしれません。そのような状況を避けるため、動画を投稿する前に、動画を調整することがでできます。一方、ネットでYouTube動画サイズを調整するツールが多いですが、操作しやすいツールやソフトが少ないと思っています。そこで、YouTube投稿動画をうまく調整するために、本記事では操作しやすいYouTube動画を調整するツールを詳細に紹介します。
Windows 向けの動画編集ソフトが多いと思っています。しかし、全てのビデオエディタが広告の宣伝のように多彩な機能を備えるわけではないです。ところが、EaseUS Video Editorが多彩な機能を持っています。このLogo付けない無料動画編集ソフトは、Windowsユーザーの動画サイズの変更を機能するだけではく、動画の合成や動画に字幕入れなどの編集にもいい動きをしています。なお、この無料動画編集ソフトの機能を全て承知する上で、YouTube動画サイズ変更の具体方法を知りたい場合は、次の内容を読んでください。
ステップ1.プロジェクトのアスペクト比を設定
EaseUS Video Editorを立ち上げ、一番最初の画面では、プロジェクトの設定ができます。下記のような画面で、必要なアスペクト比を選択しましょう。
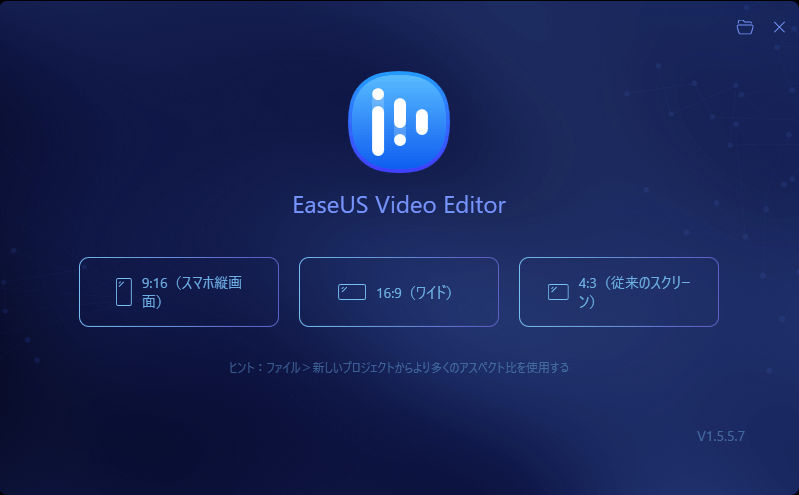
ステップ2.編集したい動画を導入
上部のメニューの「ファイル」>「インポート」>「ファイルをインポート」から、動画を導入することができます。(編集したい動画ファイルを直接にソフト内にドラッグ&ドロップすることでも導入可能)
ご案内:この段階でも自分のニーズに従ってアスペクト比を調整することも可能です。「ファイル」>「新しいプロジェクト」の順に選択すれば、動画のアスペクト比を再設定することが可能です。
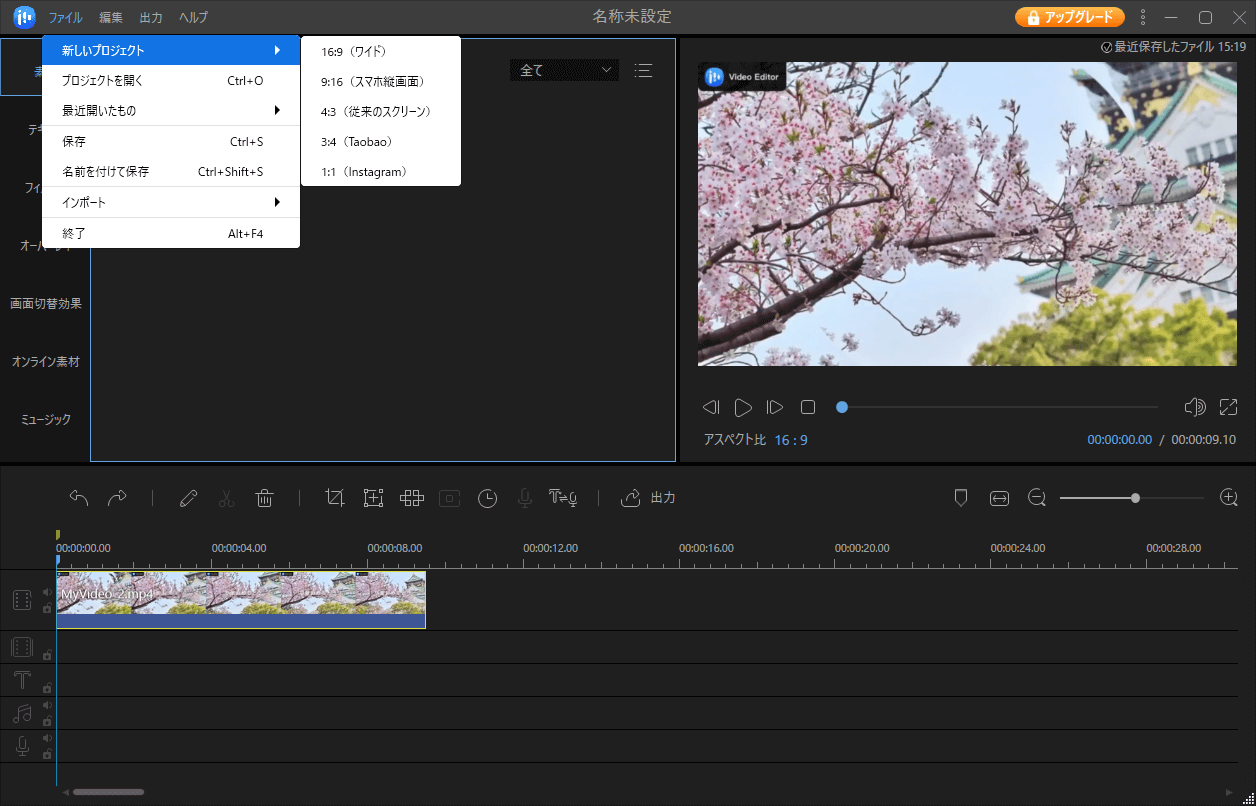
ステップ3.アスペクト比を調整済みの動画を保存・出力
アスペクト比を調整した後、画面の真ん中の「出力」ボタンをクリックして、動画をビデオ形式(mp4、avi、wmv、mkv、mov、gif)/オーディオ形式(mp3、aac)に保存することができます。また、直接にFacebook、YouTubeなどの動画共有サイトにアップロードすることもできます。

Icecream Video Editorは無料のビデオエディタで、動画や画像の編集をサポートします。このツールを利用して、YouTube動画サイズ変更にも簡単にできます。その以外に、動画に多様な要素を入れたい、フォトムービー動画の作成、編集を行えるソフトです。このプログラムは多様なファイル形式をサポートします。
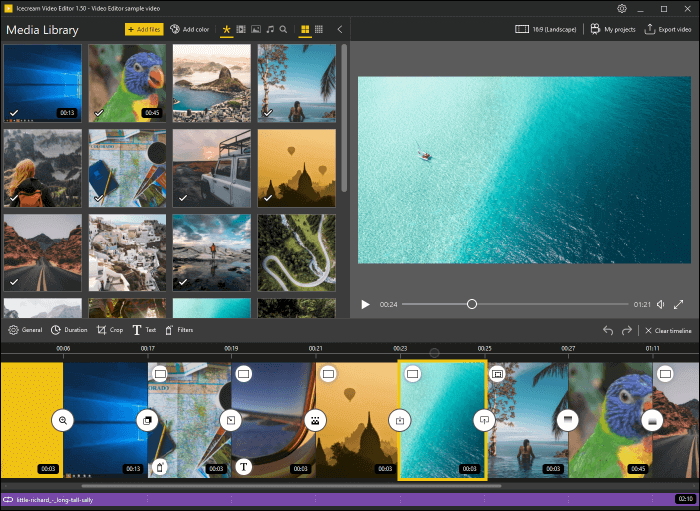
メリット
デメリット
OpenShot動画エディターは、使いやすくて覚えやすく、驚くほどパワフルな動画エディターになるよう設計しています。 OpenShotを活用してもYouTube動画サイズを変更することができます。また、OpenShotには、オーディオスプリット、オーディオミキシング、無制限のトラックやレイヤー数が含まれまる上で、 オーディオ分割機能、クリップ上のタイムマッピングと速度変更も提供します。また、このソフトは70種類の言語を提供します。
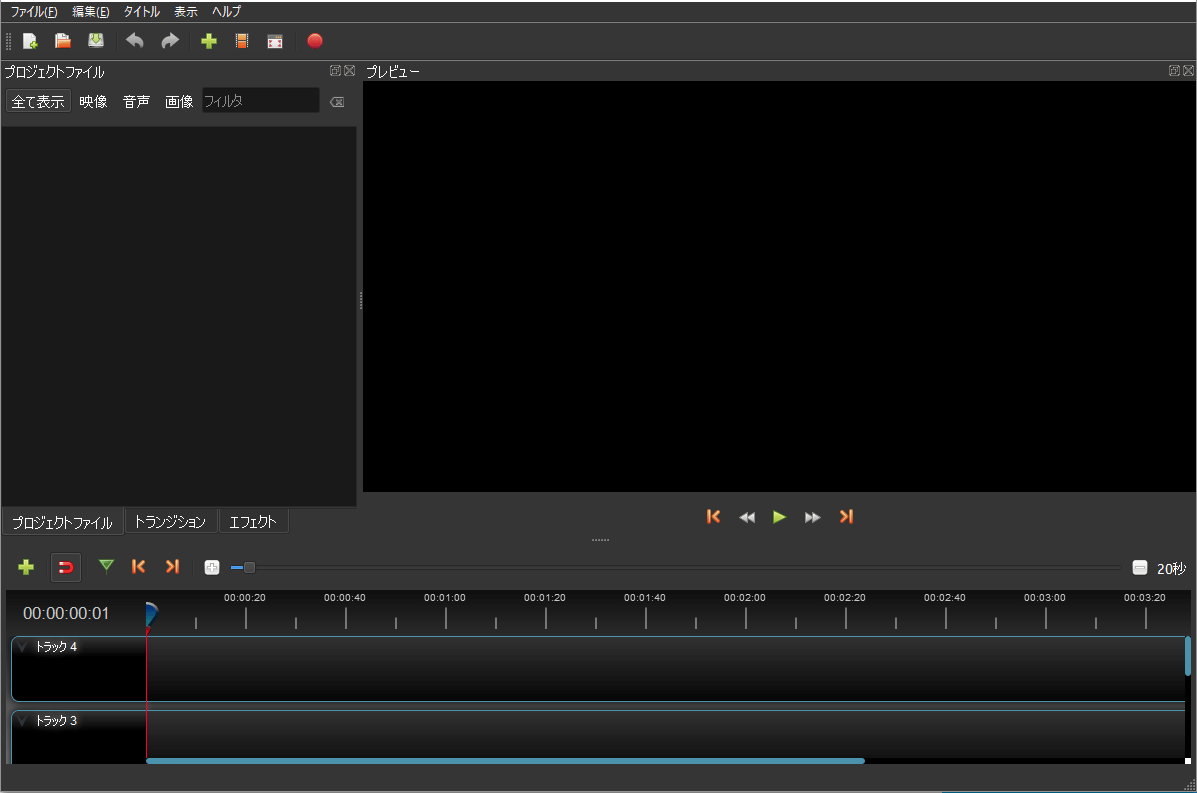
メリット
デメリット
PCストレージを圧迫
VSDC Free Video Editorは、使いやすい高度な動画編集ツールです。VSDCは多様なツールを提供して、動画のサイズを編集?リサイズします。その 中の1つは無料で使えます。このツールを使って、YouTube動画を楽に導入して調整できます。そのほか、調整した動画をYouTubeなどのSNSにシェアできます。
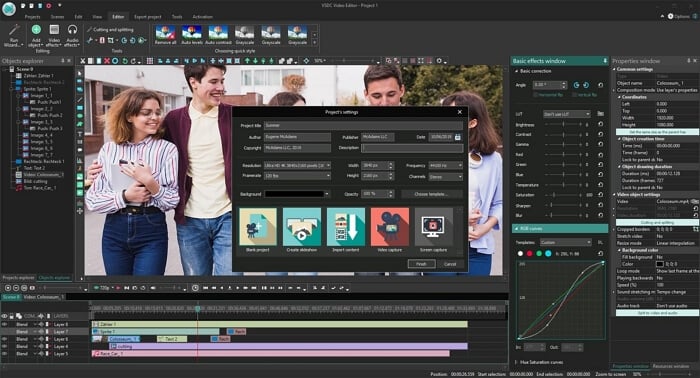
メリット
デメリット
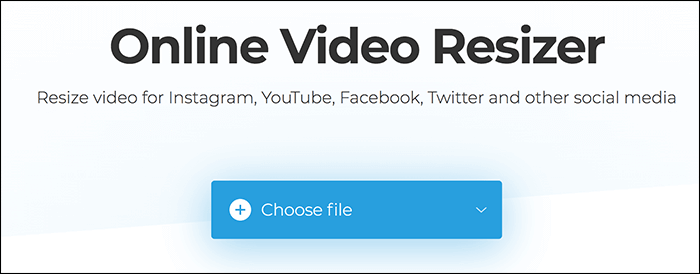
オンライでビデオサイズを調整できるツールです。ビデオをサイトに追加して、手軽くて動画サイズを変更することができます。パソコンにインストールせず、オンライで調整して、SNSやYouTubeにシェアすることができます。
メリット
デメリット
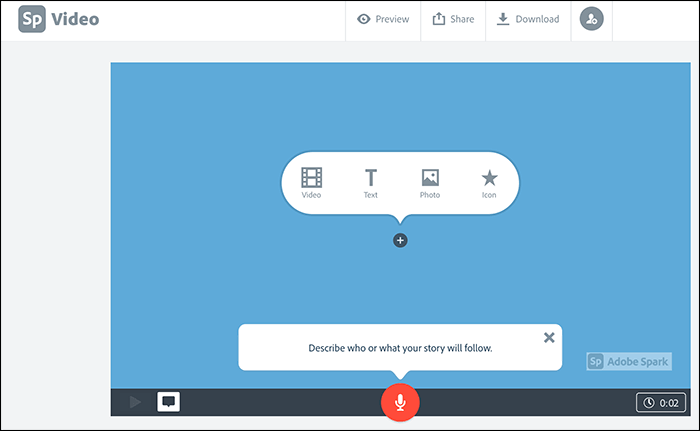
Adobe(アドビ)はメディア編集ツールとしてよく知らなれます。その中で、Adobe Sparkはオンライ動画編集ツールとして、多様な手法を通じて Youtube動画のサイズを編集することができます。Adobe Sparkもインストールせずオンライで働かせられます。このツールにプレビューオプションがサポートするため、YouTubeで公開されるときに動画の内容を正確に把握できます。
メリット
デメリット
適切なYouTube動画サイズがあれば、視聴者が動画を見る時間を引き上げています。上記の文で、YouTube動画サイズを変更する方法をリストしました。その中に、EaseUS Video Editorをお勧めます。なぜなら、EaseUS Video Editorを入手すれば、YouTube動画サイズをに変更できます。
また、優れたユーザーデザイがあり、ストレージを圧迫せず様々な調整オプションを提供します。オンライで変更したいユーザー様は、もちろんオンライツールを利用して十分です。
初心者に最適な動画編集ソフト
動画の編集はこれだけで十分!トリミング・カット・分割・合併・回転・逆再生・再生スピードの加速/減速などの機能は簡単に実現可能
トリミング
分割
画面の回転
音声追加
モザイクをかける
ズーム
音声文字変換
スタイルを変更
そのほか