-
![]() Windows向けデータ復旧
Windows向けデータ復旧
- Data Recovery Wizard Free購入ダウンロード
- Data Recovery Wizard Pro 購入ダウンロード
- Data Recovery Wizard WinPE購入ダウンロード
- Partition Recovery購入ダウンロード
- Email Recovery Wizard購入ダウンロード
- おまかせデータ復旧サービス
概要:
Hallowmas、Vlogmasなど、フェスティバルごとの動画作成をするには、動画編集ソフトが必要ですが、最近はそのようなソフトも多すぎて、どれを使えばいいかわからないという方もいらっしゃると思います。今回は、おすすめの動画編集ソフト(Windows/mac/オンライン用)をいくつかまとめて紹介しますので、参考にしていただければと思います。
Hallomasとは、諸聖人の日とも言われ、カトリック教会の祝日の一つで、全ての聖人と殉教者を記念する日のことです。カトリック教会の典礼暦では11月1日とされています。カトリック教会以外の教派でも、「諸聖人の日」に相当する祝日・祭日があるが、呼び名や日付は必ずしも一致しないようです。
出典:ウィキペディア
Hallomasやクリスマスなどその他のフェスティバルの際に、動画をつくる人も多くなってきます。最近で特に有名なのが、「ブログマス」ではないでしょうか?12月中にクリスマスまでカウントダウンをしながら動画を作成し投稿するものです。
このような動画をつくりたい場合は、動画編集ソフトが必要です。YouTubeやInstagramの人気が上昇し、多くの人が動画編集にトライするようになったと思いますが、どの動画編集ソフトを使えばいいかわからない方も少なくないと思います。
そこで、この記事では、Windows/mac/オンラインで使えるビデオエディターをいくつか紹介します。さらに、それぞれのソフトの操作手順も紹介します。
Windowsおすすめの動画編集ソフトがどれかわからない?このパートでWindows版動画編集ソフトを2つ紹介します―EaseUS Video Editor、KineMaster
EaseUS Video Editorは、初心者でも使用できる動画編集ソフトで、Windowsユーザーであれば、簡単な操作だけでクリエイティブな動画作りをすることができます。
EaseUS Video Editorの機能は動画編集のみでなく、MPEG―MP3間などのファイルフォーマット変換を行うこともできます。シンプルで専門的な知識が必要のない動画編集ソフトを探している場合、EaseUS Video Editorが最もおすすめです。さらに、このソフトは無料なので、コスパもいいです。また、より高度な機能を使ってみたい場合は、有料版を購入することもできます。
EaseUS Video Editorの操作手順
ステップ1.編集したい動画を導入
EaseUS Video Editorを立ち上げ、動画のアスペクト比を選択した後、動画の編集画面に入ります。上部のメニューの「ファイル」>「インポート」>「ファイルをインポート」から、動画を導入することができます。(編集したい動画ファイルを直接にソフト内にドラッグ&ドロップすることでも導入可能)

ステップ2.導入した動画を編集
導入した動画を下部の動画編集バーにドラッグして編集が可能になります。ここで、動画をトリミング、合併、逆再生、早送りなどの基本操作が実現されますし、字幕、様々なエフェクト、フィルターを追加することもできます。
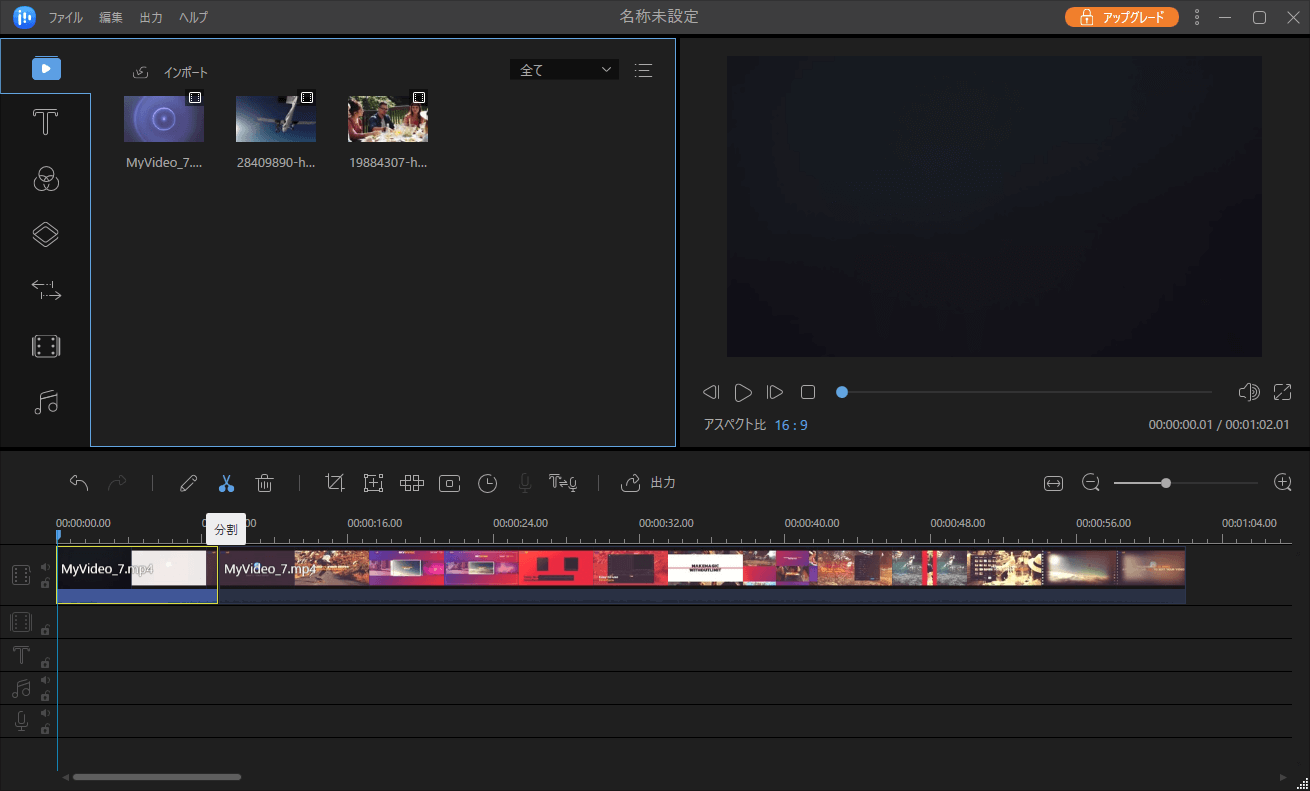
ステップ3.編集済みの動画を保存・出力
編集が終わったばあい、編集済みの動画を保存する必要があります。分割ボタンのあるメニュー欄の一番右に「出力」ボタンがあります。そのボタンをクリックして、動画をビデオ形式(mp4、avi、wmv、mkv、mov、gif)/オーディオ形式(mp3、aac)に保存することができます。もちろん、直接にFacebook、YouTubeなどの動画共有サイトにアップロードすることもできます。

キネマスターは、優秀な動画編集ソフトの中の一つで、Winodwsパソコンだけでなく、アンドロイド、iOS端末でも動作可能です。このソフトは、無料とは思えない動画編集の機能を備えています。もし、より高度な動画編集機能が必要な場合でも、このキネマスターの様々な機能によって動画編集を行い、クリエイティブに仕上げられます。また複数のファイルフォーマットをサポートしているので、動画の使用用途にかかわらずおすすめです。
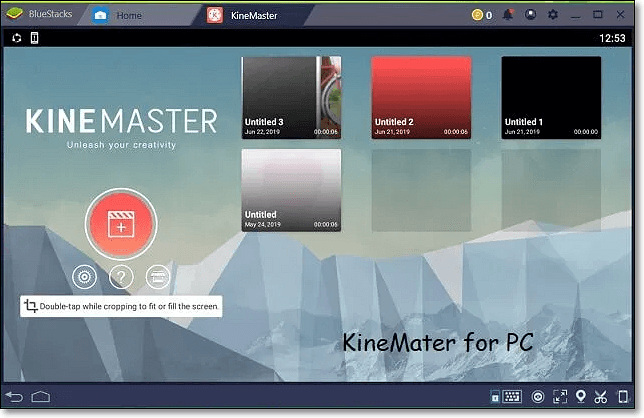
メリット
デメリット
(操作手順)
1.ソフトを起動し、アスペクト比を設定する
2.リアルタイムビデオを録画するか、編集したい既存の動画や画像を選択する
3.オープニングとエンディング部分にタイトルを入力
4.プレビュー画面を参照しながら、テーマを選択したり、その他の動画編集を行う
5.動画編集が終了したら作成したビデオを保存する
Macユーザーの場合は、Windows用のソフトとは違うソフトをおすすめします。今回紹介するソフトは、かなり人気の高いものなので、信頼度も高いです。
Final Cut Proは、かなり人気な動画編集ソフトの1つで、macユーザー向けです。このソフトを使って、8K解像度でのビデオ編集、モーショングラフィックス制作、カラーグレーディングといった作業も可能です。また、マグネティックタイムラインを使い、クラッシュや同期の問題を起こすことなくクリップの移動やトリミングが可能です。
ちなみに、このソフトは有料のソフトで、¥36,800で購入でき、アップグレード可能です。また、初心者向けのソフトというよりは、上級者向け、または、今後長期で動画編集を行う予定がある方におすすめです。有料で有名なソフトなだけあり、その機能性は優秀です。
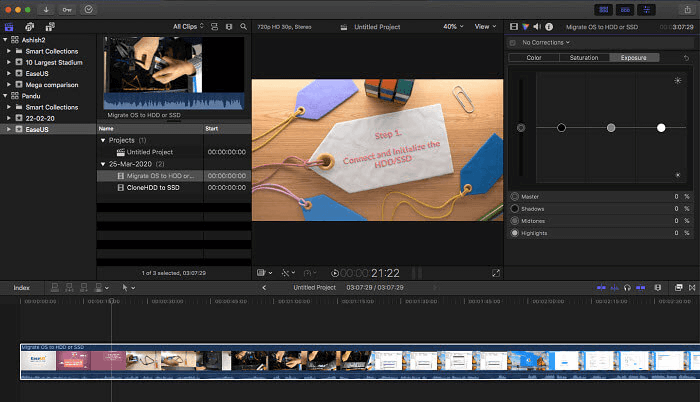
メリット
デメリット
操作手順
1.ソフトを起動し、編集したいファイルをインポートする
2.オープニングとエンディング部分にタイトルを入力したり、その他の編集を行う
3.サウンドトラックを追加する
4.編集が完了したら保存しエクスポートする
DaVinici Resolveは、無料の動画編集ソフトで、上級者にもおすすめです。このソフトは、macユーザーだけでなく、Windows、Linuxでも動作可能です。このソフトの特徴的な機能は、顔認識機能やスキントーン、瞳やリップカラーの変更が可能な点です。また、有料のアップグレードがないのも良心的です。このソフトを使えば、無料でクリエイティブな動画の作成を行うことが可能です。
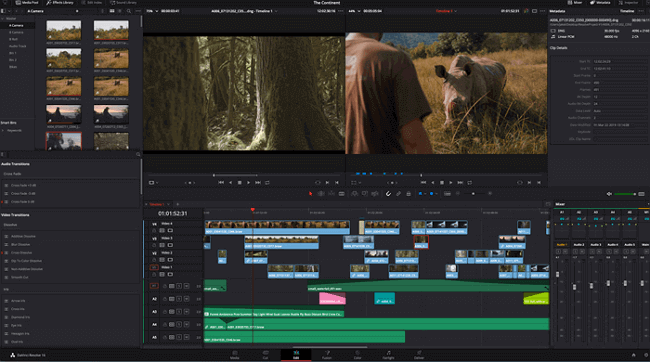
メリット
デメリット
操作手順
1.アプリを起動し、新しいプロジェクトをクリックし、作成したい動画に名前を付ける
2.カラーを変更、トリミング、カットなどの編集を行う
3.編集が終了したら作成した動画を保存する
動画編集は、デスクトップ版ソフトをダウンロードしなくても、オンライン上で行うことも可能です。この方法であれば、PCのスペースやダウンロードする手間を気にすることもないので、手軽に動画編集に挑戦できます。オンライン上で動画編集を始めるには、動画編集ツールのウェブサイトにアクセスするのみです。編集した動画は、簡単に保存したり、ソーシャルプラットフォームに共有したりできます。
Clipchampは、オンライン動画編集ツールで、無料で使用可能です。このツールは、ユーザーフレンドリーなインターフェースを持ち、操作もシンプルです。また、このソフトは、内蔵のテンプレートライブラリによって、誰でも簡単に動画編集することが可能です。数多くのエフェクトも使用できるので、クリエイティブな動画編集作業を行えます。
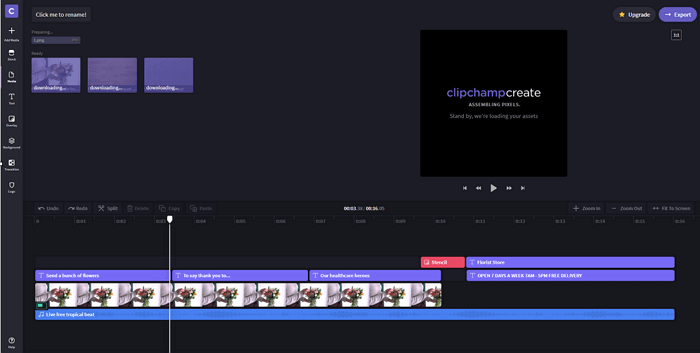
メリット
デメリット
操作手順
1.ソフトを起動して、新しいプロジェクトを作る
2.編集したいファイルを追加し、タイムラインにドラッグして移動させる
3.編集作業が完了したら、エクスポート、保存する
このソフトは、Adobeの無料のオンラインビデオエディターで、シンプルな編集画面によって迷うことなく動画編集を行えます。この動画編集ウェブサイトにアクセスし、すぐに動画編集を始め、動画を作成、保存、共有、投稿することができます。
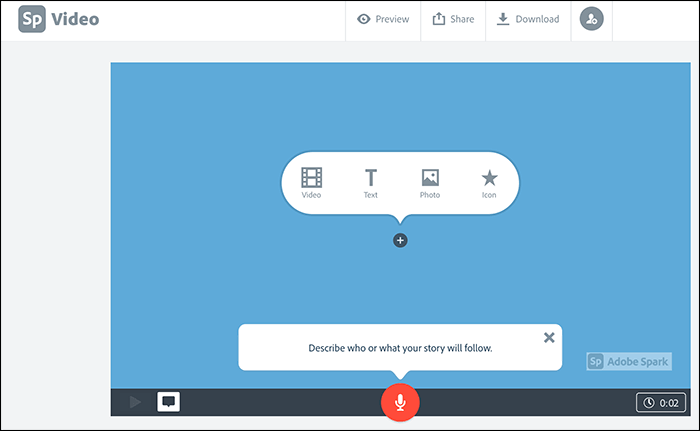
メリット
デメリット
操作手順
1.新しいプロジェクトをつくり、編集したいファイルを追加
2.好きなレイアウトを選び適用し、オーディオファイルの追加やその他の編集を行う
3.編集作業が終わったら、動画ファイルを保存する
まとめ
フェスティバルごとに動画作成をしたい時の動画編集ソフトが、たくさんありすぎて分からないという方のために、いくつかおすすめの動画編集ソフトを紹介しました。どのソフトも割と簡単に使えて、無料のものもあるので、手軽にトライしていただけると思います。
今回紹介したソフトの中でも、特におすすめなのが、EaseUS Video Editorです。Windowsパソコンを使っている場合は、このEaseUS Video Editorを使って、誰でも簡単に、無料で高度な編集作業を行えます。初心者でもプロ仕様の動画を作成できるEaseUS Video Editorを無料で体験してみましょう。
初心者に最適な動画編集ソフト
動画の編集はこれだけで十分!トリミング・カット・分割・合併・回転・逆再生・再生スピードの加速/減速などの機能は簡単に実現可能
トリミング
分割
画面の回転
音声追加
モザイクをかける
ズーム
音声文字変換
スタイルを変更
そのほか