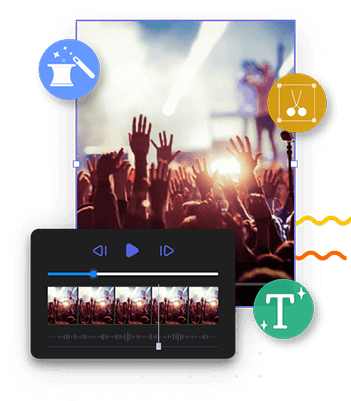-
![]() Windows向けデータ復旧
Windows向けデータ復旧
- Data Recovery Wizard Free購入ダウンロード
- Data Recovery Wizard Pro 購入ダウンロード
- Data Recovery Wizard WinPE購入ダウンロード
- Partition Recovery購入ダウンロード
- Email Recovery Wizard購入ダウンロード
- おまかせデータ復旧サービス
概要:
何らかの原因によって動画のアスペクト比を調整したい場合はどうしたらいいですか?本文では、一番使いやすい動画のアスペクト比調整ツールを使って、簡単に動画のアスペクト比を調整する方法を皆さんに紹介します。
YouTube、インスタグラムなどのプラットフォームに動画を投稿するなら、動画のアスペクト比を調整する必要がある場合は多いです。なぜかというと、もしオリジナルの動画のアスペクト比がプラットフォームに一致していない場合は、動画を投稿できないか、一部の内容が見られない可能性があるからです。それでは、動画のアスペクト比を調整するには、どうすればいいですか?本文では、Windows環境で動画のアスペクト比を調整したり、変更したりする方法を皆さんに紹介していきたいと思います。
Windowsを利用しているユーザーなら、動画のアスペクト比を簡単に調整するツールといえばたくさんあります。Windows向けの動画編集ソフトはこのような機能が備えていますが、料金が発生するか、操作が難しすぎるものが多いです。だから、無料で使えるし、比較的に使いやすいものがいいと思います。だから、ここでEaseUS Video Editorという動画編集ソフトを皆さんにおススメしたいと思います。この動画編集ソフトは機能がとても多いのですが、無料で使えます。それに、非常に簡単なUIデザインがあるので、非常にシンプルなステップによって、動画のアスペクト比を変更することができます。
EaseUS Video Editor
多機能動画編集ソフト-楽に動画作成・編集をやり遂げる
この部分では、EaseUS Video Editorという使いやすい動画編集ソフトを使って、動画のアスペクト比を調整する詳細のステップを皆さんに紹介していきたいと思います。動画編集の経験は全くないユーザーでも、このガイドに従って、動画のアスペクト比を調整することができると思うので、ご参考になりますよう。
ステップ1.プロジェクトのアスペクト比を設定
EaseUS Video Editorを立ち上げ、一番最初の画面では、プロジェクトの設定ができます。下記のような画面で、必要なアスペクト比を選択しましょう。
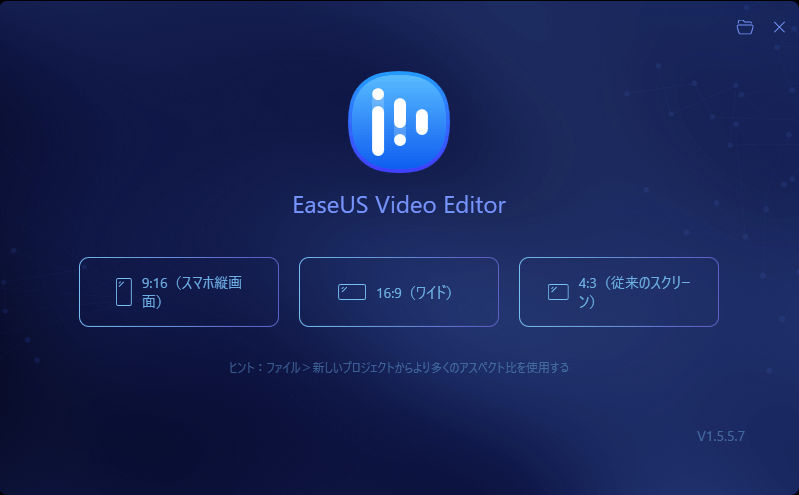
ステップ2.編集したい動画を導入
上部のメニューの「ファイル」>「インポート」>「ファイルをインポート」から、動画を導入することができます。(編集したい動画ファイルを直接にソフト内にドラッグ&ドロップすることでも導入可能)
ご案内:この段階でも自分のニーズに従ってアスペクト比を調整することも可能です。「ファイル」>「新しいプロジェクト」の順に選択すれば、動画のアスペクト比を再設定することが可能です。
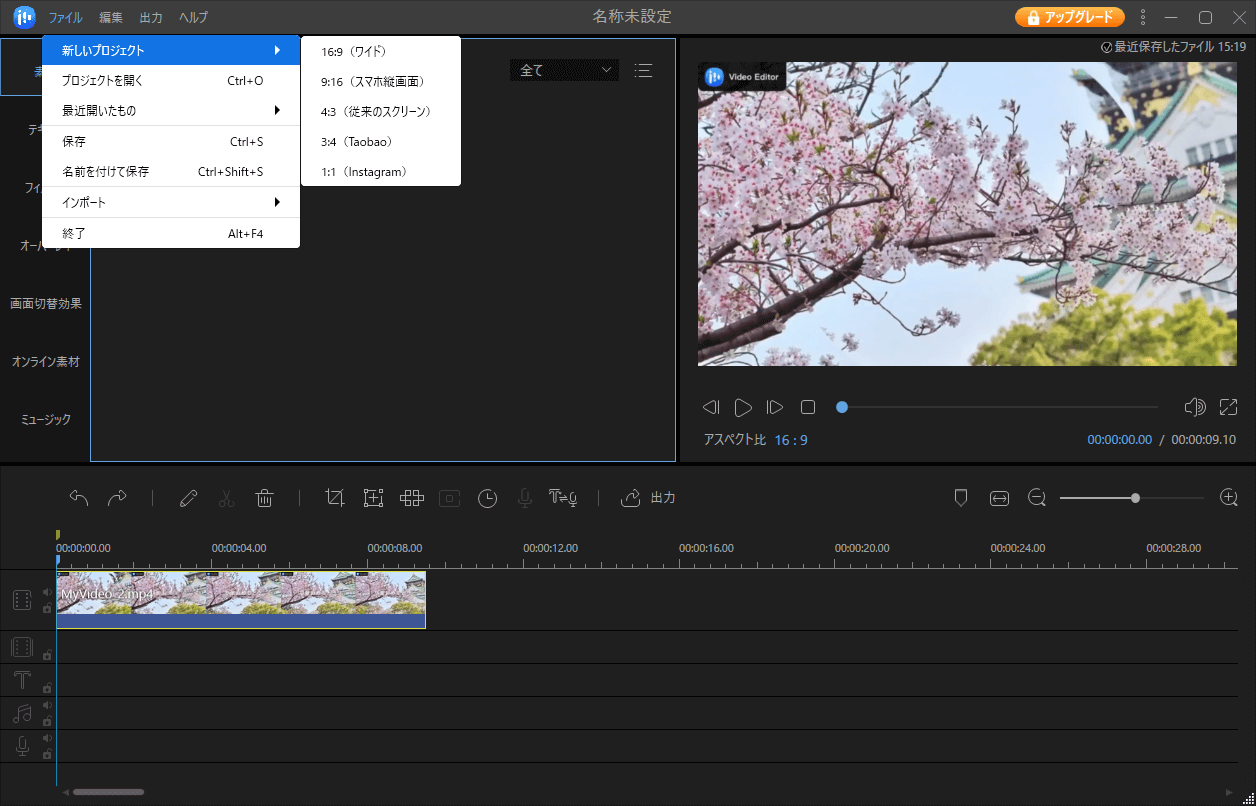
ステップ3.アスペクト比を調整済みの動画を保存・出力
アスペクト比を調整した後、画面の真ん中の「出力」ボタンをクリックして、動画をビデオ形式(mp4、avi、wmv、mkv、mov、gif)/オーディオ形式(mp3、aac)に保存することができます。また、直接にFacebook、YouTubeなどの動画共有サイトにアップロードすることもできます。

初心者に最適な動画編集ソフト
動画の編集はこれだけで十分!トリミング・カット・分割・合併・回転・逆再生・再生スピードの加速/減速などの機能は簡単に実現可能
トリミング
分割
画面の回転
音声追加
モザイクをかける
ズーム
音声文字変換
スタイルを変更
そのほか