-
![]() Windows向けデータ復旧
Windows向けデータ復旧
- Data Recovery Wizard Free購入ダウンロード
- Data Recovery Wizard Pro 購入ダウンロード
- Data Recovery Wizard WinPE購入ダウンロード
- Partition Recovery購入ダウンロード
- Email Recovery Wizard購入ダウンロード
- おまかせデータ復旧サービス
概要:
様々な場合で、JPGの写真をGIFに変換すること必要があります。それでは、JPG写真をGIFアニメに変換するには、どうしたらいいですか?本部では、効率的な方法を6つ皆さんに紹介します。
現在、GIFは多くのユーザーによく使われるファイルフォーマットとして、短いアニメーションを表現するファイルです。これまでに使用してきたJPF写真と比べて、GIFアニメは、一瞬の感動をもっとよく記録することができます。
GIFアニメには音がないとはいえ、JPGなどの静止画像と比べたら、より魅力的になります。だから、多くのユーザーは、JPGの写真をGIFに変換する必要があります。だから、本文では、このようなユーザーに、JPG写真をGIFに変換する方法を紹介したいと思います。
WindowsでJPG写真をGIFに変換したい場合は、一番お勧めしたいのは、EaseUS Video Editorです。このソフトは、ファイルをMP4, GIF, MOVなどのフォーマットとして出力することができるので、JPG写真をGIFに変換するときに、よく使われるソフトです。
また、このソフトは、非常に強力的な動画編集ソフトとして、写真をGIFに変換する前に、動画か写真を事前に編集することもできます。このソフトに内蔵しているエフェクトも非常に多いので、JPG写真を簡単に最適化して、GIF形式として出力することができます。
それでは、下記のステップを参照して、この強力的なプログラムを使って、JPG写真をGIFに変換しましょう。
ステップ1.EaseUS Video Editorを開き、画像をメディアタブにドラッグアンドドロップします。GIF画像は適切な順序を並ぶ必要があるため、正しい順序で画像を追加してください。後でも再配置することができます。

ステップ2.GIFをきれいに作成するために、「編集」ボタンをクリックして、画像のコントラスト、彩度、明るさなどを調整することができます。

ステップ3.最後ステップは、画像をGIF形式にエクスポートすることです。「出力」ボタンをクリックして、GIF形式を選択します。

MacパソコンでJPG写真をGIFに変換する場合、ここで2つのツールを皆さんに紹介します。自分のニーズに応じて適切なソフトを選択してください。
GIPHY Captureは、MacパソコンでGIF写真を作成できる最も優れているツールです。このソフトは無料で利用することもできますし、簡単な方法によって効率的にJPG写真をGIFに変換することができます。
変換中に、GIFアニメの開始時間と終止時間を選択することもできますし、アニメのフレームを設定することもできます。

ステップ1.GIPHY Captureを立ち上げ、ドラッグ&ドロップしてJPG写真を追加することがするか、青い検索ボタンをクリックして、JPG写真を追加することもできます。また、ネット上の写真を利用する場合は、写真のURLを入力して導入することもできます。
ステップ2.GIFアニメに表示されているJPG写真の持続時間を1つずつ設定します。ここで写真のサイズなどを調整することもできます。
ステップ3.「Create Slideshow」ボタンをクリックして、GIFアニメを作成することを開始します。
Image Converterは、様々な写真の形式を変換可能なソフトです。非常に使いやすいこのソフトは、MacパソコンでJPG写真をGIFに簡単に変換することができますし、写真のサイズや高さ、幅などを簡単に調整することもできます。
それに、このソフトを使ったら、元の写真のアスペクト比を維持して、サイズを変更することもできます。1つの写真だけではなく、服するの写真を同時に取り扱うこともできます。

ステップ1.GIFに変換したいJPG写真をソフト内にドラッグ&ドロップしてファイルを導入します。
ステップ2.出力フォーマットのとこでGIFを選択します。
ステップ3.写真のサイズを調整する必要がある場合、ここで元の写真の高さと幅を自分で設定することができます。
Motion Stillsは、Android端末で利用可能な写真形式変換アプリで、JPG写真を品質損失なくGIFに変換することができます。また、このアプリを使って3秒間の動画を撮ってそれをGIFとしてエクスポートすることができます。

ステップ1.Motion StillsでJPG写真を開きます。
ステップ2.「Settings」をクリックして、GIFアニメの品質を設定することができます。ここでGIFアニメに透かしを追加することもできます。
ステップ3.「Convert」をクリックして、変換のプロセスを開始することができます。
ステップ4.変換プロセスが終わった場合、「Play」をクリックしてGIFアニメを再生することができます。このGIFアニメに満足する場合は、それをスマホに保存することができます。
The Image Converterは、iPhoneでJPG写真をGIFアニメに簡単に変換することができるアプリです。このアプリは様々なファイルフォーマット(JPG, PNG, DOC, DOCX, GIF, PSD, PDF, SVG, BMP, EPS, HDR, ICO, TIFF, TGA, WBMP, ODD, PPT, PPTXなど)に幅広く対応することができます。様々なフォーマットのファイルをこのアプリに導入して、それをほかのフォーマットとしてエクスポートすることができます。このアプリでJPG写真をGIFアニメに変換する場合は、下記のステップを参照してください。

ステップ1.「From」ボタンをクリックして変換したいJPG写真をアップロードします。
ステップ2.「To」ボタンをクリックして出力のファイルフォーマットを選択します。
ステップ3.「Convert」をクリックして形式の変換を開始します。この作業は数秒間の時間がかかります。
ステップ4.変換プロセスが終わったら、GIFアニメを保存して開くことができるようになります。
Online-Convertは、オンラインで写真の形式を変更することができます。動画のクリップや写真などのファイルをもこのサイトにアップロードして、GIFアニメを効率的に生成することができます。
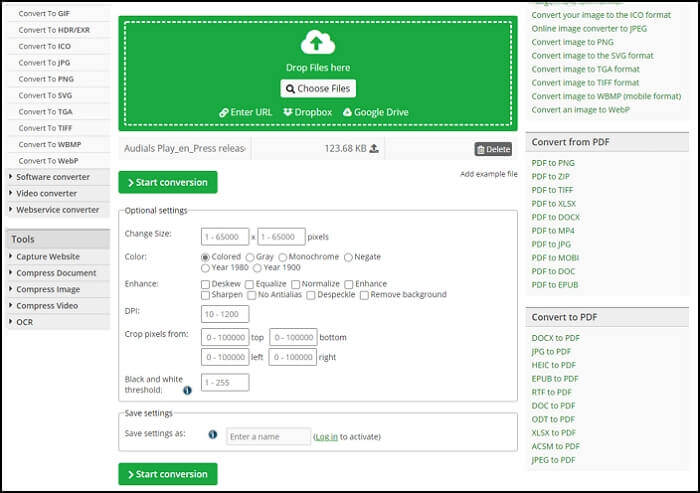
ステップ1.このサイトにアクセスし、ファイルをアップロードします。
ステップ2.写真か動画のクリップを使用して、GIFアニメを生成します。
ステップ3.写真のサイズと品質を変更し、カラーフィルダーを追加します。
ステップ4.変換のプロセスを開始します。
この記事では、JPG写真をGIFアニメに変換することができる方法を6つ紹介しました。まったく異なるオペレーティングシステムを使用しても、本文では、適切な写真変換ソフトを見つけることができます。
上記で紹介したツールの中で、EaseUS Video Editorがこちらのおすすめです。下記のダウンロードボタンから、この強力的なツールを無料で取得することができます。
初心者に最適な動画編集ソフト
動画の編集はこれだけで十分!トリミング・カット・分割・合併・回転・逆再生・再生スピードの加速/減速などの機能は簡単に実現可能
トリミング
分割
画面の回転
音声追加
モザイクをかける
ズーム
音声文字変換
スタイルを変更
そのほか