-
![]() Windows向けデータ復旧
Windows向けデータ復旧
- Data Recovery Wizard Free購入ダウンロード
- Data Recovery Wizard Pro 購入ダウンロード
- Data Recovery Wizard WinPE購入ダウンロード
- Partition Recovery購入ダウンロード
- Email Recovery Wizard購入ダウンロード
- おまかせデータ復旧サービス
概要:
「顔ぼかしソフトランキング」本文では、Windows、Mac、アンドロイド、iPhoneなどのデバイスで作動可能な顔ぼかしソフトを皆さんに紹介するとともに、オンラインで処理可能なサイトをも皆さんに紹介します。動画で顔ぼかし加工を行いたい方は、本記事をお見逃し無いでください。
Windows、Mac、アンドロイド、iPhoneなどのデバイスで作動可能な顔ぼかしソフト、またはオンラインで処理可能なサイトを探している場合は、本文を読み続けてください。本文では、モザイク、ぼかしなどの機能が備えている完璧な動画編集ソフトを皆さんに紹介します。自分のデバイスによって、本文で紹介するソフトから最も適切な1つを選択して、顔のぼかし加工をしましょう。
写真/動画の顔ぼかしをしたら、視聴者は動画を見る時に顔をはっきり見えないようになります。このように加工するのは、様々な理由があると思います。例えば:プライバシーの保護、法令順守などがよく挙げられています。また、動画、写真を撮る時に、自分の不注意によって他人の顔を写り込んできた場合、無断で公開されることができないこともあります。このような場合、動画/写真で他人の顔を消したり、隠したりするのは一番簡単な方法です。
日常生活で、テレビ番組、インタビューを見る時に、YouTubeの動画を視聴する時に、法律違反の人でも、宝くじの当選者でも、動画中にほとんどの人の顔がモザイク加工されています。
実際には、動画/写真中の人の顔を隠すために、顔にステッカとか、スタンプを張り付けるのは唯一な方法ではありません。人の顔をぼかすことができるソフトウェアがたくさんあります。本文では、Windows、Mac、Android、iOS、オンラインですぐに使用できる5つの最高なソフトをまとめて皆さんに紹介していきたいと思います。
価格:無料
対応OS:Windows 10/8/7
メリット:超使いやすい、顔ぼかし、バックグラウンドぼかし、多数モザイクのエフェクトが利用可能
用途が非常に広い動画編集ソフトとして、EaseUS Video Editorは、Windowsに完璧に互換しています。本記事では、このソフトのモザイク機能を取り上げ、簡単に動画/写真中の顔をぼかす方法を皆さんに紹介します。
ステップ1.モザイクをかける動画を導入する
EaseUS Video Editorを立ち上げ、動画のアスペクト比を選択した後、動画の編集画面に入ります。上部のメニューの「ファイル」>「インポート」>「ファイルをインポート」から、動画を導入することができます。(編集したい動画ファイルを直接にソフト内にドラッグ&ドロップすることでも導入可能)

ステップ2.動画にモザイクを追加する
導入した動画を下記の編集バーにトラックして、編集バーで動画を右クリックして「モザイク」を選択します。
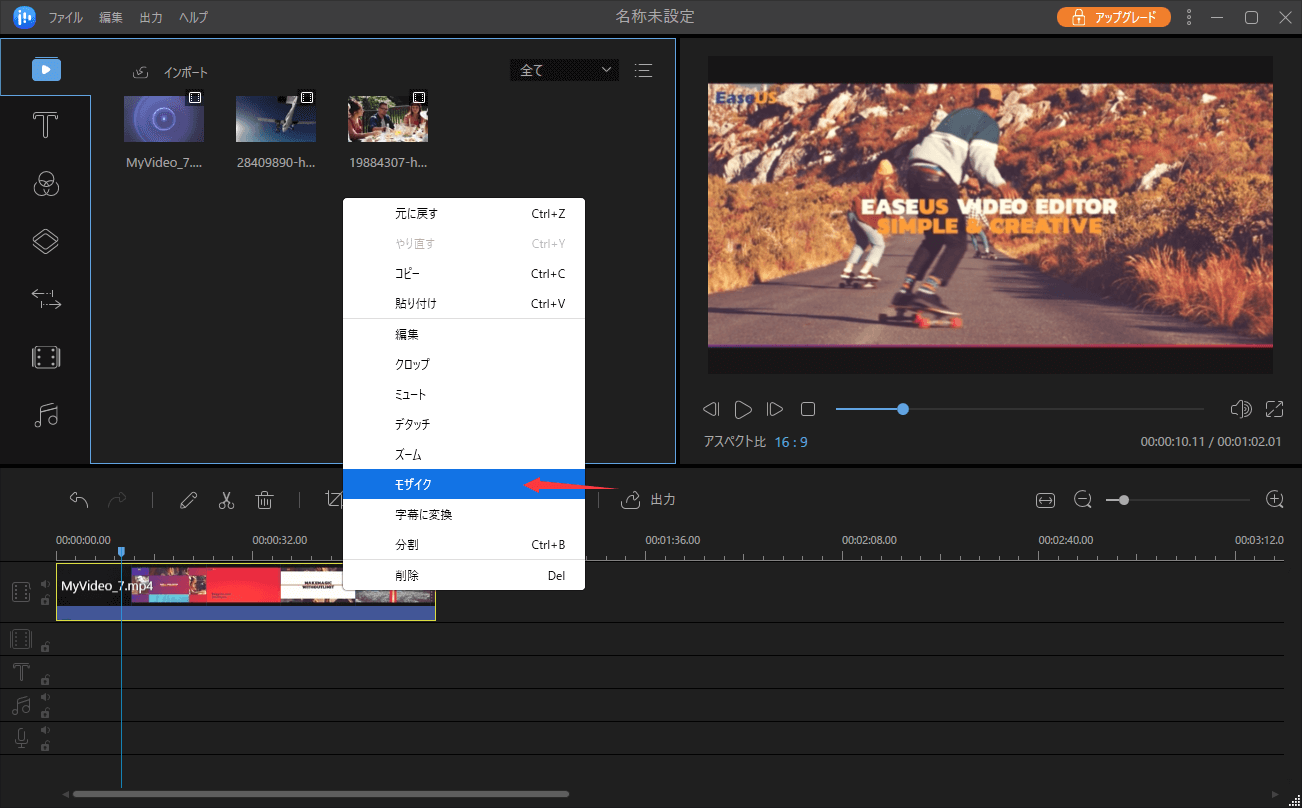
ステップ3.モザイクのサイズと位置を調整する
ここでモザイクの画面が表示されます。「追加」をクリックすると、モザイクの黄色い枠が表示されます。その枠のサイズを調整したり、位置を変更したりすることができます。調整が終わったら、「OK」ボタンをクリックします。
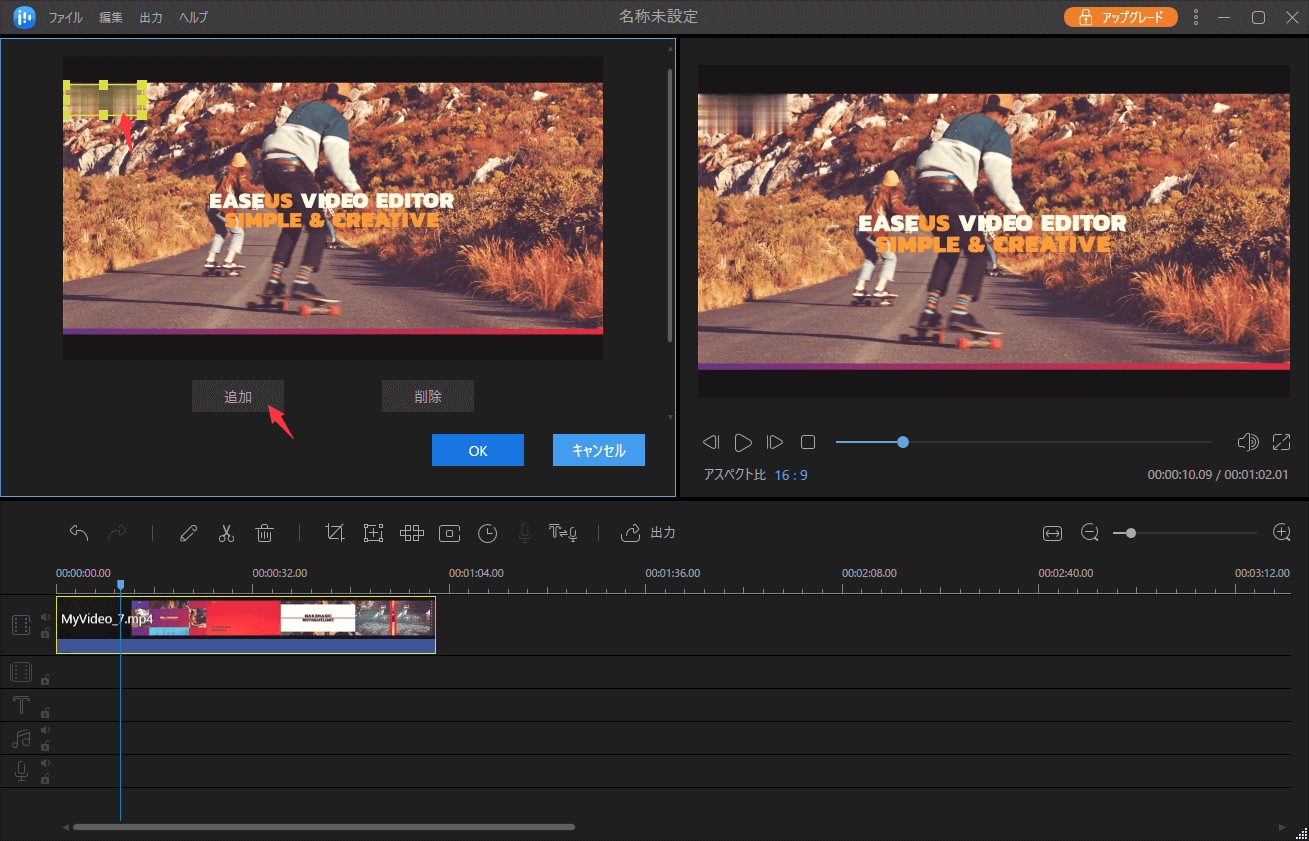
ステップ4.モザイクをかけた動画を出力する
画面真ん中にある「出力」ボタンをクリックすることで、動画をパソコンに保存することができます。

上記のステップに従って、動画にモザイクを追加して、顔をぼかすことができます。
価格:無料
対応OS:Mac OS X/macOS
メリット:明晰なUIデザイン、モザイク加工
Macのユーザーでしたら、誰でもiMovieという動画編集ソフトを知っていると思います。このソフトはMacパソコンに内蔵され、基本の動画編集操作を実現することができます。もちろん、モザイク加工機能で動画/写真中の顔をぼかすことができます。
iMovieはApple inc.によって開発されるソフトなので、同社のMacパソコンに完璧に互換しています。だから、Macパソコンでこのソフトを使ったら、非常に軽く動作できます。
価格:無料
対応OS:Android 4.2及びそれ以降のバージョン
アンドロイド端末を使っているユーザーなら、Google Playストアで簡単にこのアプリを見つけて取得することができます。このソフトは、名前通りに、写真?動画の人の顔をぼかすことができます。
ステップ1.このアプリを開き、動画、または写真を選択します。
ステップ2.動画/写真を選択した後、下部のバーの次の画面に2つのぼかしオプションがあります。1つは投げ縄でぼかしです。もう1つは長方形でぼかしです。
1.投げ縄でぼかしたい部分を手描き、ぼかし部分を指定します。
2.調整可能な長方形枠の位置を変更したり、縮小/拡大したり、ぼかし部分を指定します。
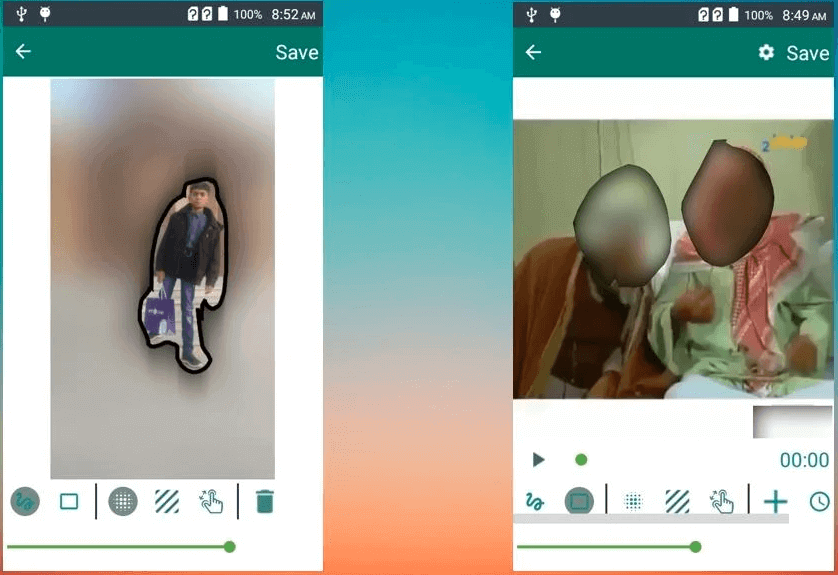
ぼかしたい部分を指定した後、右上隅にある「Save」ボタンをタップして、プロセスが完了するまで待ちます。
価格:無料/アプリ内課金あり
対応OS:iOS
Blur & Mosaicは、動画/写真の顔ぼかしを行いたい時に役に立つユーティリティです。このiOSアプリは、指でなぞる写真の領域をピクセル化にすることができます。また、モザイクにはいくつかの種類があり、モザイクの厚さと強度を自由に選択することもできます。
ステップ1. ぼかしたい部分を指でなぞります。
ステップ2. ぼかし/モザイクのエフェクトを選択します。
ステップ3. ぼかしエフェクトの厚さや強度を設定します。
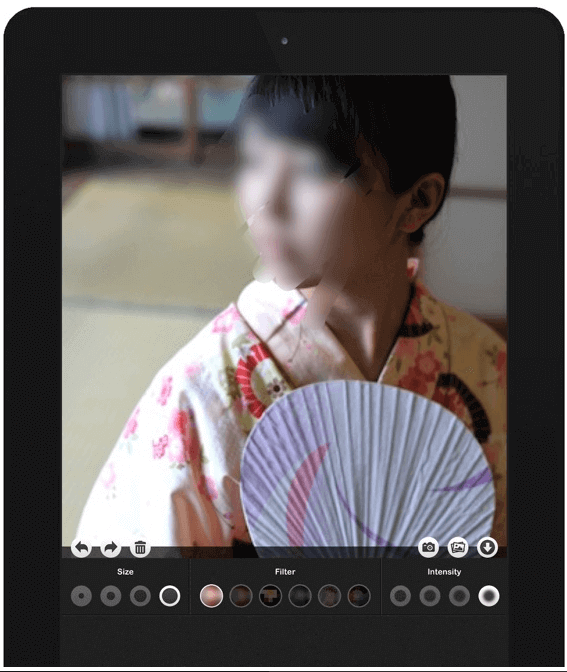
価格:無料
対応OS:ネットに接続するデバイスなら利用可能
Kapwingは、オンラインで動画を編集可能なサイトです。何のソフトをインストールしなくてもKapwingを利用することができます。Kapwingを使って簡単に顔ぼかしを行うことができます。Kapwingはオンラインで作動するサイトだとしても、Kapwingにアップロードした動画のセキュリティが保証され、漏洩したことはありませんので、安心してください。
ステップ1. Kapwingにアクセスして、動画をアップロードします。それから、「Start editing」をクリックすることで編集を始めます。
ステップ2. そして、ぼかしの部分を調整する必要があります。ここで複数の人の顔をぼかすこともできます。
ステップ3. 編集済みの動画をダウンロードして共有します。
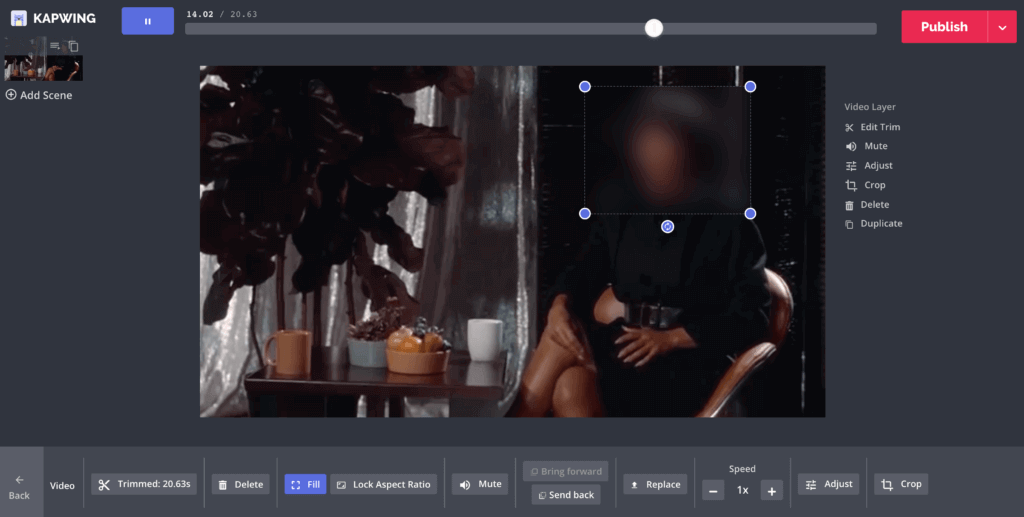
初心者に最適な動画編集ソフト
動画の編集はこれだけで十分!トリミング・カット・分割・合併・回転・逆再生・再生スピードの加速/減速などの機能は簡単に実現可能
トリミング
分割
画面の回転
音声追加
モザイクをかける
ズーム
音声文字変換
スタイルを変更
そのほか