-
![]() Windows向けデータ復旧
Windows向けデータ復旧
- Data Recovery Wizard Free購入ダウンロード
- Data Recovery Wizard Pro 購入ダウンロード
- Data Recovery Wizard WinPE購入ダウンロード
- Partition Recovery購入ダウンロード
- Email Recovery Wizard購入ダウンロード
- おまかせデータ復旧サービス
概要:
2022年の最高の無料動画編集ソフトはどちらでしょう?無料の動画編集ソフトを使いたい場合、こちらで17本の無料ソフトを皆さんにおすすめします。それでは、本文を読んで、最も適切な1つを線tなくしましょう。
いろいろなケースでは、動画を作成・編集することが必要となります。例えば:結婚式で友達のラブストーリー動画に感動するのでしょう。そして、自分もそのような動画を作成することができれば、なんと素晴らしいことではないと思いませんか?それでは、自分で作成してみればどうでしょうか?高機能の動画編集ソフトを使ったら、まったく動画編集の経験がない方でも、とても素晴らしい動画を作成することができます。このページでは、無料の動画編集ソフトを17本を皆さんにおすすめしますので、自分のニーズによって、最も適切な1つを選択しましょう。
目次:
動作環境:Windows 7/8/10
公式サイト:/multimedia/video-editor.html

EaseUS Video Editorは、EaseUSに開発された高機能の動画編集ソフトとして、様々なユーザーに愛用されています。EaseUSは、15年以上のソフト開発経験を持っている会社として、技術力はとても強いです。だから、このEaseUS Video Editorという動画編集ソフトは、とても評判のいいソフトです。動画編集の初心者でも、経験者でも、このソフトを使って、素晴らしい動画を作成・編集することができます。
1.使いやすさ:とても簡単なステップで様々な操作が行えます。例えば:トリミング、カット、回転、逆再生、合併、分割、早送りなど
2.機能の豊かさ:基本の操作以外、このソフトによて、動画のエフェクト、フィルター、字幕、オーバーレイなどを追加可能
多くのユーザーから評価からすると、EaseUS Video Editorの最も大きな特徴は、その使いやすさではあります。明晰なUIデザインのことで、だれでも動画を編集可能ですし、編集済みの動画を様々な音声・動画形式にエクスポートすることも可能です。それに、直接に動画共有サイトにアップロードすることもできます。
動作環境: Windows 7 and 8、Windows 10(写真アプリ)
公式サイト: https://support.microsoft.com/en-us/help/4054502/windows-10-movie-maker-is-no-longer-available-for-download

Windows Movie Makerは、Windows Live Movie Makerとも呼ばれています。この編集ソフトは、およそ20年前に、Windowsオペレーティングシステムに内蔵されてきました。このソフトを使って、動画編集の簡単な操作が実現されます。例えば、動画の合併、切り替えエフェクトの追加など。このソフトは、ホームビデオカメラに最適だと思わています。このソフトで実現できることは、とても少なくて基礎な操作ですので、初心者におすすめです。
ご注意:Windows 10でこのWindows Movie Makerが利用できなくなりました。しかし、このソフトを使い慣れてきた場合、Windows 10の「写真」アプリを使いましょう。
動作環境: Mac OS X, macOS, iOS
公式サイト: https://www.apple.com/imovie/
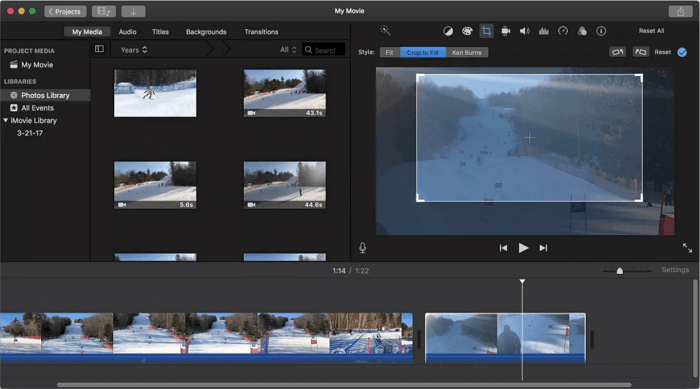
iMovieは、Apple Inc.に開発されたとても専門的な動画編集ソフトです。Macパソコンでしたら、このソフトを無料で利用することができます。しかし、アップル製品ではない場合、このソフトを利用できません。このソフトは、最大4k解像度の動画を編集可能です。公式サイトから最新バージョンをダウンロードすると、最高な動画編集のエクスペリエンスを体験することが可能です。
ご注意:iMovieは、アップル製品(Mac、iPhone、iPad)のみで利用可能。
動作環境: Windows, Mac OS, Linux
公式サイト: https://www.blender.org/

Blenderは一番互換性のいい動画編集ソフトともいわれています。Blenderは、オープンソースの統合型3DCGソフトウェアの一つであり、3Dモデル作成、レイアウト、アニメーション、シミュレーション、レンダリング、デジタル合成 (コンポジット)などの機能を備えています。Microsoft Visual C ++、VC2008、VC2020、VC2013のインストレーションが要求されています。初心者にとって、とても難しいソフトです。
動作環境: Windows, Mac OS, Linux
公式サイト: https://www.microsoft.com/en-us/p/microsoft-photos/9wzdncrfjbh4#activetab=pivot:overviewtab
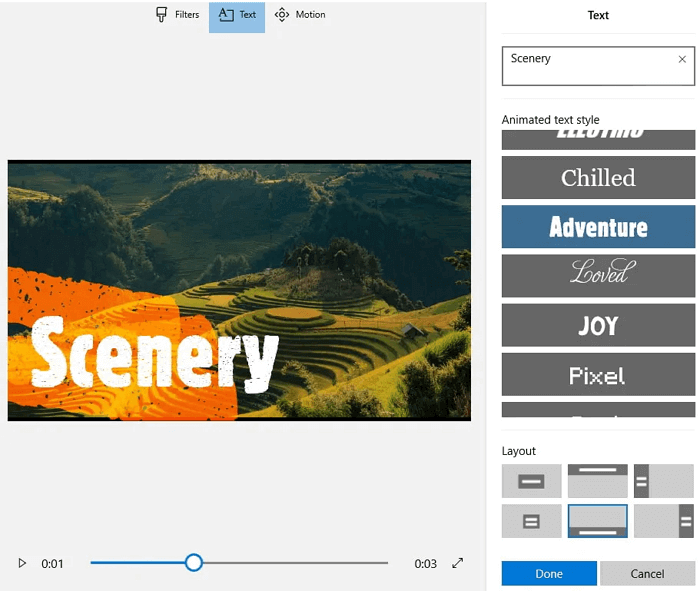
Windows Movie Makerは、Windows 10時代になると、「写真」アプリに進化してきました。古いWindows Movie Makerと比べて、「写真」アプリで3Dエフェクトを追加可能になりました。しかし、この「写真」アプリまだ4k解像度の動画の編集をサポートしていません。
動作環境: Windows, Mac OS, Linux
公式サイト: https://www.shotcut.org/
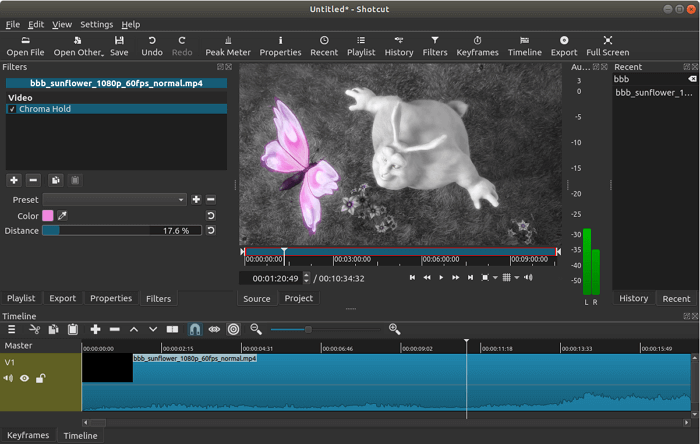
Shotcutは、初心者、または複雑な動画編集ソフトにうんざりしている方に強く推奨される無料のムービーメーカーです。ユーザーフレンドリーな動画編集ソフトを探しているなら、Shotcutは最適な1つと思います。さらに、Windows、Mac OS、Linuxでも利用可能ですし、ビデオエフェクトとビデオフィルターがかなりこのソフトに埋め込まれています。
動作環境: Windows, Mac OS, Linux
公式サイト: https://www.lwks.com/
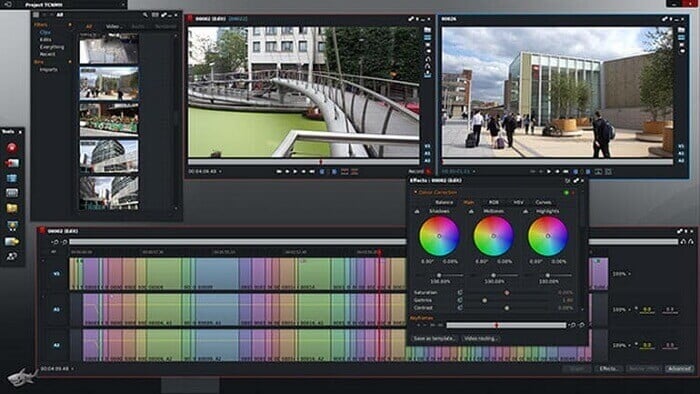
HitFilm Expressは、プロ級のVFXツールが備えている無料動画編集ソフトとして、素晴らしいコンテンツ、映画、またはゲームビデオを作成するために必要なことが完備しています。初心者、ゲームのプレイヤー、YouTuber、または予算の足りない方にもおすすめです。しかし、HitFilmは、パソコンのパフォーマンスにかなりの要求があります。 HitFilmを使用して動画を作成したい場合は、コンピューターがディスクの空き容量が十分にあることを確保してください。
上記の7つのソフトウェアは、いずれも評価できる動画編集ソフトです。だから、自分のオペレーティングシステムや具体的なニーズによって、適切な1つを選択してください。また、ほかにもいろんな優秀なソフトもありますので、上記のソフトから適切な動画編集ソフトがない場合は、下記のソフトにも見てください。無料でありながら、とても有名な動画編集ソフトでもあります。
それでは、この部分では、最も使いやすい動画編集ソフトのEaseUS Video Editorを使って、動画を編集する具体的な手順を皆さんに紹介します。
ステップ1.編集したい動画を導入
EaseUS Video Editorを立ち上げ、動画のアスペクト比を選択した後、動画の編集画面に入ります。上部のメニューの「ファイル」>「インポート」>「ファイルをインポート」から、動画を導入することができます。(編集したい動画ファイルを直接にソフト内にドラッグ&ドロップすることでも導入可能)

ステップ2.導入した動画を編集
導入した動画を下部の動画編集バーにドラッグして編集が可能になります。ここで、動画をトリミング、合併、逆再生、早送りなどの基本操作が実現されますし、字幕、様々なエフェクト、フィルターを追加することもできます。
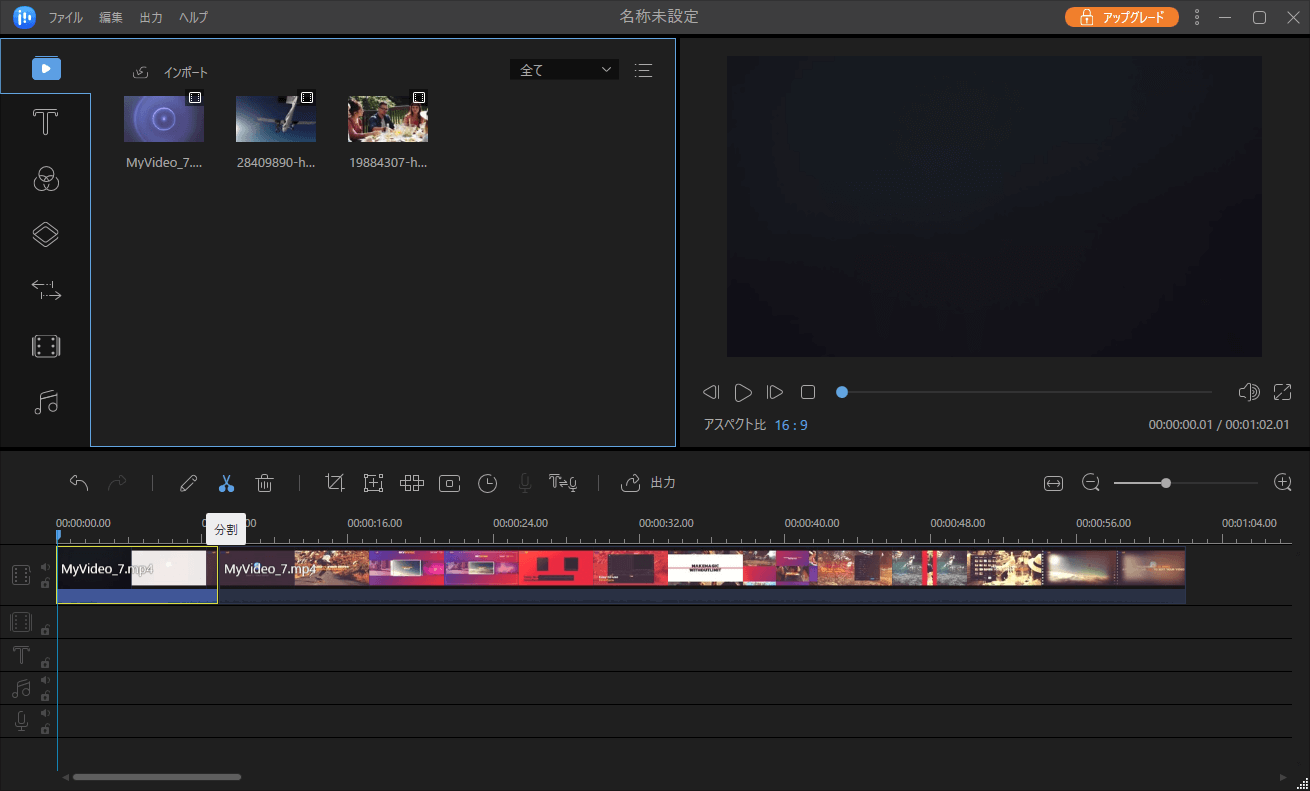
ステップ3.編集済みの動画を保存・出力
編集が終わったばあい、編集済みの動画を保存する必要があります。分割ボタンのあるメニュー欄の一番右に「出力」ボタンがあります。そのボタンをクリックして、動画をビデオ形式(mp4、avi、wmv、mkv、mov、gif)/オーディオ形式(mp3、aac)に保存することができます。もちろん、直接にFacebook、YouTubeなどの動画共有サイトにアップロードすることもできます。

初心者に最適な動画編集ソフト
動画の編集はこれだけで十分!トリミング・カット・分割・合併・回転・逆再生・再生スピードの加速/減速などの機能は簡単に実現可能
トリミング
分割
画面の回転
音声追加
モザイクをかける
ズーム
音声文字変換
スタイルを変更
そのほか