-
![]() Windows向けデータ復旧
Windows向けデータ復旧
- Data Recovery Wizard Free購入ダウンロード
- Data Recovery Wizard Pro 購入ダウンロード
- Data Recovery Wizard WinPE購入ダウンロード
- Partition Recovery購入ダウンロード
- Email Recovery Wizard購入ダウンロード
- おまかせデータ復旧サービス
概要:
素晴らしい動画を作りたいですか?グリーンバックを利用したいですが、利用する方法がわからないです。そこで、本記事では、グリーンバック映像効果を利用する前の準備 、利用する方法やツールを詳しく詳細します。
グリーンバックはクロマキー撮影時に使われる緑色の背景です。動画に面白い特殊効果を追加したい場合は、グリンーバックを利用することがよい選択肢かもしれません。グリンーバックは、動画や写真の元の背景を置き換えるときによく使います。グリンーバックを使って、お好きな動画背景を設定することできます。しかし、グリンーバックのことにたいしてよくわからないユーザーには、利用方法について困ってい方も多いと思います。そこで、特殊効果を動画に追加する前に、グリンーバックとは何か、グリンーバックの利用する方法、どのような道具が必要ですか。本記事では、動画でグリンーバックを利用する方法を紹介します。
グリーンバックは、クロマキーとしてよく知られます。実は、グリンーバックはトーキーと同じ歴史を持っている技術です。動画編集者はグリーンバックを使って、背景映像を変更することが一般的です。実は、グリンーバックはニューズでよく使われて、特に天気予報で利用されています。
もちろん、映画やドラマの中でも使われます。そこで、普通のユーザーはこの技術が複雑すぎると思っているかもしれませんが、実はそうではないです。グリンーバックの背景色は、緑を以外に、赤や青などもあります。赤色は、お肌の色に合っているから、推薦しないです。青色は、たまに服(ジーンズ)の色に近いから、役に立ってない場合があります。そこで、緑は背景色としてよく使われています。
動画にグリーンバックの映像効果を追加する前に、グリンーバックの素材を取る必要があります。1つ目は、ウェブサイトサイトで緑色の背景のビデオをダウンロードすることです。2つ目は、自分でビデオを撮影することです。それで、ビデオの内容に手を加えて好みのものに作り変えられます。
写真に写りたくない、撮影に適したデバイスがない、あるいは他の理由で、自分でビデオを撮影したくない場合があります。それなら、ウェブサイトサイトで緑色の背景のビデオダウンロードすることが満足できます。どこで適切な動画を編集すればいいのか?ここでは、 VideoBlocks と Shutterstockをお勧めます。これらの2つのライブラリを使用すると、動画のテーマに合う画像や動画をお選びできます。
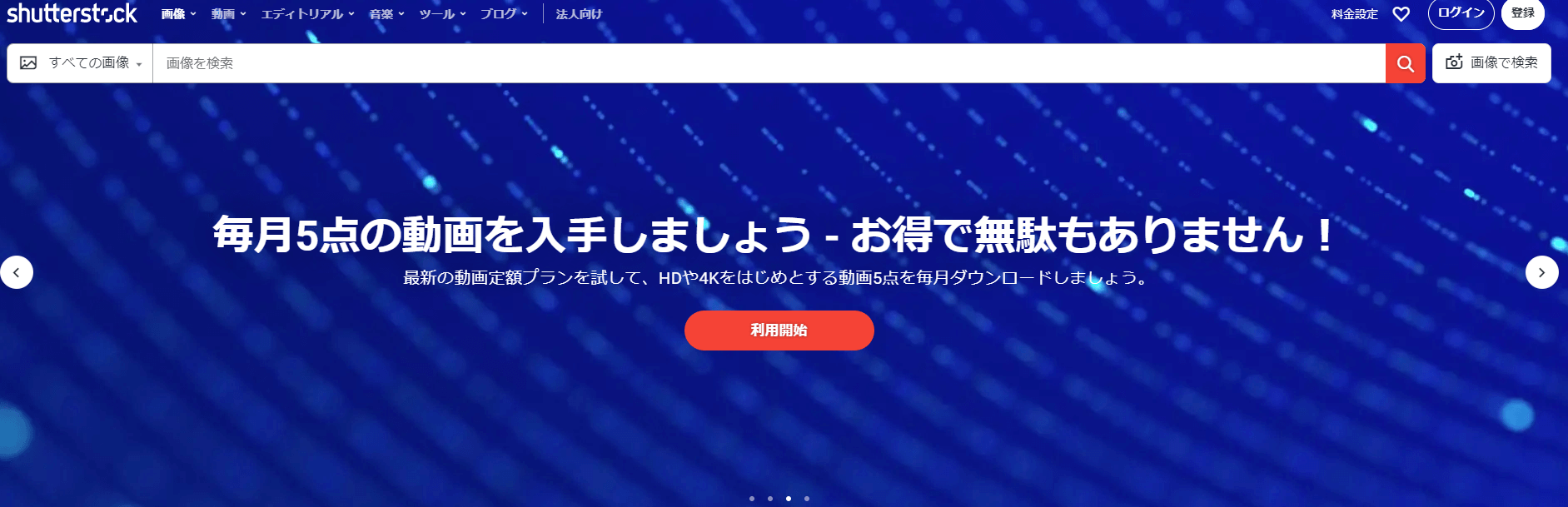
もし、動画が自分の水準を満たしてほしい場合は、自分で動画を撮影することが一番良いです。それでは、動画の光、色、フィルターなどをニーズに応じてカスタマイズできます。光は動画編集に対して重要な条件です。そのため、もしナチュラルな光がほしい場合は、日光の下でビデオを撮影することをお勧めします。ところが、これがある程度の専門的技術・知識を備える必要があります。このよう経験がすくない場合は、部屋で動画を撮影することを勧めます。なぜなら、部屋で動画を撮影すれば、光の変化のことを確保でき、かなり長時間の撮影が可能になります。なお、本記事では、良いグリーンバックの映像効果動画をうまく撮影するために、2つヒントを提供します。
ヒント1:緑の布を使って背景としての場合は、写真にシワが表示されないように適切に配置する必要があります。 そうしないと、ビデオの編集時に削除するのが難しくなります。
ヒント2:着る服は緑としたら、画像や動画で見えなくなります。
グリーンバックの映像効果を動画に追加するために、EaseUS Video Editorを用いて簡単に完成できます。この動画編集ソフトは多様な動画タイプを編集することができます。例えば、音楽や画像を使ったスライドショーの作成、スローモーションビデオの作成などのビデオ編集です。
EaseUS Video Editorは、初心者でも使いこなせる動画編集ソフトで、トリミング・カット・分割・合併・回転・逆再生・再生スピードの加速/減速などの機能を簡単に使用可能です。それでは、以下のステップに従って、動画編集できます。
ステップ1.EaseUS Video Editorを立ち上げる
EaseUS Video Editorを開きますと、アスペクト比を選択することができます。編集する動画を基づいて、最適なアスペクト比を選択しましょう。
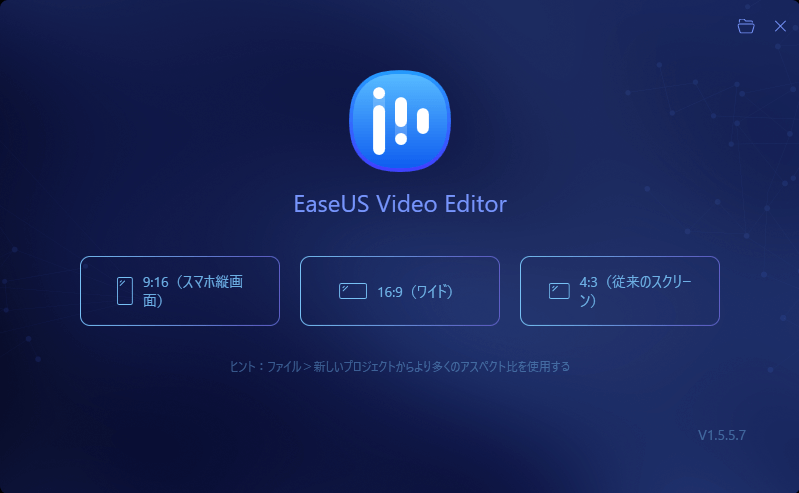
ステップ2.ビデオを導入する
上部のメニューの「ファイル」>「インポート」>「ファイルをインポート」から、動画を導入することができます。(編集したい動画ファイルを直接にソフト内にドラッグ&ドロップすることでも導入可能)
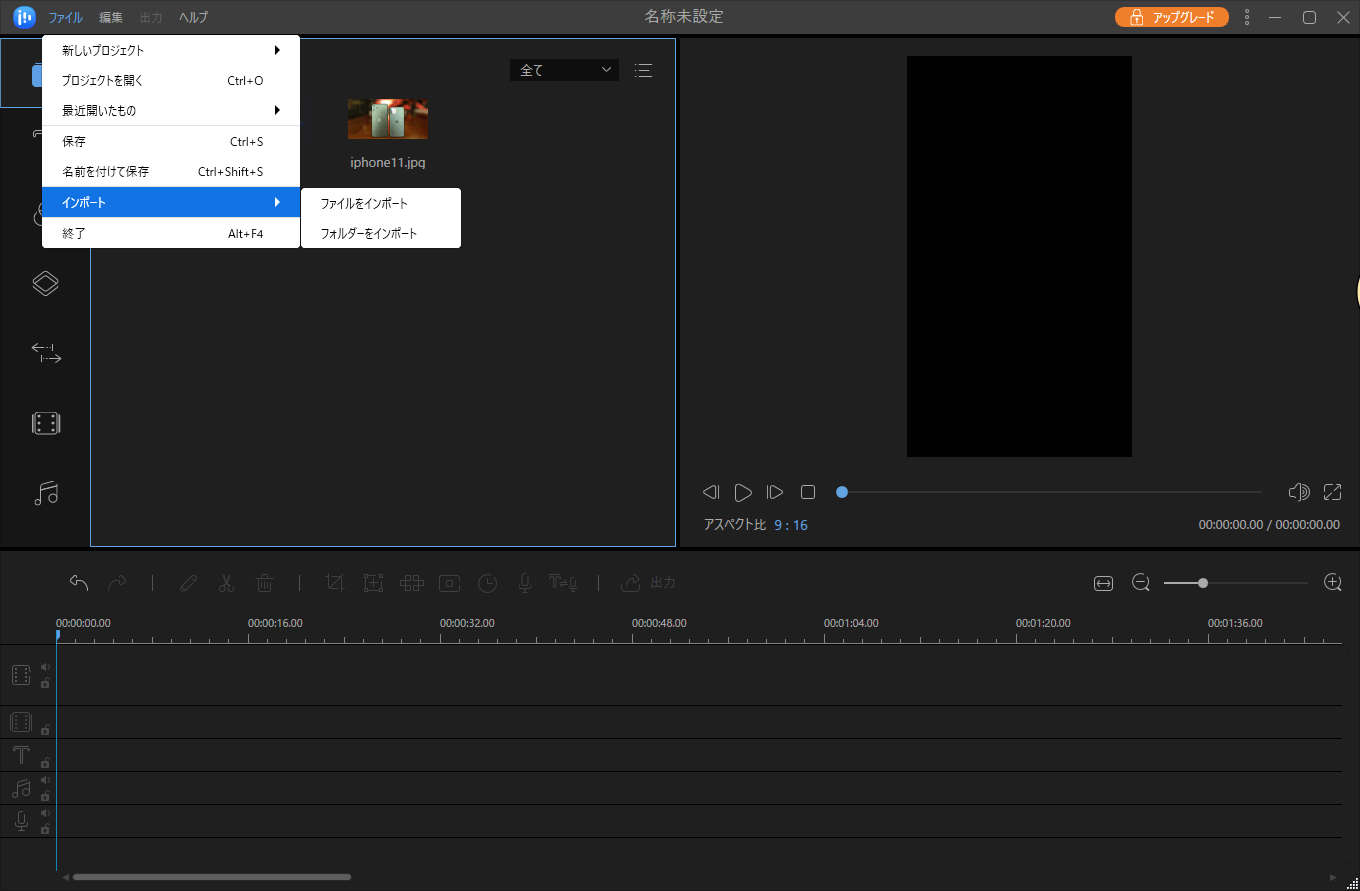
ステップ3.ビデオをトラックに追加する
導入したビデオを下記の編集用トラックにドラッグ&ドロップすることで、ビデオをトラックに追加します。また、トラックに追加したいビデオを右クリックして「トラックに追加」をクリックすることでもいいです。
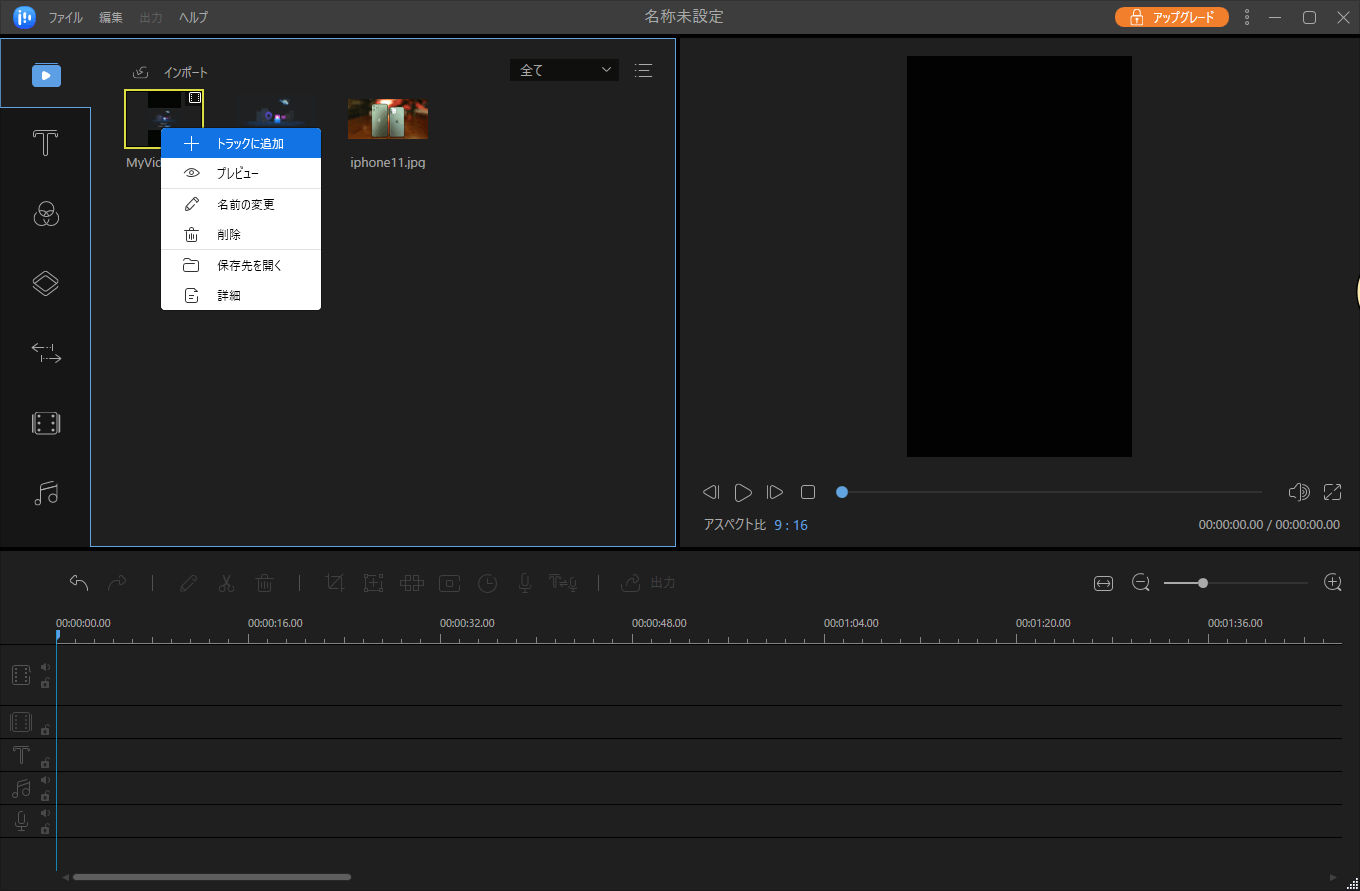
ステップ4.動画を編集する
トラックで動画を右クリックして「編集」を選択します。

ここで動画のスプリット、トリミング、画面の回転、スピード調整、ウォーターマークの添削などが実現されます。

ステップ5.プロジェクトをエクスポート
メニューで「出力」ボタンをクリックすることで、編集済みのプロジェクトを保存することができます。
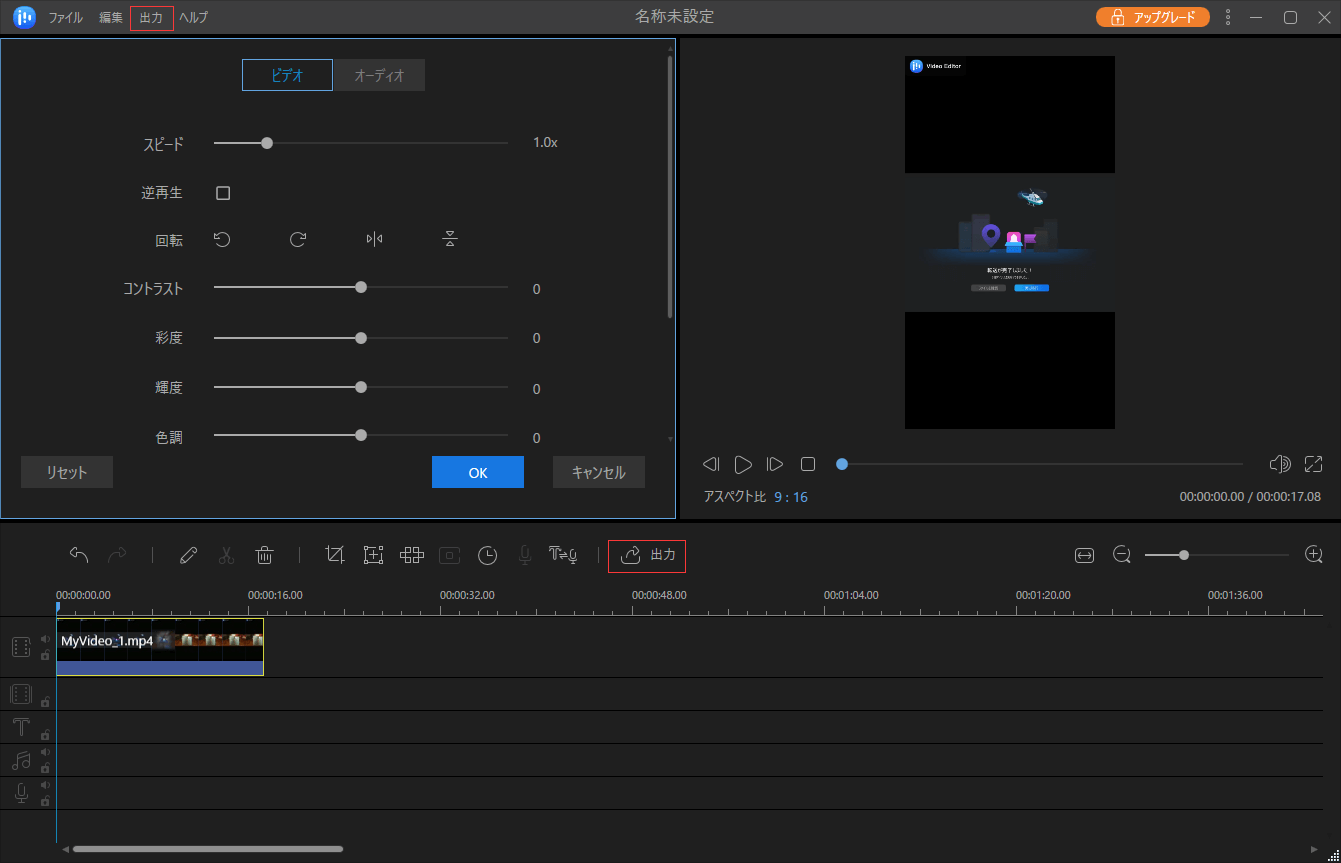
ツール1: iMovie
Macのユーザーは、 iMovieによく知ります。有効な動画編集ソフトとして、基本的な編集機能を備える(クロップ、回転、トリム、分割)一方で、簡単なタイムライン、組み込みのサウンドとアニメーション、およびさまざまな使いやすい特殊効果も提供します。グリーンバックの映像効果にも提供します。このソフトを全面的に理解するために、ソフトの特徴やメリット、デメリットもまとめます。
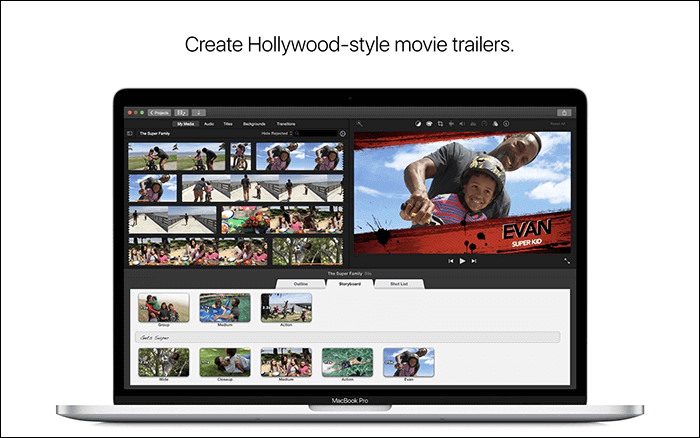
特徴:
Macで人気のグリーンスクリーンエディタ
クロスプラットフォームで動作するのでiPhoneでも使える
長所:
グリーンスクリーンソフトウェアとして使いやすい
iMovieからアニメーションのタイトルとクレジットを作成
短所:
OSの高いバージョンが必要
互換性:Mac / iOS
ツール2: Virualdub
Virualdubは高速処理用に設計された無料のグリーンスクリーン編集ソフトウェアです。フィルターの追加、クリップのトリミング、オーディオファイルの調整などの基本的なビデオ編集をするのに役立ちます。基本的なグリーンスクリーンオプションも含まれています。動画にグリーンスクリーン効果を追加したい場合は、このソフトを利用してください。このソフトに関するより多くの情報が以下のように示します。
特徴:
インストールする必要がなく、プラグインを追加して、グリーンスクリーンビデオを作成する
画面はシンプルで、操作が直感的に行なえる
長所:
すべてのWindowsデバイスと互換性
グリーンスクリーンビデオを作成するためのさまざまな形式をサポート
短所:
専門性が足りない
互換性:Windows
ツール3: OpenShot
Openshotは、FreeBSD、Windows、Mac、Linux向けのオープンソース動画編集ツールです。インターフェイスは非常に基本的ですが、ビデオ編集に必要な機能がすべて備えています。また、3Dアニメーションタイトル、オーディオミキシング/編集、クリップのサイズ変更、デスクトップ統合などの機能があります。このプログラムを使って、グリーンスクリーンビデオをすばやく簡単に作成できます。 ここでは、Openshotの情報をわかりやすくまとめました。
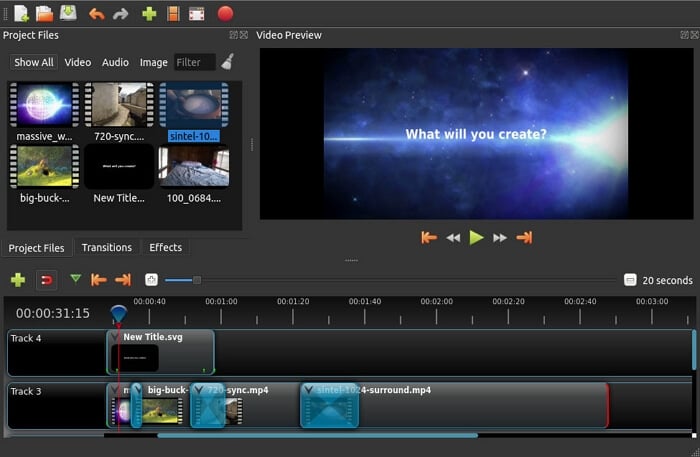
特徴:
クロスプラットフォーム
内蔵のビデオエフェクトは豊富
長所:
定期的に更新・改善
スローモーションと時間効果をサポート
短所:
初心者には不向き
編集中にクラッシュする場合がある
互換性:FreeBSD、Linux、Mac、およびWindows
以上のことによると、動画にグリーンバックの映像効果を追加することが簡単なことではないです。本記事で、動画でグリンーバックを利用する方法について詳しく説明ましまた。Macのユーザーとしてはimovieを使って、効果を追加することができますが、Windowsのユーザーとしては、EaseUS Video Editorを使って動画を作成することが可能です。
初心者に最適な動画編集ソフト
動画の編集はこれだけで十分!トリミング・カット・分割・合併・回転・逆再生・再生スピードの加速/減速などの機能は簡単に実現可能
トリミング
分割
画面の回転
音声追加
モザイクをかける
ズーム
音声文字変換
スタイルを変更
そのほか