-
![]() Windows向けデータ復旧
Windows向けデータ復旧
- Data Recovery Wizard Free購入ダウンロード
- Data Recovery Wizard Pro 購入ダウンロード
- Data Recovery Wizard WinPE購入ダウンロード
- Partition Recovery購入ダウンロード
- Email Recovery Wizard購入ダウンロード
- おまかせデータ復旧サービス
概要:
友達の誕生日のお祝い動画を作成したい?または、自分の誕生日の記念動画を作成したい?ここで最も使いやすい誕生日の動画を作成できるソフトを皆さんに紹介します。誕生日の写真を使ってスライドショーを作ることもできますし、複数の動画を合併して、エフェクトを入れたりして斬新な動画を作ることもできます。
日常生活では、いろんな場合で動画を作成する必要があります。例えば、誕生日、ウェディング、クリスマスの動画を残せば、非常にいいことになりますね。それでは、どうやって誕生日の動画を作成すればいいですか?次は、役に立つソフトやオンライン作成サイトを一括に皆さんに紹介していきたいと思います。
本文では、まず誕生日の動画を作成するソフトを皆さんに紹介します。これらのソフトを使って、誕生日の動画を作成し、様々な編集を行うことができます。
こちらの一押しなのはEaseUS Video Editorです。EaseUS Video Editorは、非常に使いやすい動画編集ソフトです。様々な無料のエフェクトが利用可能なので、初心者でも非常に魅力的な動画を作成することができます。このソフトを使って、きっと素晴らしい誕生日の動画を残すことができると思います。
このソフトで誕生日の動画を作成する場合、誕生日の写真を使ってスライドショーを作ることもできますし、誕生日の動画を導入して、自分で編集することもできます。
それでは、ここで誕生日の素材動画を導入して、作成したり、編集したりする詳細方法を皆さんに紹介します。
ステップ1.EaseUS Video Editorを立ち上げる
EaseUS Video Editorを開きますと、アスペクト比を選択することができます。編集する動画を基づいて、最適なアスペクト比を選択しましょう。
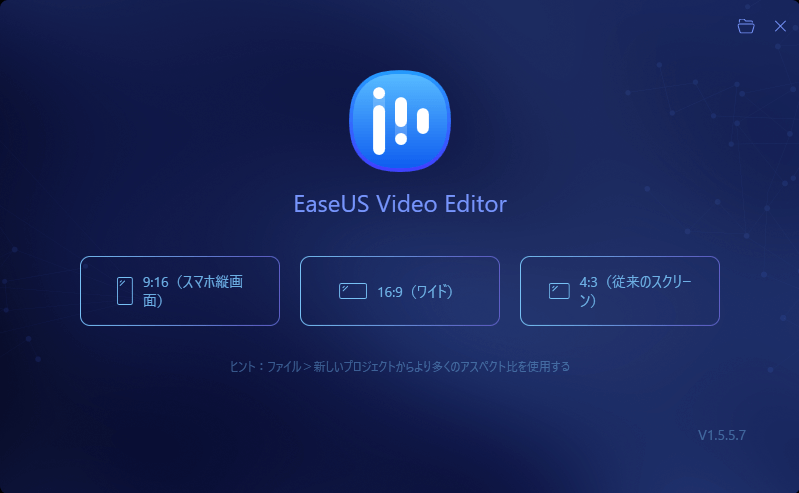
ステップ2.ビデオを導入する
上部のメニューの「ファイル」>「インポート」>「ファイルをインポート」から、動画を導入することができます。(編集したい動画ファイルを直接にソフト内にドラッグ&ドロップすることでも導入可能)
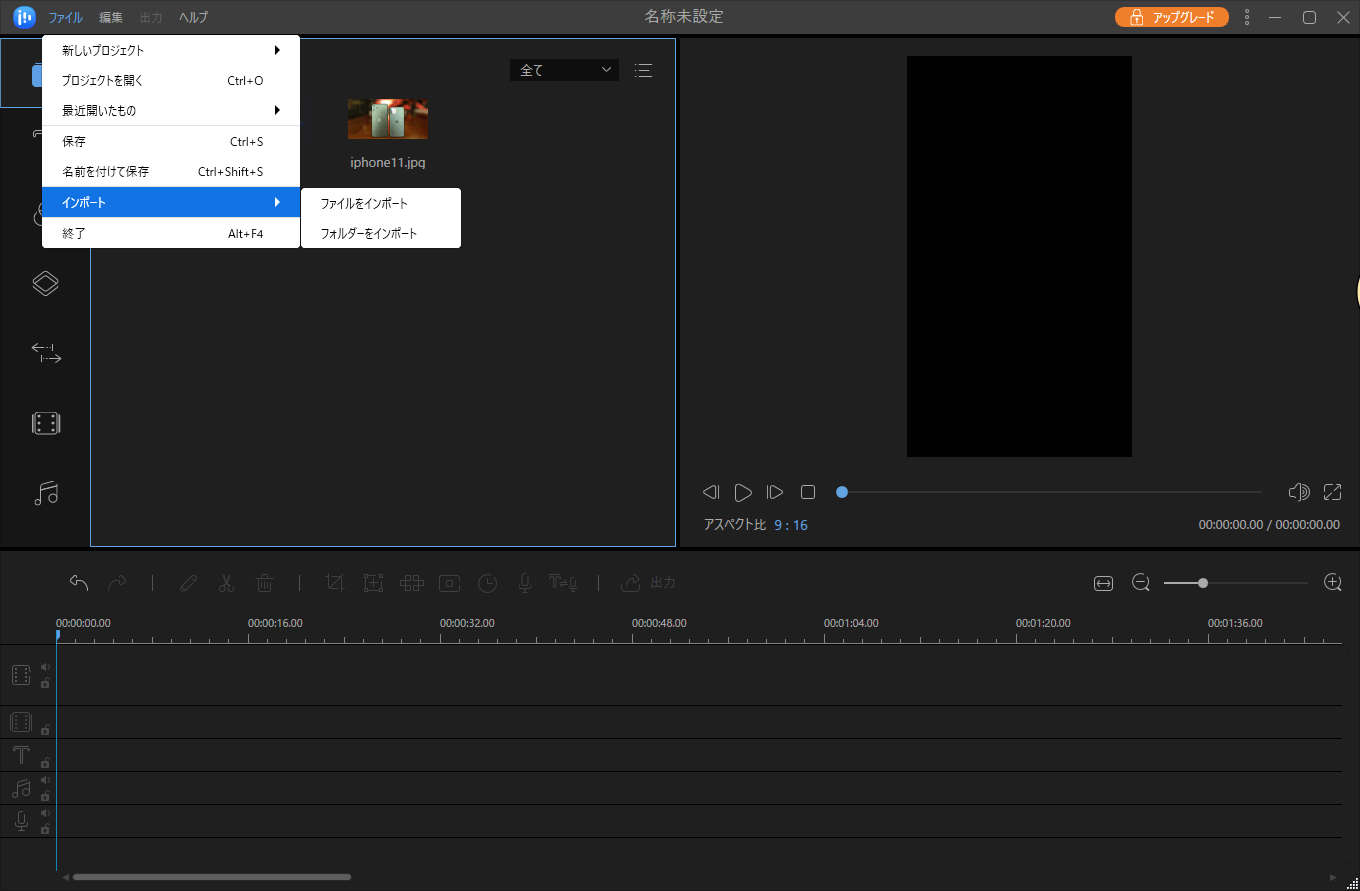
ステップ3.ビデオをトラックに追加する
導入したビデオを下記の編集用トラックにドラッグ&ドロップすることで、ビデオをトラックに追加します。また、トラックに追加したいビデオを右クリックして「トラックに追加」をクリックすることでもいいです。
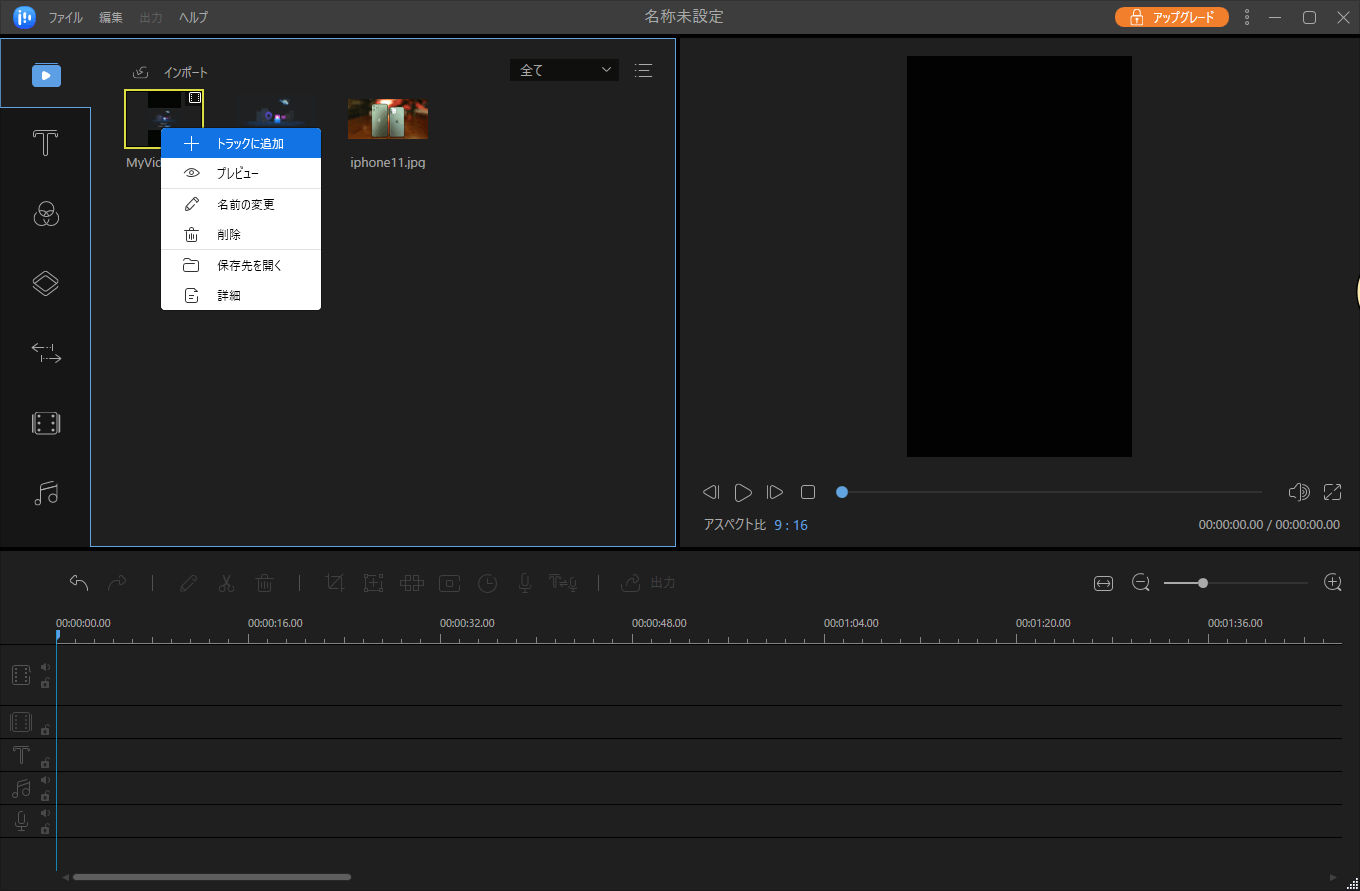
ステップ4.動画を編集する
トラックで動画を右クリックして「編集」を選択します。

ここで動画のスプリット、トリミング、画面の回転、スピード調整、ウォーターマークの添削などが実現されます。

ステップ5.プロジェクトをエクスポート
メニューで「出力」ボタンをクリックすることで、編集済みのプロジェクトを保存することができます。
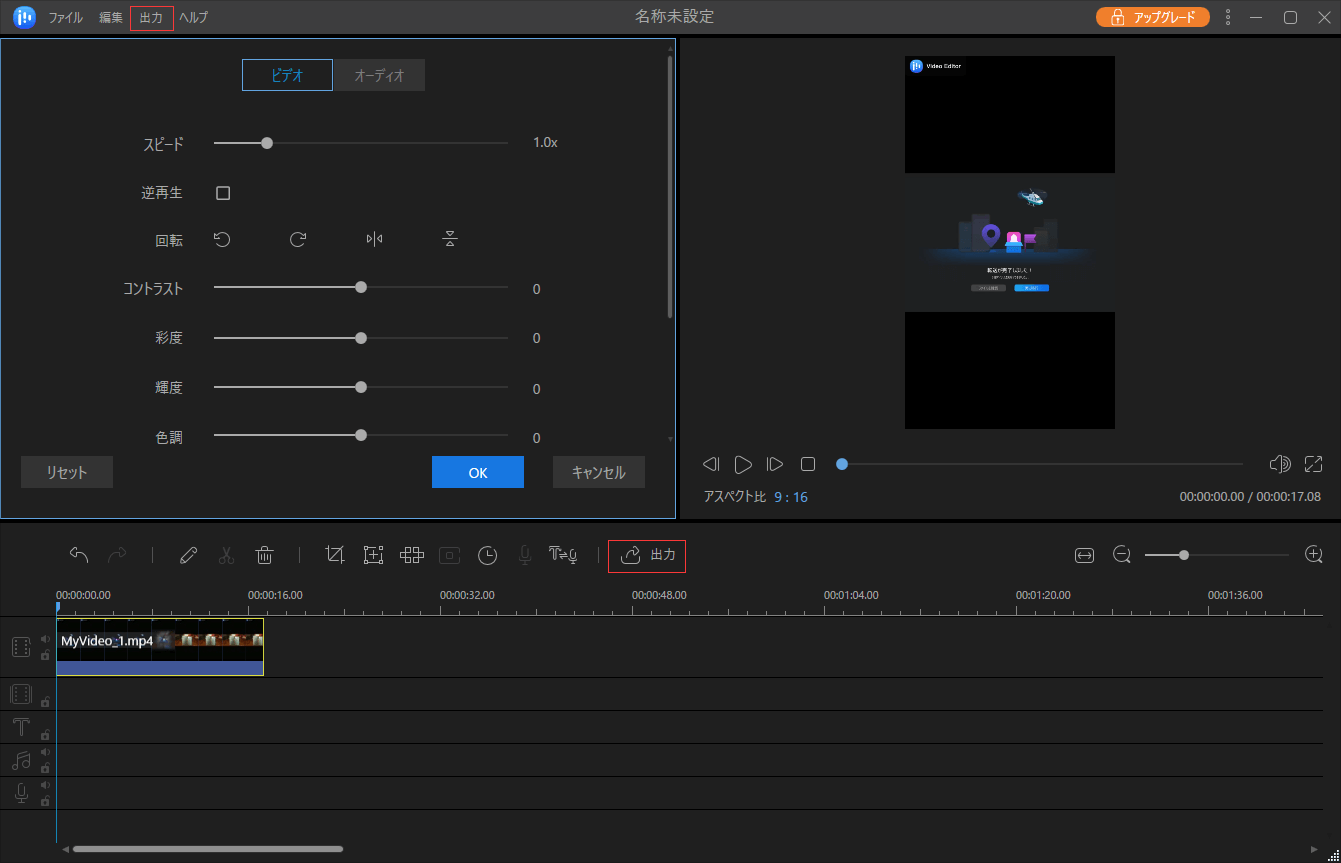
Windowsムービーメーカーは、Windowsに内蔵する動画編集ツールであり、日常的によく使われている機能はこのツールによって全部実現されます。しかし、Windows 10にアップグレードしたら、このツールはなくなります。Windows 10で動画の編集を行いたい場合、写真ソフトを使いましょう。Windows 10の写真ソフトの動画編集機能は、以前のWindowsムービーメーカーとほぼ同じです。
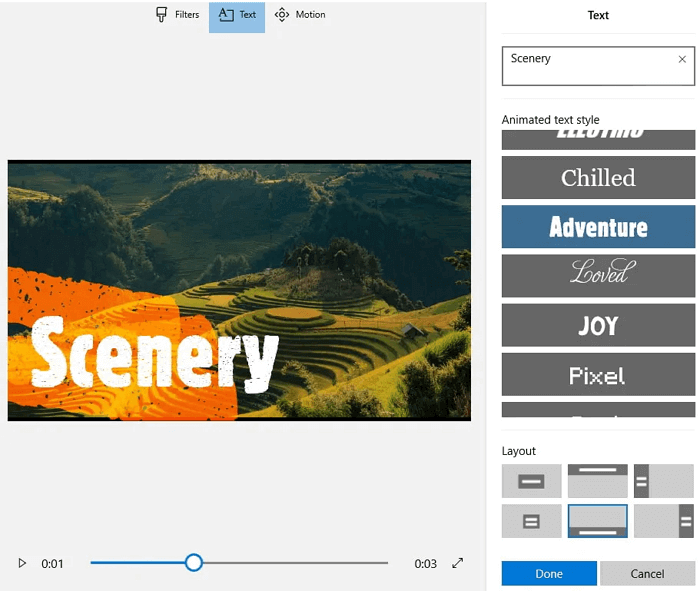
Blenderは、無料でオープンソースの3D作成スイートです。3Dパイプライン全体(モデリング、リギング、アニメーション、シミュレーション、レンダリング、合成、モーショントラッキング、ビデオ編集、2Dアニメーションパイプライン)をサポートします。
3Dアニメ作成などに詳しい方は、このソフトを使って、非常に優れる誕生日の動画を作成することができます。

Shortcutも、無料でオーペンそーふの動画編集ソフトです。このソフトを使って、非常に高画質の誕生日動画を作成することができます。
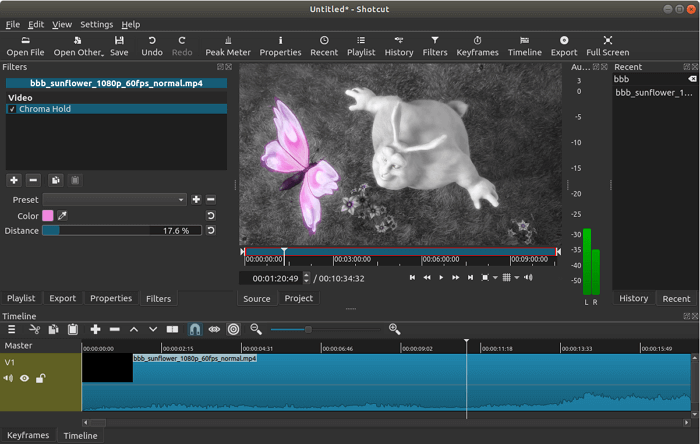
動作環境: Mac OS X, macOS, iOS
公式サイト: https://www.apple.com/imovie/
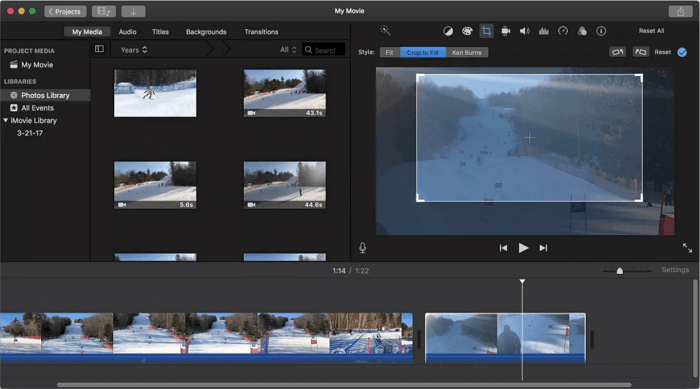
iMovieは、Apple Inc.に開発されたとても専門的な動画編集ソフトです。Macパソコンでしたら、このソフトを無料で利用することができます。しかし、アップル製品ではない場合、このソフトを利用できません。このソフトは、最大4k解像度の動画を編集可能です。公式サイトから最新バージョンをダウンロードすると、最高な動画編集のエクスペリエンスを体験することが可能です。
ご注意:iMovieは、アップル製品(Mac、iPhone、iPad)のみで利用可能。
ソフトをインストールして作成することが嫌な場合、オンライン動画作成/編集サイトを使いましょう。ここで使いやすいオンラインで誕生日動画を作成するサイトを皆さんにおススメします。
もし、ソフトをインストールせずに、オンラインで動画を編集したい場合、まずはAnimakerというサイトを皆さんに紹介します。Animakerは無料で誕生日動画を作成できるサイトです。
Animotoを使って、動画作成の経験が全くないユーザーでも、数分間だけで印象的な誕生日ビデオを作成することができます。このオンライン編集ツールは、snsにアップロードする誕生日の動画作成に最適です。写真を導入してスライドショーを作って、文字を入れて、自分の物語を語ることができると思います。
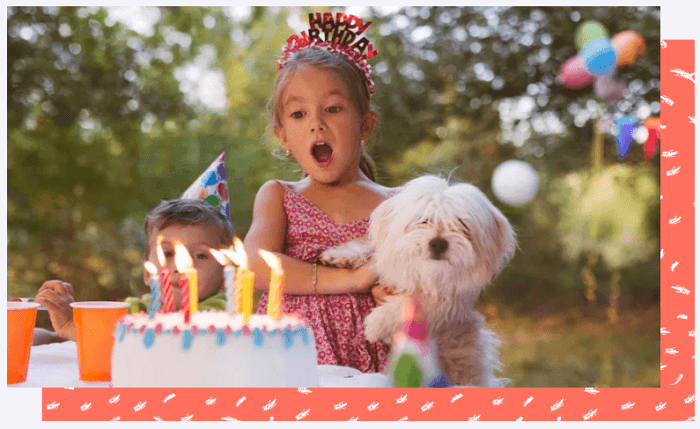
もう1つおススメのオンライン誕生日動画作成サイトはRenderforestです。このサイトは、たくさんの誕生日動画作成用のテンプレートを提供しているので、ユーザーが直接にこれらのテンプレートを使用して動画を作成します。これらのテンプレートを使用して作成した動画は、誕生日の雰囲気をかなり感じられます。直接に動画をYouTubeのチャンネルに投稿することもできるので超便利の誕生日動画作成サイトです。
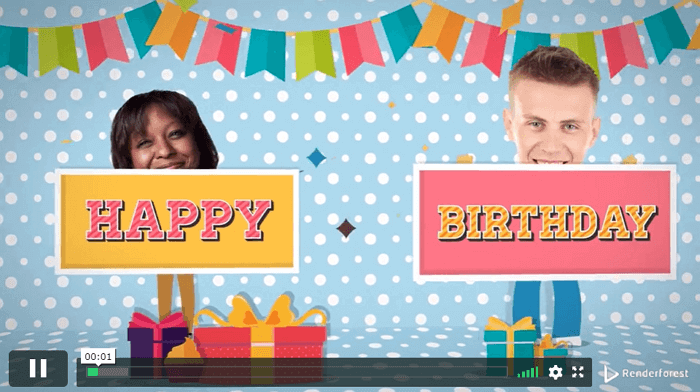
初心者に最適な動画編集ソフト
動画の編集はこれだけで十分!トリミング・カット・分割・合併・回転・逆再生・再生スピードの加速/減速などの機能は簡単に実現可能
トリミング
分割
画面の回転
音声追加
モザイクをかける
ズーム
音声文字変換
スタイルを変更
そのほか