-
![]() Windows向けデータ復旧
Windows向けデータ復旧
- Data Recovery Wizard Free購入ダウンロード
- Data Recovery Wizard Pro 購入ダウンロード
- Data Recovery Wizard WinPE購入ダウンロード
- Partition Recovery購入ダウンロード
- Email Recovery Wizard購入ダウンロード
- おまかせデータ復旧サービス
概要:
MPEG形式の動画をMP3に変換したいと思っている場合、形式変換ツールを使いましょう。本文では、Windows 10で最も使いやすいMPEG MP3変換ツールを使って形式変換を行う方法を皆さんに紹介します。
MPEGの動画を持っていますが、動画中の音声部分のみを残したいと思ったことがありますか?このような場合はどうしたらいいですか?もちろん専門な動画編集ソフトなどを使って、オーディオを動画から抽出することができますが、その操作手順は非常に複雑なので、初心者はなかなか操作できません。だから、本文では、もっと簡単な対処法を皆さんに紹介します。
動画の音声抽出に比べて、MP3への形式変換の方がもっと操作しやすいので、本文では、わずかの3ステップだけでMPEGの動画をMP3に変換する方法を紹介します。
もしMPEGの動画をMP3に変換したいと思うなら、一番簡単な方法は使いやすい形式変換ソフトを使うことです。本文では、各ツールを試用した上、最も効率的なものを皆さんに紹介してきたいと思います。
EaseUS Video Editorは、非常に強力的な動画編集&形式変換ソフトです。非常に簡単に使いこなせるソフトだけど、対応の動画/音声形式は豊富で、様々な動画編集/形式変換機能が充実です。
それでは、上記のダウンロードボタンをクリックしてこのソフトをパソコンにインストールすると、下記の操作ガイドに従って、MPEGの動画をMP3に簡単に変換しましょう。
ステップ1.mp3に変換したいmpeg動画をソフトに導入する
EaseUS Video Editorを立ち上げ、動画のアスペクト比を選択した後、動画の編集画面に入ります。上部のメニューの「ファイル」>「インポート」>「ファイルをインポート」から、動画を導入することができます。(編集したい動画ファイルを直接にソフト内にドラッグ&ドロップすることでも導入可能)

ステップ2.mpeg動画を編集トラックに追加
導入したmpeg動画をドラッグして下記の動画の編集トラックに追加します。
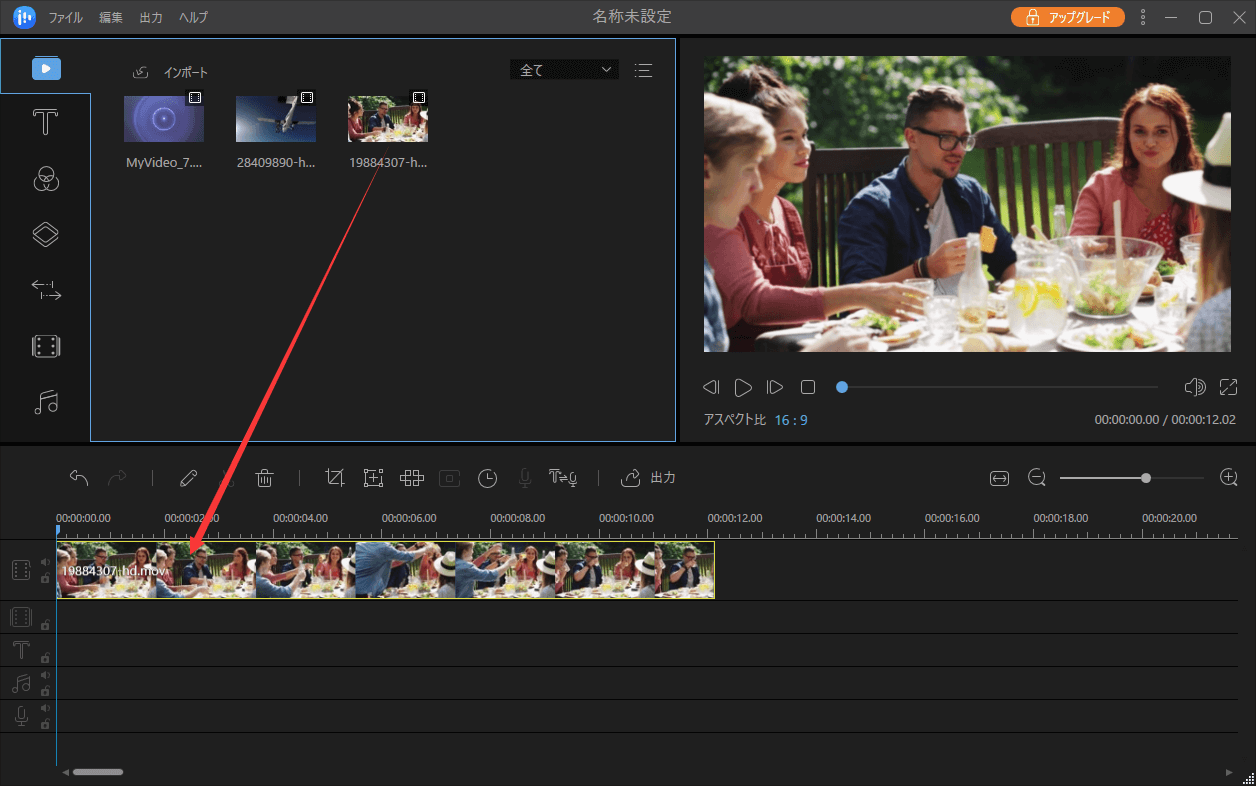
ステップ3.mpeg動画をmp3として出力する
ここで画面真ん中にある「出力」ボタンをクリックして、出力形式として、mp3を選択します。
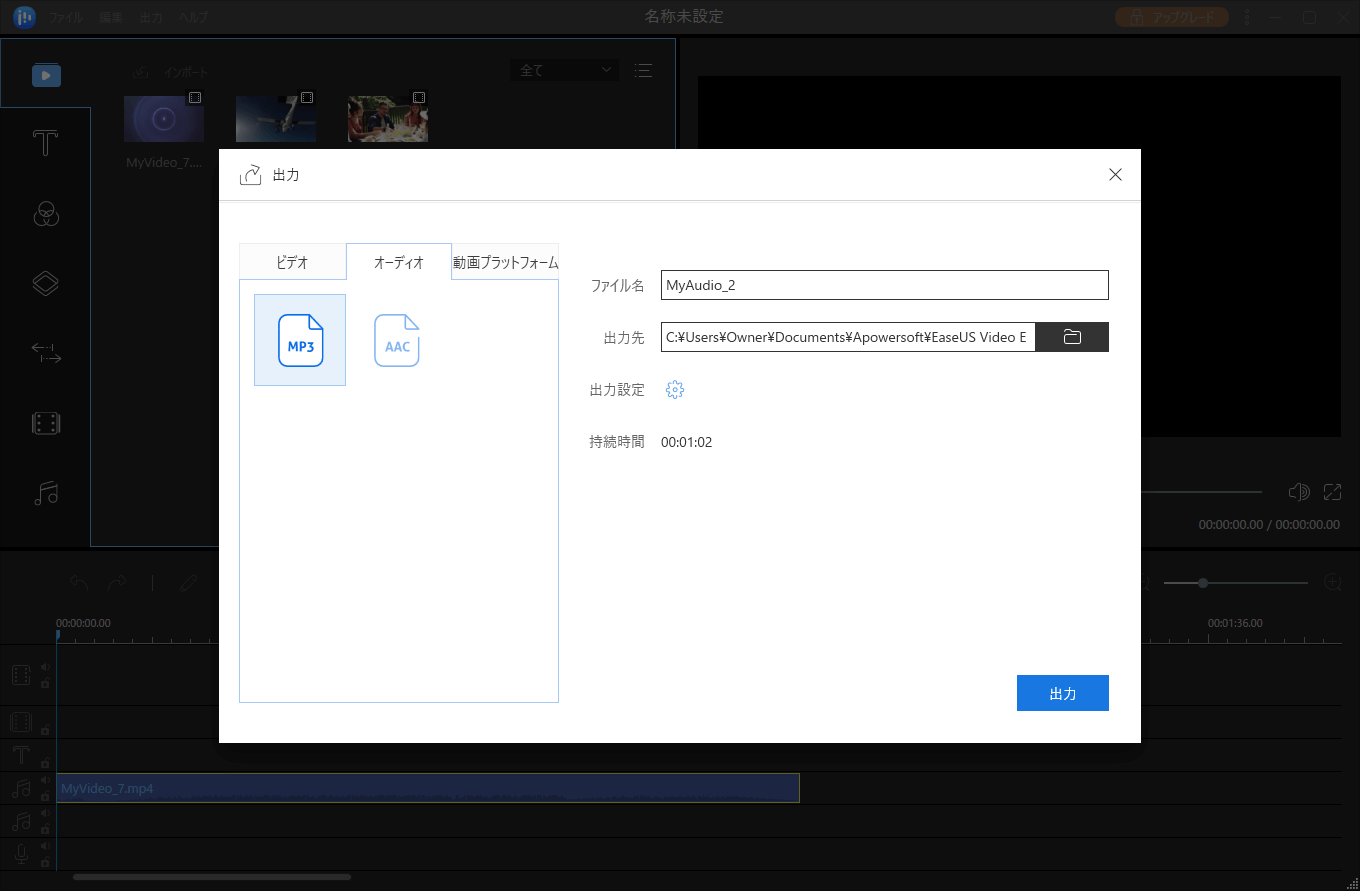
もし、Windowsユーザーでない方、またはサードパーティーのソフトをインストールしたくない方は、オンラインの形式変換ツールを使いましょう。この部分では、オンラインでも利用可能な形式変換サイトを2つ紹介してきたいと思います。
Audio Converter (https://online-audio-converter.com/it/)は、オンラインでMPEGの動画をMP3に変換可能な形式変換ソフトです。このオンラインツールを利用することで、高い音質を保持したままでMPEGの動画をMP3に変換することができます。
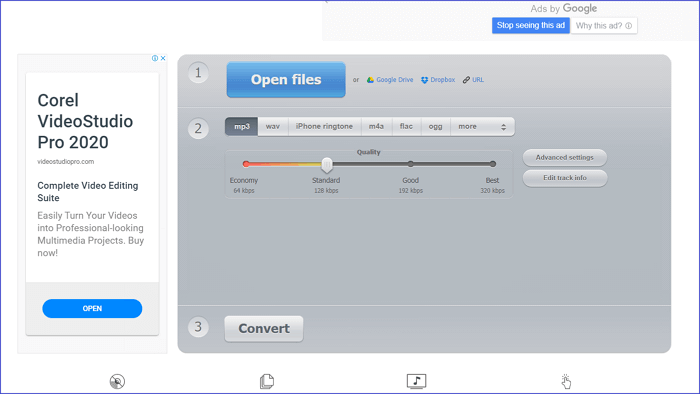
メリット:
動画から音声を抽出する
複数のファイルを一括に処理して、ZIPファイルにまとめる
300個以上のフォーマットのファイルを処理することができる
デメリット:
ページでは広告がいっぱいある
動画のアップロードやダウンロードするには時間がかかる
Convertio (https://convertio.co/de/) はとても使いやすいオンライン形式変換ツールです。このツールを使って、MPEGの動画をMP3に変換することができます。
まずはこのサイトに移動して、変換したいMPEGの動画をアップロードして、「Convert」ボタンをクリックすれば、MPEGの動画をMP3に変換することを開始できます。そして、変換のプロセスが完了すると、変換後のファイルをダウンロードしてパソコンに保存すればいいです。
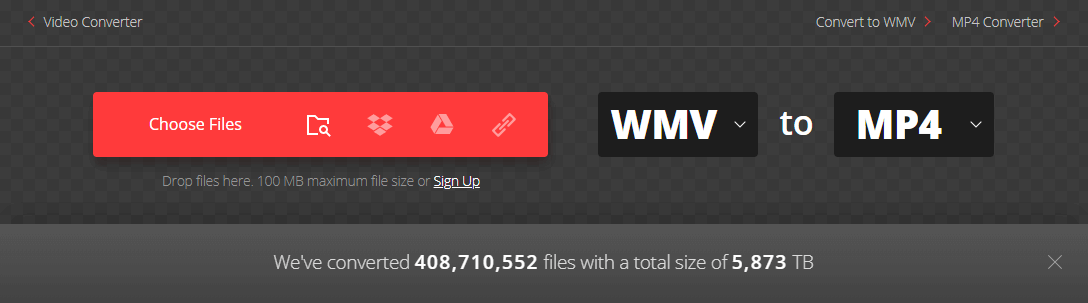
ご注意:100MB以上のファイルを処理できません。
初心者に最適な動画編集ソフト
動画の編集はこれだけで十分!トリミング・カット・分割・合併・回転・逆再生・再生スピードの加速/減速などの機能は簡単に実現可能
トリミング
分割
画面の回転
音声追加
モザイクをかける
ズーム
音声文字変換
スタイルを変更
そのほか