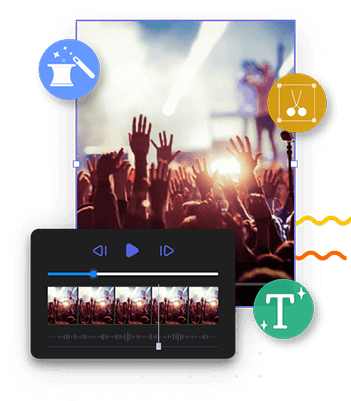-
![]() Windows向けデータ復旧
Windows向けデータ復旧
- Data Recovery Wizard Free購入ダウンロード
- Data Recovery Wizard Pro 購入ダウンロード
- Data Recovery Wizard WinPE購入ダウンロード
- Partition Recovery購入ダウンロード
- Email Recovery Wizard購入ダウンロード
- おまかせデータ復旧サービス
概要:
WMV形式は最も見られている動画の形式の1つです。それでは、もしWMV動画があってそれを編集したい場合、WMV動画編集ソフトが必要です。本文では、非常に使いやすいWMV動画編集ソフトを皆さんに紹介します。動画編集の初心者でも当該ソフトを使って、簡単にWMV動画を編集できます。
WMVとは、米マイクロソフト(Microsoft)社が開発した動画データの圧縮符号化方式および圧縮・展開ソフトウェア(コーデック)の一つ。2000年代前半に同社が推進していたWindows Media Formatの中核を構成する動画形式です。Windowsをよく使っている方にとって、WMVは日常生活で最も見られる動画のフォーマットです。YouTubeからダウンロードした動画などネット上の動画はWMV形式の可能性が高いです。これらのWMV動画ファイルをパソコンに保存して、自分で編集したいという時もたまにあります。それでは、WMV動画ファイルを編集するには、どうすればいいですか。
WMV動画ファイルを編集する方法はたくさんあります。しかし、あまり動画編集の経験がないユーザーにとって、動画編集をしたい場合、一番簡単な方法は動画編集ソフトを使うことです。それでは、ここで初心者にもやさしい、とても使いやすい動画編集ソフトを皆さんに紹介します。
EaseUS Video Editorは、EaseUSが新しくリリースされた高機能の動画編集ソフトです。このソフトを使ったら、様々な動画編集操作が実現されます。画面の回転、逆再生、色調調整、クロップ、トリミング、ズームなどの基本機能が充実ですし、そして、字幕、モザイク、フィルター、オーバーレイ、ミュージック、または、画面切り替え効果を追加することもできます。更に、動画を作成・編集するためのオンライン素材が充実で無料で利用することもできます。
EaseUS Video Editor
多機能動画編集ソフト-楽に動画作成・編集をやり遂げる
このソフトを使って様々な編集操作が実現されますが、本文では動画編集の時に最も使われている操作-「トリミング」と「モザイク加工」を例にとって皆さんに紹介します。
ステップ1.編集したい動画を導入
EaseUS Video Editorを立ち上げ、動画のアスペクト比を選択した後、動画の編集画面に入ります。上部のメニューの「ファイル」>「インポート」>「ファイルをインポート」から、動画を導入することができます。(編集したい動画ファイルを直接にソフト内にドラッグ&ドロップすることでも導入可能)

ステップ2.導入した動画をトリミング
導入した動画を下部の動画編集バーにドラッグして編集が可能になります。編集バーで動画をクリックして分割のアイコンをクリックすることで、動画を分割することができます。(前述の操作を繰り返せば、動画を複数部分に分けることが可能です。)それから、削除したい部分をクリックして、分割ボタンの右側にある削除ボタンをクリックして削除することができます。ここまで、動画のトリミング操作が完了します。
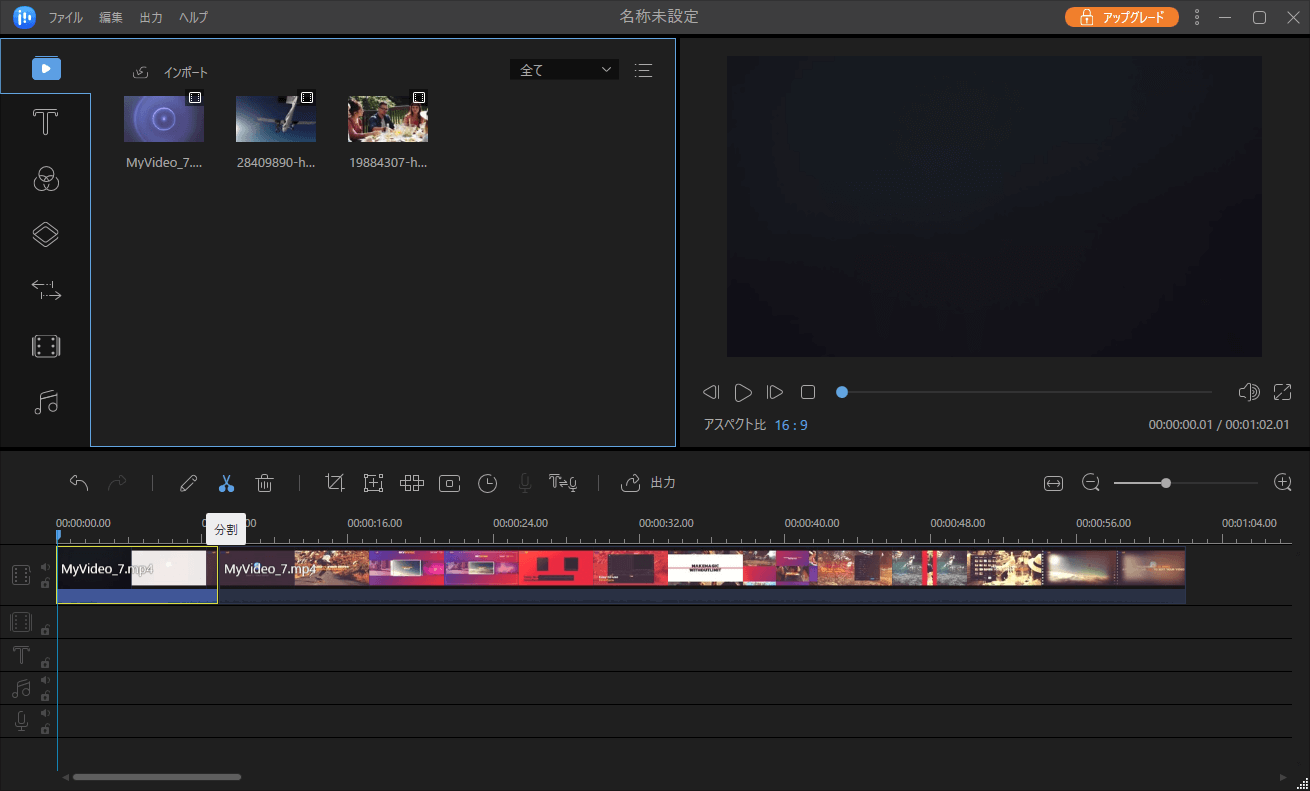
ステップ3.編集済みの動画を保存・出力
編集が終わったばあい、編集済みの動画を保存する必要があります。分割ボタンのあるメニュー欄の一番右に「出力」ボタンがあります。そのボタンをクリックして、動画をビデオ形式(mp4、avi、wmv、mkv、mov、gif)/オーディオ形式(mp3、aac)に保存することができます。もちろん、直接にFacebook、YouTubeなどの動画共有サイトにアップロードすることもできます。

ステップ1.モザイクをかける動画を導入する
EaseUS Video Editorを立ち上げ、動画のアスペクト比を選択した後、動画の編集画面に入ります。上部のメニューの「ファイル」>「インポート」>「ファイルをインポート」から、動画を導入することができます。(編集したい動画ファイルを直接にソフト内にドラッグ&ドロップすることでも導入可能)

ステップ2.動画にモザイクを追加する
導入した動画を下記の編集バーにトラックして、編集バーで動画を右クリックして「モザイク」を選択します。
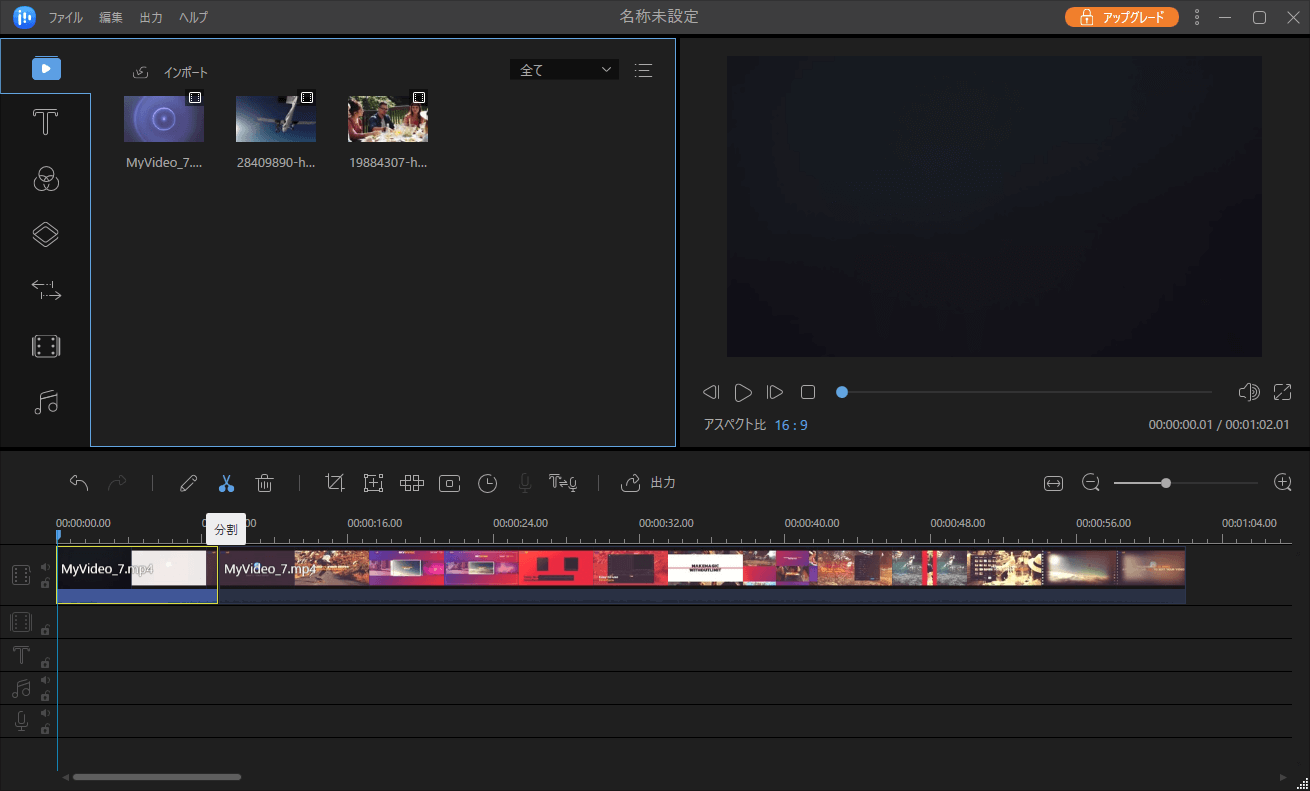
ステップ3.モザイクのサイズと位置を調整する
ここでモザイクの画面が表示されます。「追加」をクリックすると、モザイクの黄色い枠が表示されます。その枠のサイズを調整したり、位置を変更したりすることができます。調整が終わったら、「OK」ボタンをクリックします。
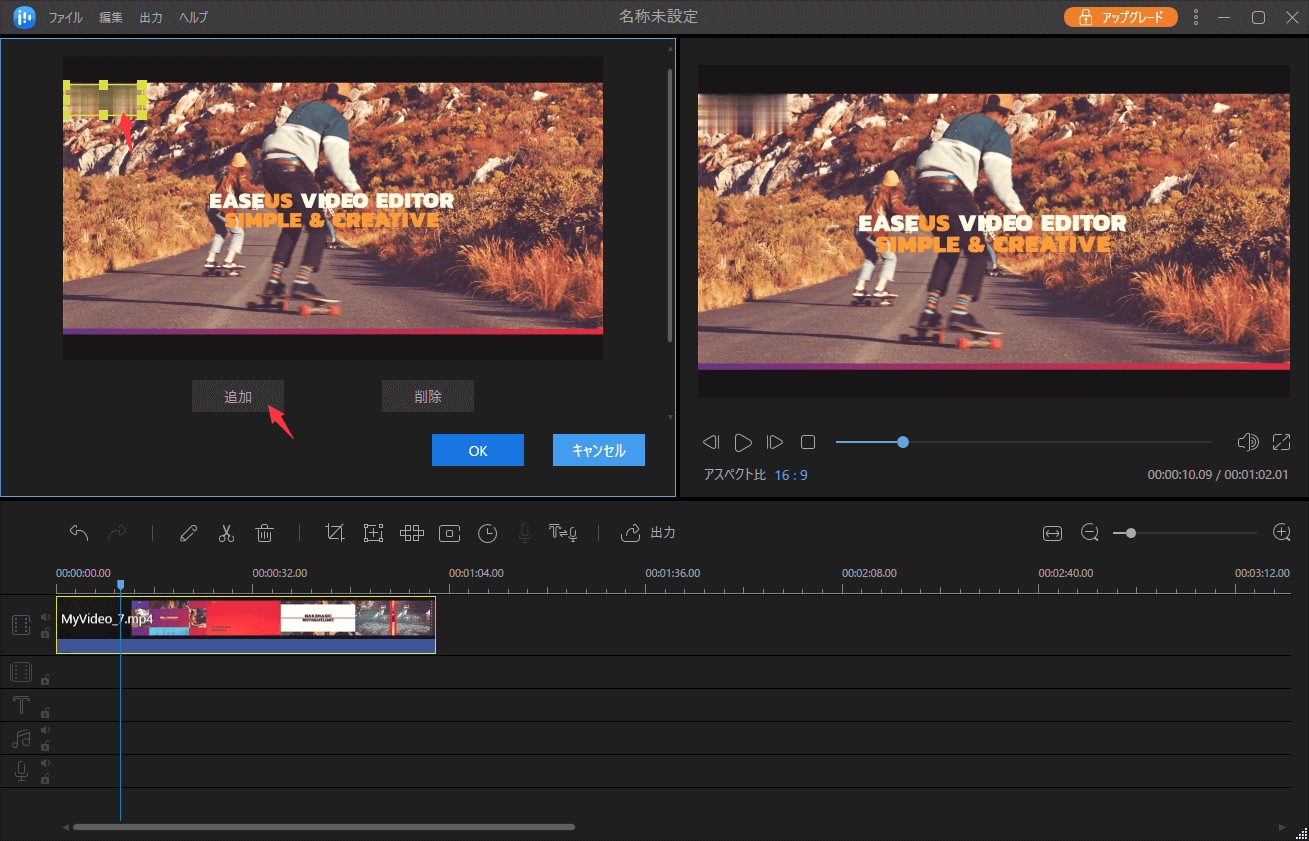
ステップ4.モザイクをかけた動画を出力する
画面真ん中にある「出力」ボタンをクリックすることで、動画をパソコンに保存することができます。

初心者に最適な動画編集ソフト
動画の編集はこれだけで十分!トリミング・カット・分割・合併・回転・逆再生・再生スピードの加速/減速などの機能は簡単に実現可能
トリミング
分割
画面の回転
音声追加
モザイクをかける
ズーム
音声文字変換
スタイルを変更
そのほか