-
![]() Windows向けデータ復旧
Windows向けデータ復旧
- Data Recovery Wizard Free購入ダウンロード
- Data Recovery Wizard Pro 購入ダウンロード
- Data Recovery Wizard WinPE購入ダウンロード
- Partition Recovery購入ダウンロード
- Email Recovery Wizard購入ダウンロード
- おまかせデータ復旧サービス
概要:
現在、HDの動画は様々な領域では広く使われています。だから、もしHD動画を編集したい場合、どちらの編集ソフトを使うべきですか?本文では、HD動画に完璧に互換しているHD動画編集ソフト-EaseUS Video Editorを皆さんにおススメします。このソフトを使って、HD動画を非常に簡単な手順によって編集可能です。
HD(high definition)は、高精細度ビデオのことで、ビデオ/動画の画素数や解像度の水準を表す用語です。この水準については、とても厳密な定義が決められていませんが、HDは一般的には、解像度が1280*720(720p)、または1920*1080(1080p)を指していることが多いです。また、解像度がHDより高い1080P、2K、4Kの動画が広く使われているだけではなく、ひいては8Kも益々流行るようになっています。
HD動画は、現時点最も使われている解像度の動画として、様々な場合では見られます。だから、HD動画の編集もそれなりに必要性が高いと思います。普段の動画編集と同じ、HD動画の編集についても、モザイク処理、カット、トリミング、クロップ、フィルター付け、文字入れ、切替エフェクト追加などの機能がよく利用されています。このような場合、HD動画に完璧に互換する動画編集ソフトを選ぶ必要があります。
ここではEaseUS Video Editorを皆さんにおススメします。このソフトは現在主流となるHD動画に完璧に互換しているので、このソフトを使って動画を編集する時に、ユーザーエクスペリエンスは非常良いだろう。また、このソフトは、HD動画に互換するだけではなく、それ以上の解像度にも互換できます。
HD動画の編集については、上記のソフトを使えば、上記の触れた操作はすべて実現することができます。それに、動画の質を向上させたり、動画を分割したり、結合したりすることもできます。
この部分では、EaseUS Video Editorを使って、HD動画をカンタンに編集できる方法を皆さんに紹介します。
ステップ1.EaseUS Video Editorを立ち上げる
EaseUS Video Editorを開きますと、アスペクト比を選択することができます。編集する動画を基づいて、最適なアスペクト比を選択しましょう。
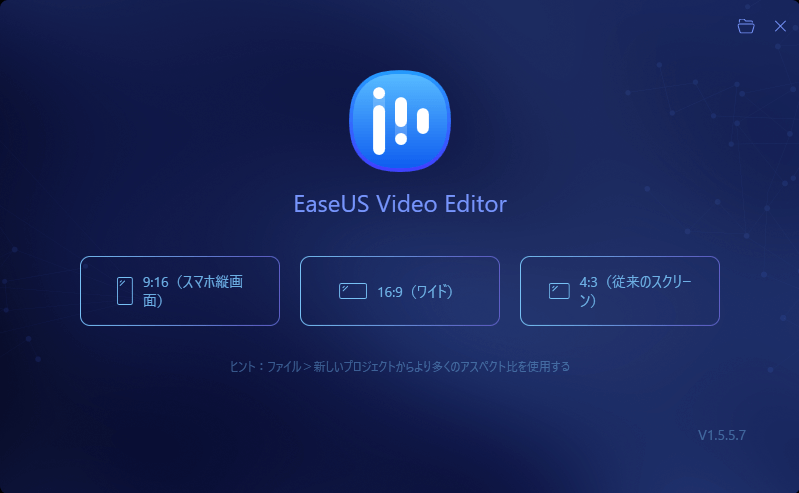
ステップ2.ビデオを導入する
上部のメニューの「ファイル」>「インポート」>「ファイルをインポート」から、動画を導入することができます。(編集したい動画ファイルを直接にソフト内にドラッグ&ドロップすることでも導入可能)
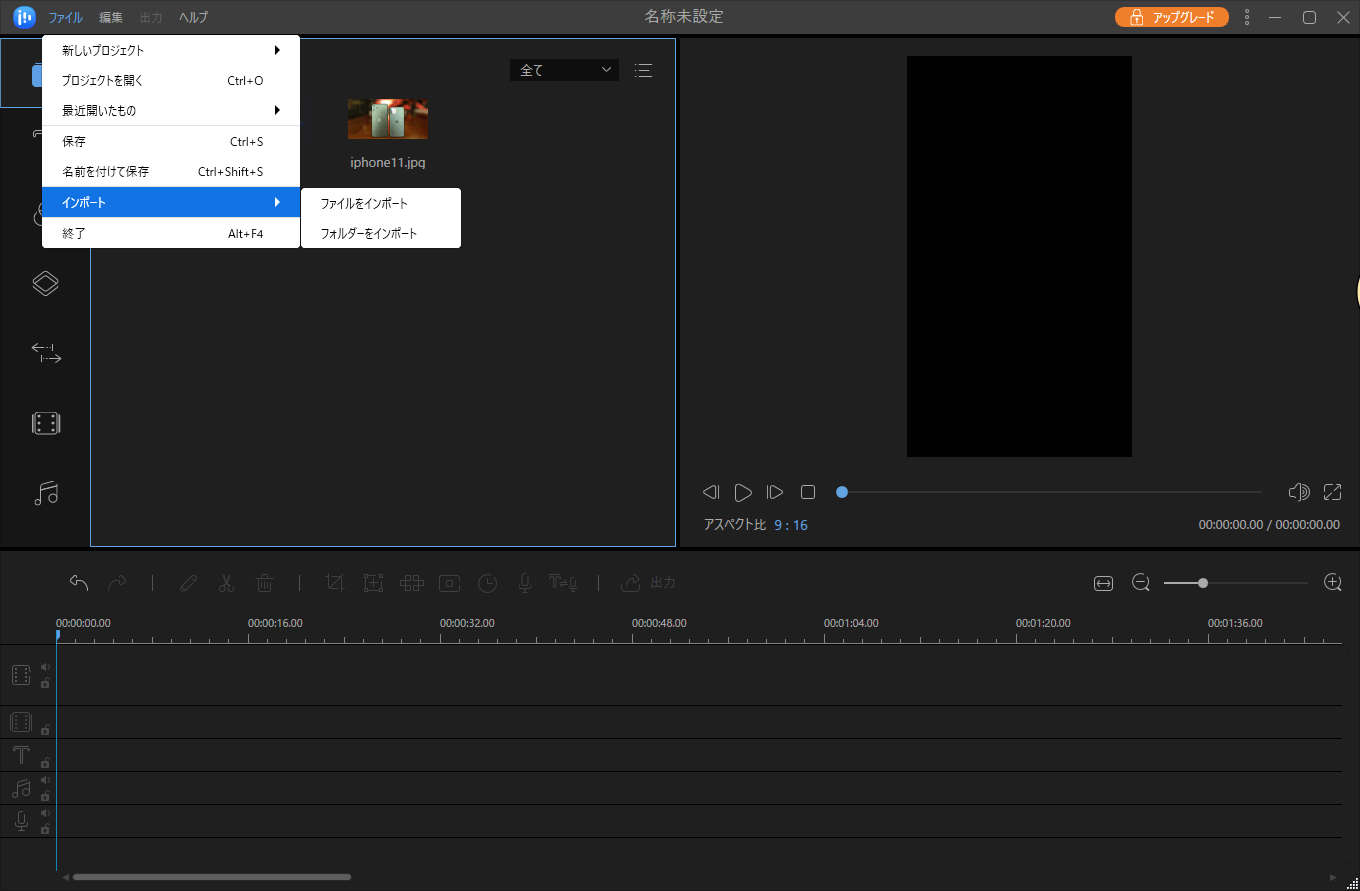
ステップ3.ビデオをトラックに追加する
導入したビデオを下記の編集用トラックにドラッグ&ドロップすることで、ビデオをトラックに追加します。また、トラックに追加したいビデオを右クリックして「トラックに追加」をクリックすることでもいいです。
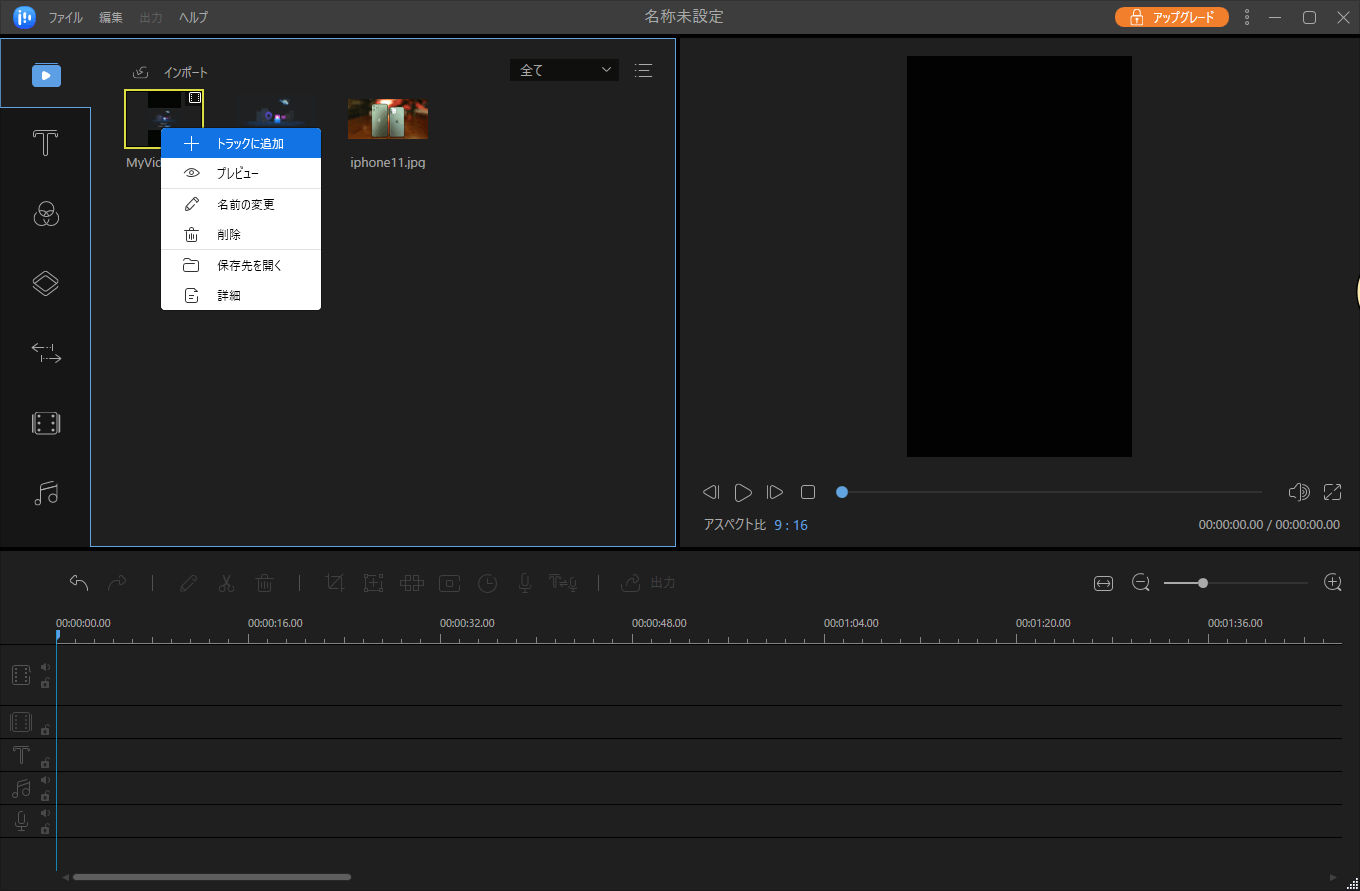
ステップ4.動画を編集する
トラックで動画を右クリックして「編集」を選択します。

ここで動画のスプリット、トリミング、画面の回転、スピード調整、ウォーターマークの添削などが実現されます。

ステップ5.プロジェクトをエクスポート
メニューで「出力」ボタンをクリックすることで、編集済みのプロジェクトを保存することができます。
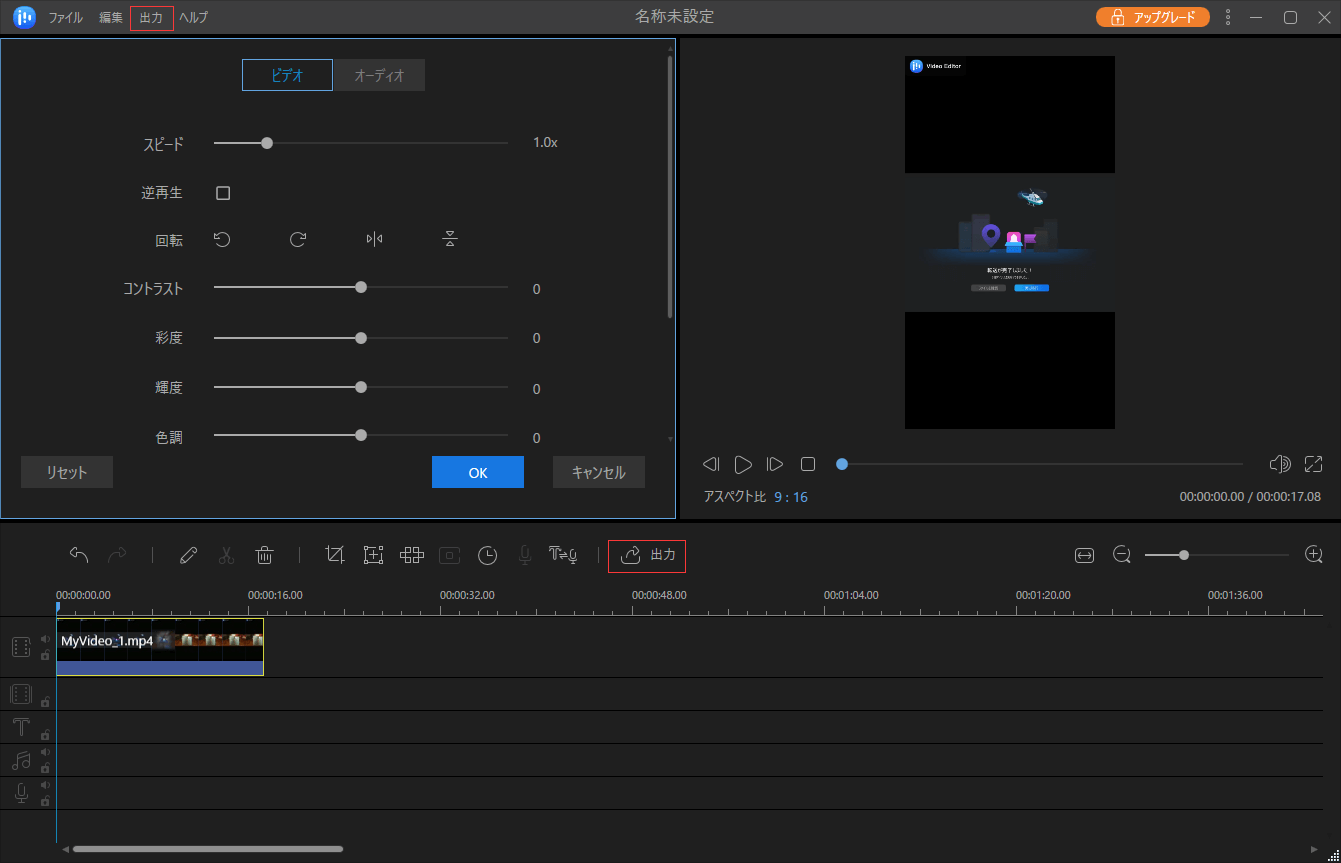
初心者に最適な動画編集ソフト
動画の編集はこれだけで十分!トリミング・カット・分割・合併・回転・逆再生・再生スピードの加速/減速などの機能は簡単に実現可能
トリミング
分割
画面の回転
音声追加
モザイクをかける
ズーム
音声文字変換
スタイルを変更
そのほか