-
![]() Windows向けデータ復旧
Windows向けデータ復旧
- Data Recovery Wizard Free購入ダウンロード
- Data Recovery Wizard Pro 購入ダウンロード
- Data Recovery Wizard WinPE購入ダウンロード
- Partition Recovery購入ダウンロード
- Email Recovery Wizard購入ダウンロード
- おまかせデータ復旧サービス
概要:
どんなにかっこいいゲームのモンタージュでも、編集すればより魅力的なものにすることができます。Windowsには優秀なゲームモンタージュ作成ソフトがあります。このソフトを使ってモンタージュ動画を作成する方法をご紹介します。
ゲームに精通している人なら、ゲーム実況動画をモンタージュの形で友人や視聴者に共有したいと思うことでしょう。そのためにはまず、ゲームのモンタージュを編集して魅力的にする必要があります。しかし、優れたモンタージュ編集ツールを知らない方も多いかと思います。
この記事では、モンタージュ動画を作成できるツールを手順とともにご紹介します。今すぐあなただけのゲームモンタージュを作ってみてはいかがですか?
Windowsユーザーは実は、優れたモンタージュ動画作成ソフトを探す必要はありません。EaseUS Video Editorという、かっこいいゲームのモンタージュを作成できる最高のツールがあるからです。この動画編集ソフトは、既存のゲームのモンタージュに磨きをかけたり、音声をクリアにしたり、様々なパーツに分割したり、ファンシーなものを追加したりできます。EaseUS Video Editorがあれば、様々な工夫を凝らすことができるでしょう。
主な特徴:
ぜひこの有能なソフトをダウンロードし、オリジナルのモンタージュ動画を作成してみてください。
操作手順:
このソフトを公式サイトから入手したら、どのようにコンテンツを編集できるのか気になるはずです。動画編集の手順はとても簡単ですが、以下のステップ通り操作すれば、作業はより速く進むでしょう。
ステップ1.編集したい動画を導入
EaseUS Video Editorを立ち上げ、動画のアスペクト比を選択した後、動画の編集画面に入ります。上部のメニューの「ファイル」>「インポート」>「ファイルをインポート」から、動画素材をすべて導入することができます。(編集したい動画ファイルを直接にソフト内にドラッグ&ドロップすることでも導入可能)

ステップ2.動画の切り替えエフェクトを追加
動画を順番に下部の動画編集バーにドラッグして編集が可能になります。ここで2つの動画の間に簡単に切り替えエフェクトを追加することができます。左のメニューで「画面切替効果」をクリックして、切り替えエフェクトがすべて表示されます。それから、好きなエフェクトを下記の編集バーの2つの動画の接触点にドラックしたら、切り替えエフェクトを追加することが完了します。(動画をトリミングして、切り替えエフェクトを追加することも可能です。)
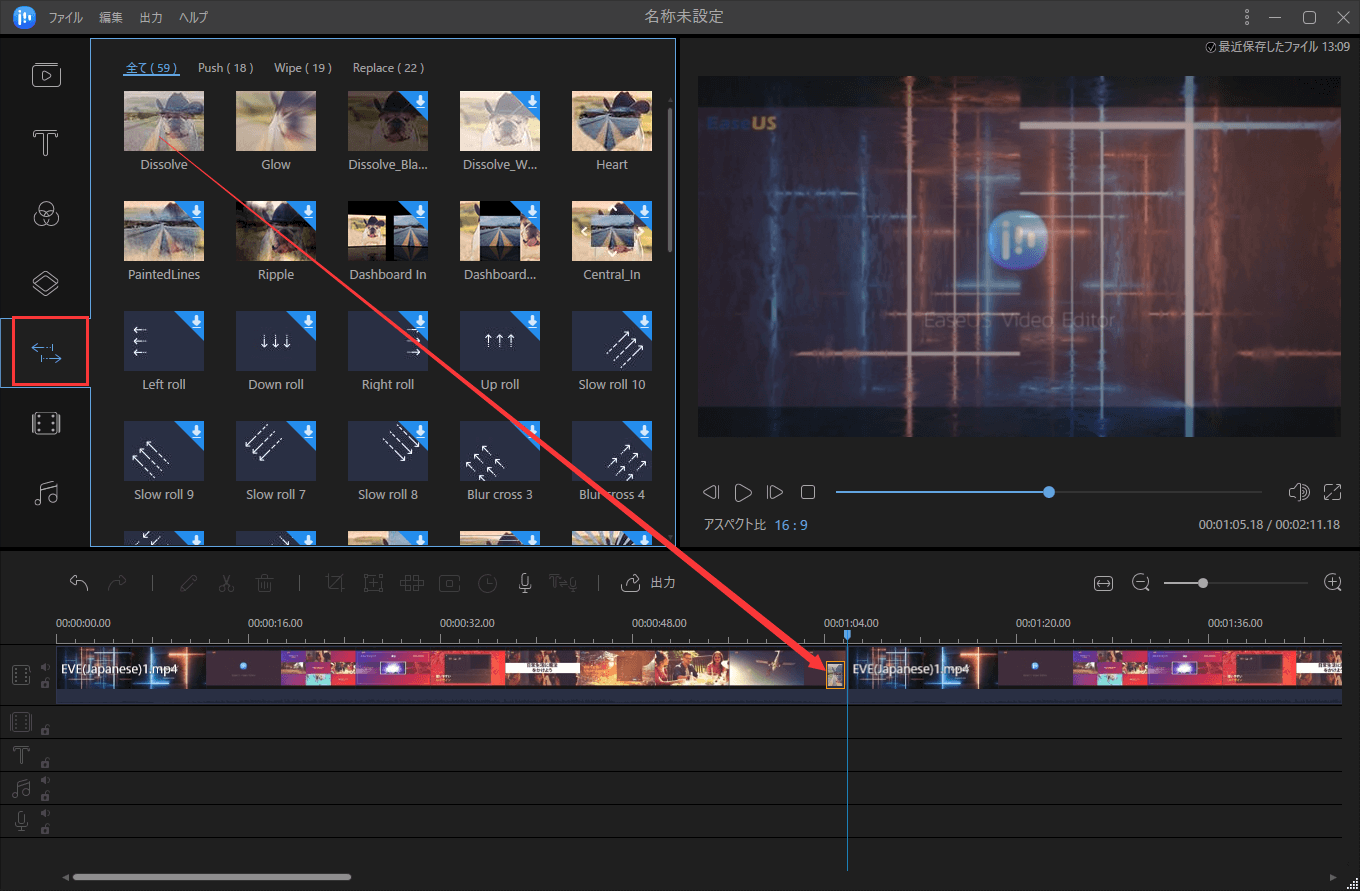
ステップ3.切り替えエフェクト追加済みの動画を保存・出力
編集が終わったら、編集済みの動画を保存する必要があります。分割ボタンのあるメニュー欄の一番右に「出力」ボタンがあります。そのボタンをクリックして、動画をビデオ形式(mp4、avi、wmv、mkv、mov、gif)/オーディオ形式(mp3、aac)に保存することができます。もちろん、直接にFacebook、YouTubeなどの動画共有サイトにアップロードすることもできます。

WindowsユーザーもMacユーザーも、ゲームなどのお好きなモンタージュを作成するツールはたくさんあります。このパートでは、Windows/Macの動画編集ツールTOP5をご紹介しますので、ぜひご覧ください。
Windows 10をお使いの方は、ビデオエディターと呼ばれるツールがOSに組み込まれています。このツールがあれば、サードパーティ製ツールをインストールすることなく、ゲームのモンタージュを編集できます。動画編集としての機能は十分ではありませんが、モンタージュの基本的な編集を行うオプションは多く搭載しています。例えば、モンタージュ動画にテキストや様々なエフェクトを加えることができます。
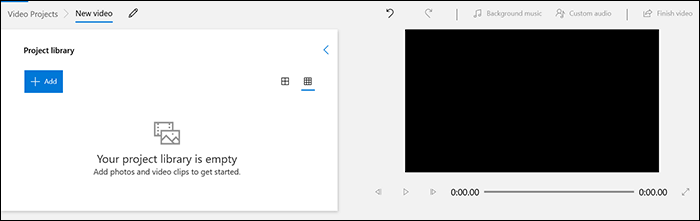
メリット:
デメリット:
操作手順:
ステップ1. ビデオエディターを起動し、「新しいビデオプロジェクト」をクリック、「追加」から、ゲームのモンタージュをツールに追加します。
ステップ2. モンタージュを右クリック、「ストーリーボードに配置」を選択して、編集用のタイムラインに追加します
ステップ3. モンタージュをタイムラインに配置したら、さまざまなアイテムを追加できます。例えば、テキストを追加する場合は、「テキスト」をクリックします。
ステップ4. モンタージュに立体的な効果を付けたい場合は、「3Dエフェクト」をクリックします。「ビデオの終了」ボタンをクリックして、モンタージュをPCに保存します。
お使いのMacのOSがどのバージョンでも、iMovieはメインの好ましい動画編集ツールでしょう。iMovieは、iOSとMacともに長く利用されており、Macで動画編集を行う上で優れたツールです。さまざまな編集が行え、テキストを追加したり、複数のクリップに分割したりなどが可能です。
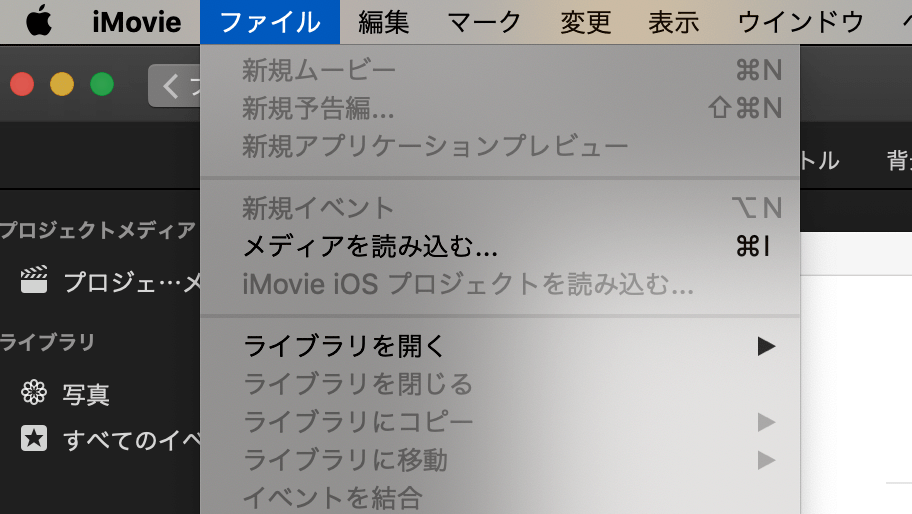
メリット:
デメリット:
操作手順:
ステップ1. iMovieを起動し、新規に「ムービー」プロジェクトを立ち上げます。
ステップ2. 上部の「ファイル」をクリックし、「メディアを読み込む」を選択、モンタージュを追加します。それらをタイムラインにドラッグして編集します。
ステップ3. ゲームのモンタージュを高速化するには、動画プレビューの上にあるスピードメーターのアイコンをクリックし、速度を調整します
ステップ4. カラーレベルの調整は、上部のカラーレベルアイコンをクリックします
その後、「ファイル」 > 「共有」 > 「ファイル」でモンタージュを保存します。このようにして、オリジナルのモンタージュをより良く編集することができます。
Shotcutは、機能満載でありながら、完全無料のオープンソースの動画編集ツールです。このツールは、様々なプラットフォームで使用でき、ゲームのモンタージュを簡単に編集することができます。動画と音声の両方の編集機能が搭載されています。動画編集では、様々な画像フォーマットや動画フォーマットに対応、正確な編集、ウェブカメラなどの機能があります。音声編集では、スペクトラムアナライザ、オーディオフィルター、周波数ジェネレーターなどの機能があります。
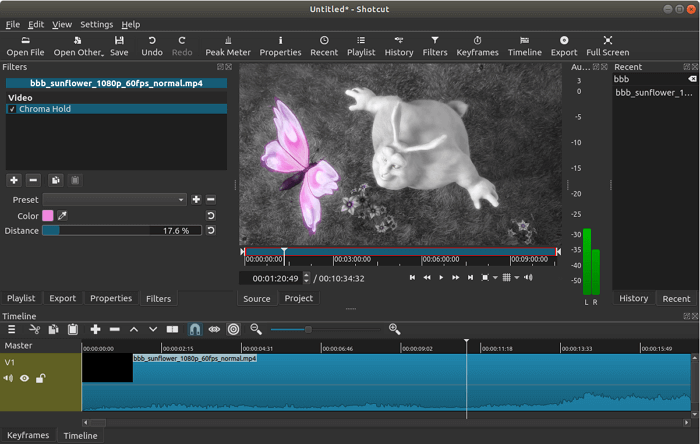
メリット:
デメリット:
操作手順:
ステップ1. アプリを起動し、「Open File」をクリックし、ゲームのモンタージュを追加します。
ステップ2. モンタージュを追加し、下部のトラックで動画を選択すると、編集を開始できます。モンタージュを分割するには、プレイヘッドを移動させ、「Split」を選択します。
ステップ3. 音楽を追加する場合は、「Open File」から音楽ファイルをインポートします。次に、トラックを右クリック、「Add Audio Track」からファイルを追加します。
最後に、「Save」をクリックし、編集したゲームのモンタージュをMacに保存します。
Movavi Video Editorは、直感的でユーザーフレンドリーなインターフェースを持つ、無料編集ソフトです。数多くの動画編集ツールが搭載され、使いやすいです。初心者に非常に適したソフトでしょう。テキストやトランジション、音楽、ズームイン機能を追加しながら動画を作成できます。モンタージュ動画を作りたい方は、このソフトを試してみてはいかがでしょうか。
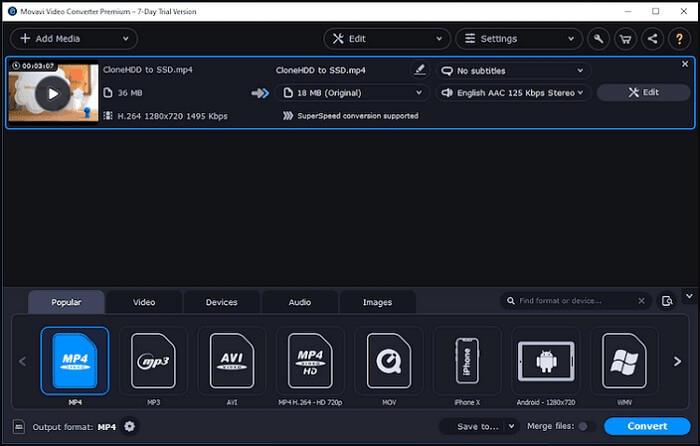
メリット:
デメリット:
操作手順:
ステップ1. 「Add Media Files」をクリックし、動画、写真、音声を選び、タイムラインにインポートします
ステップ2. Movavi Video Editorでは、さまざまな方法でモンタージュ動画を作成できます。たとえば、フィルターやトランジション、タイトルの追加、ビデオの分割などを行うことができます。
ステップ3. 「Export」をクリックします。お好みの一般的なフォーマットで動画を共有することができます。任意でオプションを選択したら、「Start」を押して動画を保存します。
VideoStudioも、優れた動画編集ソフトです。この編集ツールを使用して、テキストやBGM、フィルターの追加、クロップなどが行えます。みなさんのニーズにほぼ応えることができるでしょう。素晴らしいモンタージュのテンプレートやエフェクトが評価され、上位にランクインしています。これらの編集機能やテンプレートを使えば、初心者であっても、完璧なモンタージュ動画を作れるでしょう。
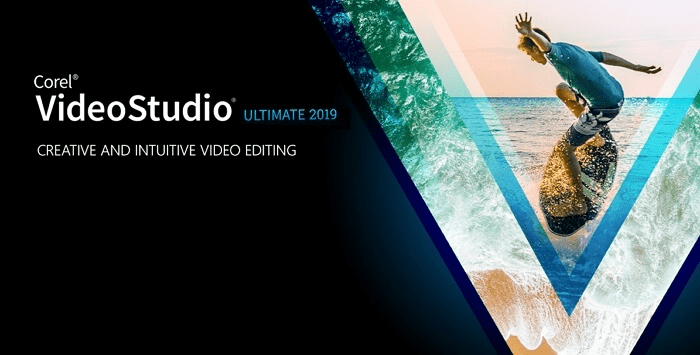
メリット:
デメリット:
操作手順:
ステップ1. 気に入ったテンプレートを選び再生ボタンを押し、メディアコンテンツを追加します
ステップ2. 緑のプラスボタンをクリックするか、メディアを右のパネルにドラッグ&ドロップします。ライブラリメニュー内でメディアをドラッグすると、順番を入れ替えることができます。動画タイトルをカスタマイズするには、紫色のバーでマークされた「Edit Title」をクリックします。ここでは、フォントスタイルやテキストを変更することもできます。
画面右端の設定アイコンをクリックします。ここでは、音楽やその他BGMをカスタマイズしたり、追加したりすることができます。また、写真やビデオのパンとズームを有効にするかどうかも選択できます。
ステップ3. 「Share Movie」をクリックすると、一般的なファイル形式で保存したり、アップロードしたり、ウェブサイト、ブログ、メール、YouTube、Facebook、Instagram、TwitterなどのSNSを通じてオンラインで共有することができます。
人気のゲームがAndroidやiPhoneなどのスマホに登場したことで、必ずしもパソコンでなくてもゲームができるようになりました。多くのスマホゲームがあり、それらを使ってモンタージュを作ることもできます。そして、そのモンタージュをスマホ上で編集することができます。そのためには、優れたアプリが必要になるでしょう。この記事では、スマホからモンタージュを作成する方法をご紹介します。
YouCutは、Androidで動画編集ができる人気アプリの一つで、ゲーム実況のモンタージュを編集する際にも最適なツールです。モンタージュの編集に求められる必要な機能をすべて備えています。動画をアプリに読み込むところから、最終的にデバイスに保存するところまで、すべてがスマートに設計されているので、より少ない時間でより多くの作業を行うことができます。
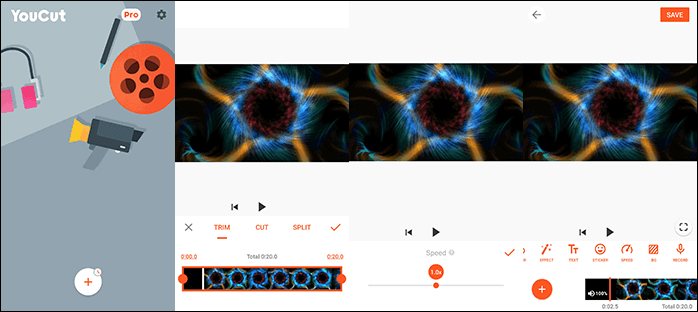
メリット:
デメリット:
操作手順:
ステップ1. アプリを起動し、「+」マークをタップして、ゲームのモンタージュ動画をアプリに追加します
ステップ2. モンタージュから特定のパートを削除したい場合は、「トリミング」をタップすると、トリミングできます。
ステップ3. 再生速度を変更するには、「速度」から、動画の速度を遅くしたり、速くしたりすることができます
ステップ4. 「ステッカー」をタップすると、ゲームのモンタージュにファンシーなステッカーを追加できます。最後に、上部の「保存」を押すと、モンタージュがAndroidのメモリに保存されます。
Android向けの動画編集アプリを探したことがある方は、InShotというアプリに出会ったことがあるでしょう。InShotは、Androidのスマホやタブレットで、動画の見栄えを良くすることができる小さな動画編集アプリです。このアプリは、カラフルで直感的なインターフェースです。起動するとすぐに、大きなアイコンがいくつか表示され、アクションを選択します。そのため操作も容易で、メニューを誤ってタップしてしまうことも防げるでしょう。
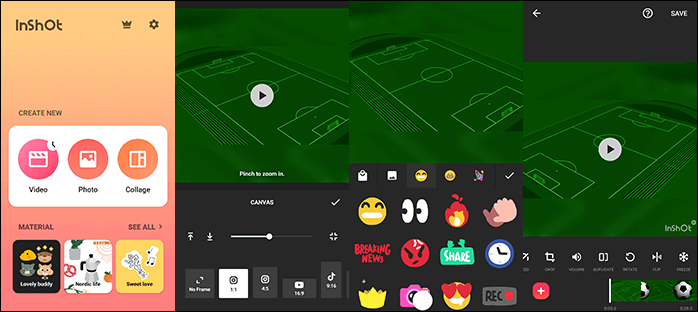
メリット:
デメリット:
操作手順:
ステップ1. アプリを開き、「ビデオ」をタップして、ゲームのモンタージュを追加します
ステップ2. 「キャンバス」をタップして、動画の背景の表示方法を変更します。
ステップ3. 「ステッカー」を選択すると、モンタージュにステッカーを追加することができます
ステップ4. 動画を反転させるには、ツールバーの「フリップ」をタップします。完成したら、上部にある「保存」をタップすると、モンタージュが保存されます。
Spliceは、ゲームのモンタージュだけでなく動画の作成もできます。最大4Kの解像度に対応した高レベルのエディターで、このアプリ1つですべての編集が可能です。このアプリを使う大きなメリットは、ゲームクリップを簡単にマージできることです。iPhoneにゲームのモンタージュが保存されていれば、それらをすべてこのアプリに読み込んでマージし、複数のクリップから1つのモンタージュを作ることができます。
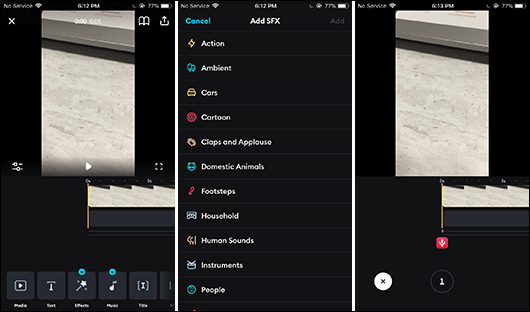
メリット:
デメリット:
操作手順:
ステップ1. アプリを起動し、新しいプロジェクトから、ゲームのモンタージュを追加します
ステップ2. 現在のクリップに画像や別のモンタージュを追加したい場合は、下部にある「メディア」をタップします
ステップ3. このアプリには多くのSFXが付属しています。「SFX」から、お好きなエフェクトを見つけます。
ステップ4. 下部にある「録音」をタップすると、モンタージュに音声による解説を加えることができます。最後に「保存」から、ゲームのモンタージュを保存します。
注釈をつけることが多い方は、iPhone向けのCute CUTを気に入るでしょう。このアプリでは、様々な図形を描くことができ、その図形を動画に描くこともできます。これにより、モンタージュの中で特定のものを図形でマークすることができます。写真や動画など、さまざまなファイルをひとつのプロジェクトに加えることが可能です。30種類以上のツールが搭載されており、ゲームのモンタージュを編集する際に役立つでしょう。
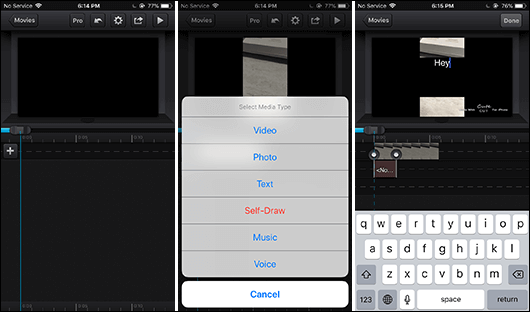
メリット:
デメリット:
操作手順:
ステップ1. アプリを起動し、「+」マークから、新しいプロジェクトを作成します
ステップ2. もう一度「+」マークをタップして、ゲームのモンタージュをアプリに追加します
ステップ3. モンタージュ上に何かを描く際は、「+」マークから、「自己描画」を選びます。
ステップ4. 「+」マークから「テキスト」を選択すると、さまざまなテキストを追加できます。最後に、上部のエクスポートボタンをタップして、動画を保存します。
ほとんどのアプリやソフトは、パッケージをダウンロードしパソコンにインストールする必要があります。ただ、ゲームのモンタージュをいくつか編集するだけなら、何もダウンロードせずにオンラインツールを使った方が便利でしょう。ここでは、ブラウザ上で使用できる優れたツールをいくつかご紹介します。
アドビは、あらゆる種類のメディアを編集するアプリを提供しており、大変有名です。Adobe Sparkと呼ばれるオンラインツールを使えば、ダウンロードすることなく、Webブラウザからゲームのモンタージュを編集することができます。このツールにアクセスし、編集したいモンタージュをアップロードすれば、作業に必要なすべてのツールが提供されます。そして、出来上がったファイルは自分のPCにダウンロードできます。
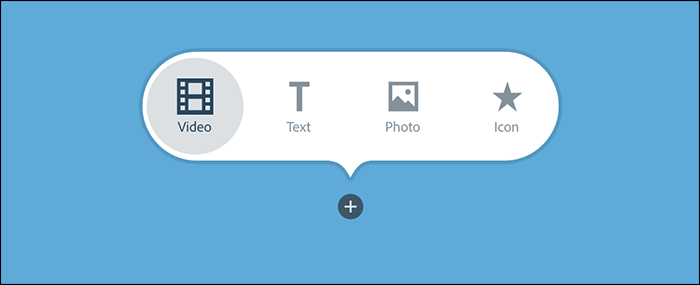
メリット:
デメリット:
操作手順:
ステップ1. Adobe Sparkのウェブサイトを開き、ログインします。「プロジェクト作成」から、「ビデオ」を選択します。
ステップ2. 「+」アイコンから「ビデオ」を選択し、ゲームのモンタージュをPCからWebページにアップロードします
ステップ3. 動画が追加されたら、右側の「テキスト」をクリックし、テキストを追加します
ステップ4. サムネイルには、トリミング、ズーム、音量調整などのツールが搭載されています
完成したら、「ダウンロード」をクリックして、ファイルをPCにダウンロードします。
Clideo Video Makerは、Clideo社が提供している数多くのツールの1つで、オンラインでの動画編集に役立ちます。このツールを使えば、多くのアイテムをモンタージュに加えられ、人目を引く動画を作成できます。モンタージュに追加して、クオリティをあげるアイテムがたくさんあります。トリミングして必要なパートだけを切り取ったり、モンタージュの前後に他のコンテンツを追加したり、カスタムオーディオファイルを追加することもできます。
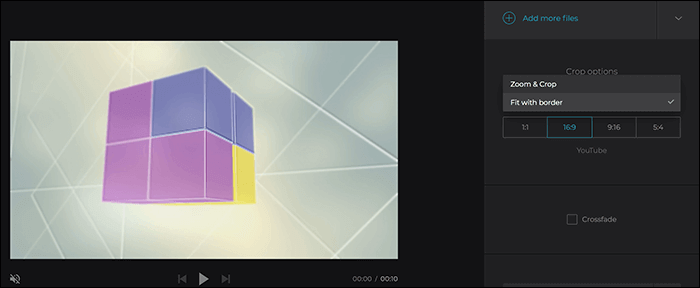
メリット:
デメリット:
操作手順:
ステップ1. ブラウザからClideo Video Makerを開き、「Choose files」をクリックし、ゲームのモンタージュをアップロードします
ステップ2. プルダウンから「Crop options」を選択、モンタージュをクロップします
ステップ3. 「Add audio」を選択、動画ファイルにBGMを追加します
ステップ4. 「Format」をクリックすると、多くの動画フォーマットからお好きなものを選択できます。完了したら、「Create」をクリックし、PCにモンタージュを保存、ダウンロードします。
Kapwingは、無料オンライン動画編集ソフトです。このアプリは、文字色の変更、ズームイン機能やエフェクトの追加など、多くの編集機能を提供しており、モンタージュ編集のニーズを満たす十分な機能も備わっています。PCのストレージが残り少ない方は、このパワフルなオンライン動画編集ツールをぜひお見逃しなく。
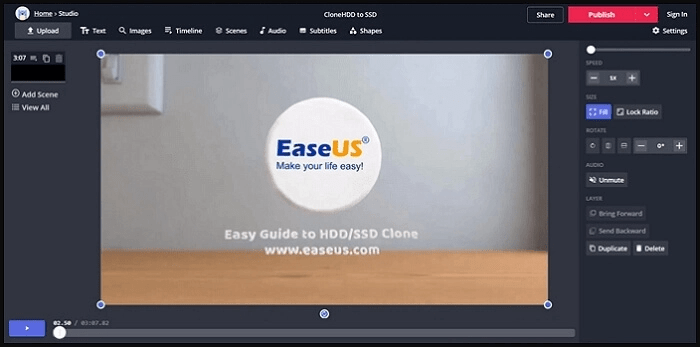
メリット:
デメリット:
操作手順:
ステップ1. モンタージュにする写真や動画クリップをすべてアップロードします
ステップ2. テンプレートを選択し、シーンを正しい順序に並べ替えます。テンプレートのサイズ調整も行います。クロップして、各クリップの時間を設定します。音楽を追加することも可能です。テキスト、ステッカー、タイトルを挿入し、動画をより完璧なものにします。
ステップ3. 「Publish」を押すと、Kapwingはモンタージュ動画を処理し、保存や友達との共有を行えます
これまでは、ゲームのモンタージュの編集は面倒な作業でしたが、今はそんなことはないでしょう。Windows向け動画編集ソフト「EaseUS Video Editor」を使えば、パソコン上で簡単かつ効率的にモンタージュを編集することができます。また、他のプラットフォームにも優れたツールがたくさんありますので、編集の際にお役立てください。
モンタージュの作成が初めての方は、いくつか疑問があるかもしれません。ここでは、よくある質問とその回答をご紹介します。
1. ゲームのモンタージュはどうやって編集するのですか?
EaseUS Video Editorなどのソフトを使って、編集することができます。このソフトの使い方がよくわからない場合は、以下を参考にしてみてください。
ステップ1. ソフトを開き、アスペクト比を選択します
ステップ2. 「Import」→「Import file」の順にクリックして、モンタージュを追加します
ステップ3. モンタージュを右クリックして「Add to Project」を選択、タイムラインに追加します
ステップ4. 左側のサイドバーにあるアイテムをクリックし、モンタージュに追加します
ステップ5. ツールバーの「Split」や「Zoom」などのオプションを、モンタージュに適用します
2. ゲーマーは何を使って動画を編集しているのですか?
「EaseUS Video Editor」のようなツールを使って編集しています。これらのツールが人気の理由は、使いやすく、編集にかかる時間が短いことです。また、迅速かつ効率的で、機能も充実しています。
3. モンタージュの編集方法は?
EaseUS Video Editorなどのソフトにモンタージュを読み込み、様々なエフェクトをかけることで編集できます。以下で、その基本的な方法をご紹介します。
ステップ1. ソフトを起動し、アスペクト比を選択します
ステップ2. 「Import」→「Import file」の順にクリックし、モンタージュを追加します
ステップ3. ツール内のモンタージュを右クリックして「Add to Project」を選択、編集可能な状態にします
ステップ4. ツールバーの「Add Voiceover」や「Split」などのメニューから、モンタージュを編集します
ステップ5. タイムライン上の動画を右クリックし、「Edit」を選択すればさらに編集できます
4. ビデオゲームを無料で編集するにはどうすればいいですか?
特定のゲームを編集するツールはありますが、すべてのゲームを編集することはできません。例えば、GTA San Andreasのゲームを編集したい場合、IMG Editorを使ってゲームファイルを修正することができます。
初心者に最適な動画編集ソフト
動画の編集はこれだけで十分!トリミング・カット・分割・合併・回転・逆再生・再生スピードの加速/減速などの機能は簡単に実現可能
トリミング
分割
画面の回転
音声追加
モザイクをかける
ズーム
音声文字変換
スタイルを変更
そのほか