-
![]() Windows向けデータ復旧
Windows向けデータ復旧
- Data Recovery Wizard Free購入ダウンロード
- Data Recovery Wizard Pro 購入ダウンロード
- Data Recovery Wizard WinPE購入ダウンロード
- Partition Recovery購入ダウンロード
- Email Recovery Wizard購入ダウンロード
- おまかせデータ復旧サービス
概要:
最新のオペレーティングシステムではWindows ムービーメーカーがもうなくなったので、Windows ムービーメーカーの代替ソフトを使う必要があります。それでは、どちらのソフトがWindows ムービーメーカーを完全に代替できますか?本文では、7つの高機能なWindows ムービーメーカー代替ソフトをまとめて皆さんに紹介します。これらのソフトから最も気に入る1つを選択しましょう。
Windows ムービーメーカーは、Windows 7/8に内蔵されている動画編集ソフトです。Windows 7/8の正規版を使っているなら、このソフトを無料で利用することができます。このソフトは、ビデオ、音声、画像、テキストなどの素材で動画作品を作成することができます。現在、古いオペレーティングシステムではWindows ムービーメーカーが依然として使えていますが、最新のWindowsバージョンでは、このソフトが削除されています。
Windows ムービーメーカーが削除された後、その代わりになるものはたくさん出ています。それでは、数多くの代替ソフトの中で一番完璧なものはどちらですか?本文では、7つの高機能Windows ムービーメーカー代替ソフトをまとめて皆さんに紹介します。これらのソフトから最も気に入る1つを選択しましょう。
EaseUS Video Editorは、Windowsに完璧に互換する動画編集ソフトとして、Windowsムービーメーカーとして機能できます。このソフトを使って、動画のトリミング、ズーム、モザイク追加、フィルター追加などの基本操作は簡単に実現されます。また、動画を作るに必要な素材もたくさんありますので、本当に役に立つソフトです。
特に初心者にとってこのソフトは比較的に使いやすいので、動画編集の経験がないユーザーに対して、このソフトはとても適切だと思います。
ご注意:このソフトはWindows OSのみに対応します。それから、macOS/Android/iOS搭載の端末で利用できません。
このソフトは様々な動画編集操作を実現できますが、本文では、ユーザーによく利用される動画の字幕入れの方法を皆さんに紹介します。
ステップ1.字幕を入れる動画を導入
EaseUS Video Editorを立ち上げ、動画のアスペクト比を選択した後、動画の編集画面に入ります。上部のメニューの「ファイル」「インポート」「ファイルをインポート」から、動画を導入することができます。(編集したい動画ファイルを直接にソフト内にドラッグ&ドロップすることでも導入可能)

ステップ2.字幕のタイプを選択し、動画に入れる
まずは、導入した動画を下部の編集バーにドラッグして動画編集を始められます。を左側のパネルでテキストを選択し、字幕のタイプを選択することができます。字幕を動画に入れるには、字幕を下部の編集バーにドラッグしましょう。
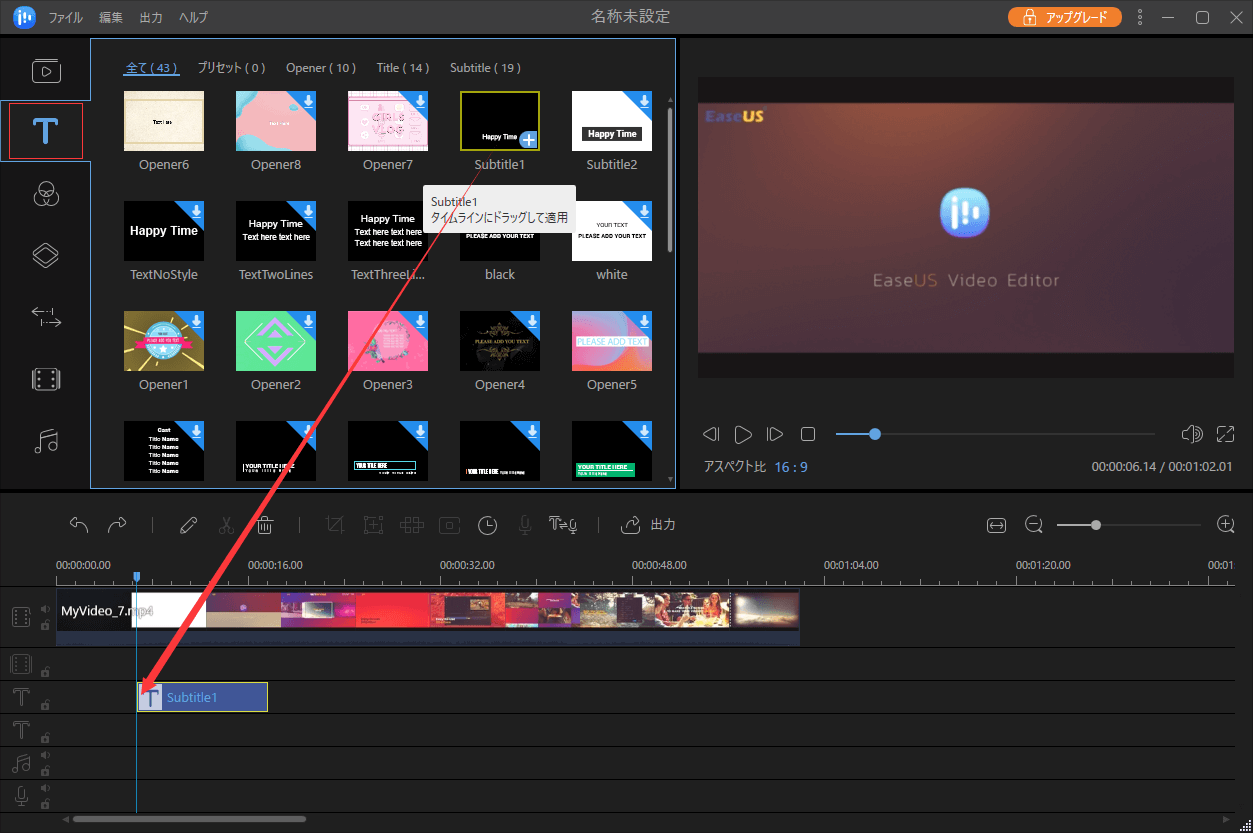
ステップ3.字幕を調整する
編集バーにドラッグした字幕をダブルクリックして、字幕をカスタマイズすることができます。動画の画面で字幕を自由に入力することもできますし、フォント/サイズ/色を変更することもできます。また、下部編集バーで字幕を位置を変更したり、字幕の継続時間を調整(字幕のエッジをドラッグ)したりすることができます。
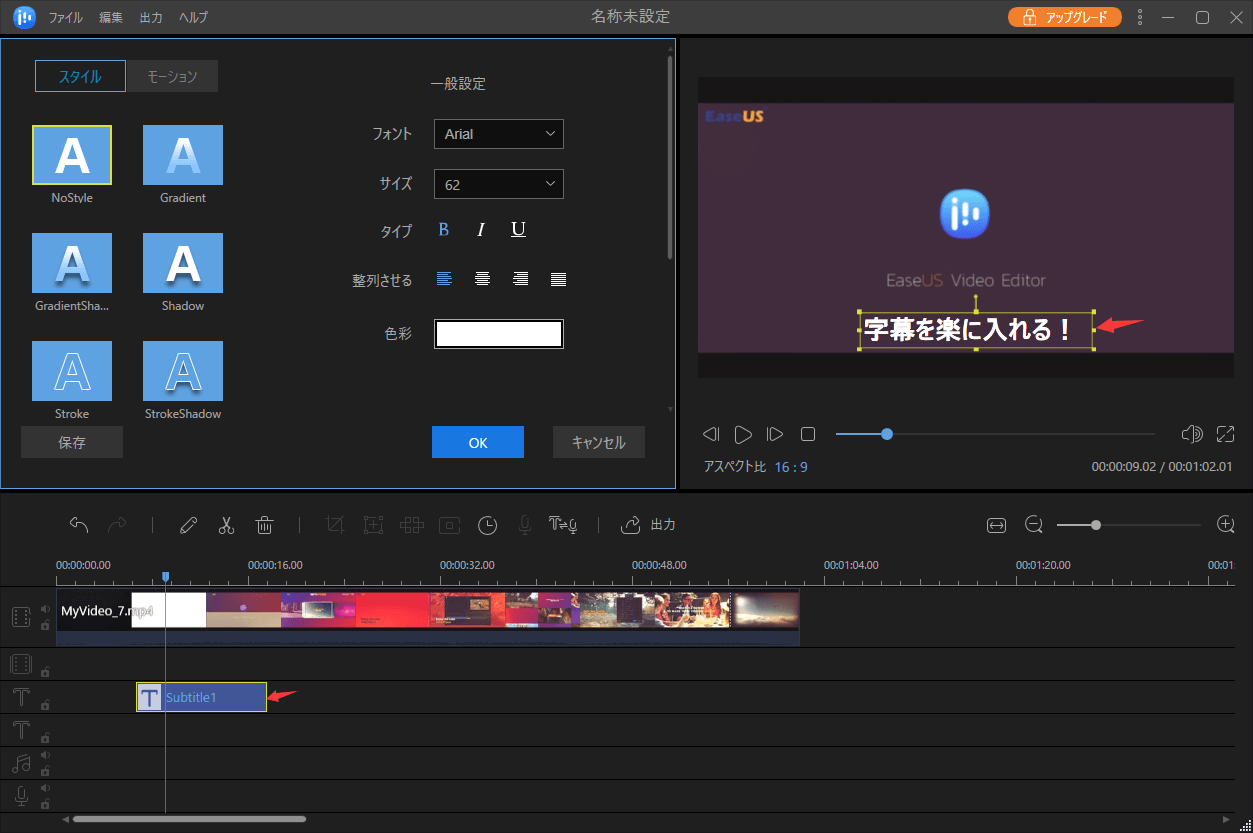
ステップ4.字幕追加済みの動画を保存する
字幕をもう入れた動画を保存するには、「出力」ボタンをクリックします。動画をビデオ形式(mp4、avi、wmv、mkv、mov、gif)/オーディオ形式(mp3、aac)に保存することができます。もちろん、直接にFacebook、YouTubeなどのSNSにアップロードすることもできます。

ダウンロード: https://www.microsoft.com/en-us/p/microsoft-photos/9wzdncrfjbh4#activetab=pivot:overviewtab

Windows Movie Makerは、Windows 10時代になると、「写真」アプリに進化してきました。古いWindows Movie Makerと比べて、「写真」アプリで3Dエフェクトを追加可能になりました。しかし、この「写真」アプリまだ4k解像度の動画の編集をサポートしていません。
ダウンロード: https://www.shotcut.org/
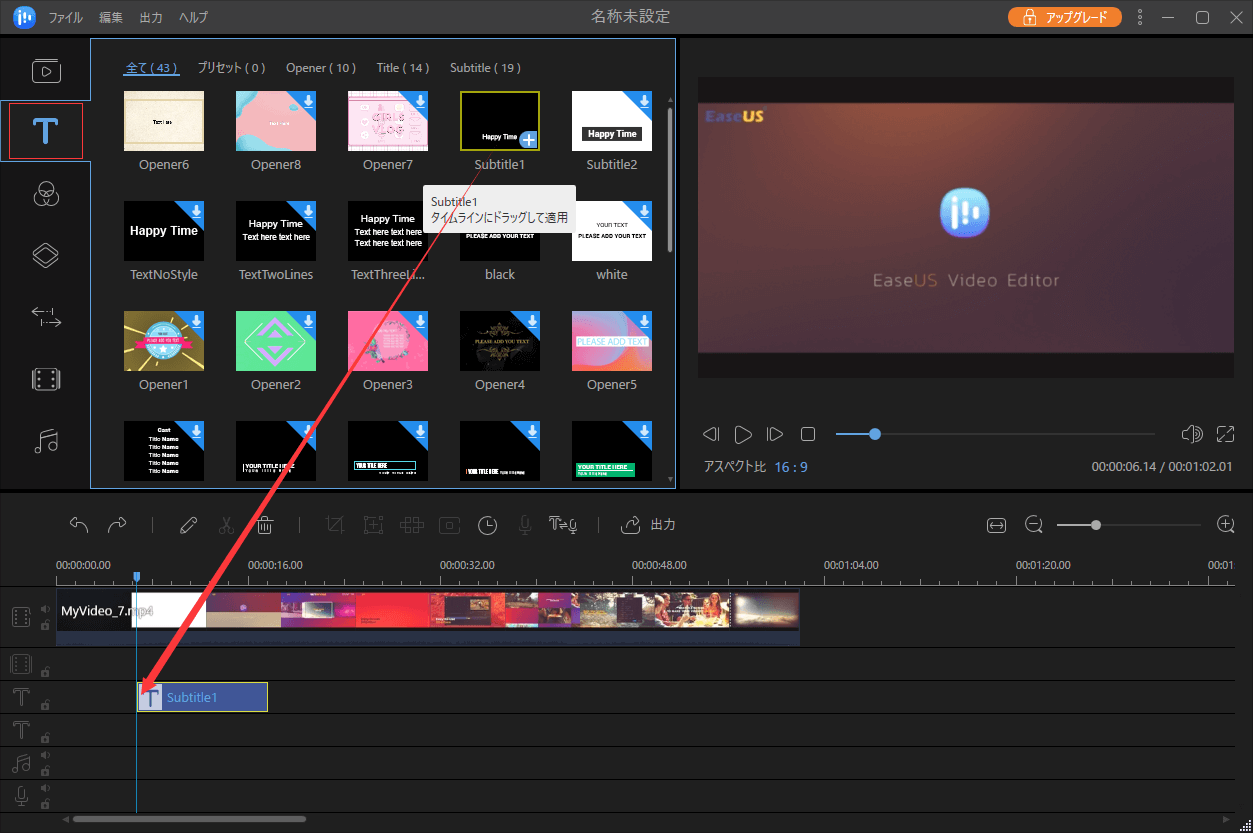
Shotcutは、初心者、または複雑な動画編集ソフトにうんざりしている方に強く推奨される無料のムービーメーカーです。ユーザーフレンドリーな動画編集ソフトを探しているなら、Shotcutは最適な1つと思います。さらに、Windows、Mac OS、Linuxでも利用可能ですし、ビデオエフェクトとビデオフィルターがかなりこのソフトに埋め込まれています。
ダウンロード:http://www.videosoftdev.com/free-video-editor
VSDC Free Video Editorは、使いやすい高度な動画編集ツールです。VSDCを使用すると、ビデオクリップ、映像、画像、音楽をプロジェクトに取り込み、さらに興味深いエフェクトを重ねることができます。追加した各プロジェクトは、個別に編集、移動、カットし、さまざまな形式にエクスポートできます。また、人気デバイス用の動画形式は既に用意できます。
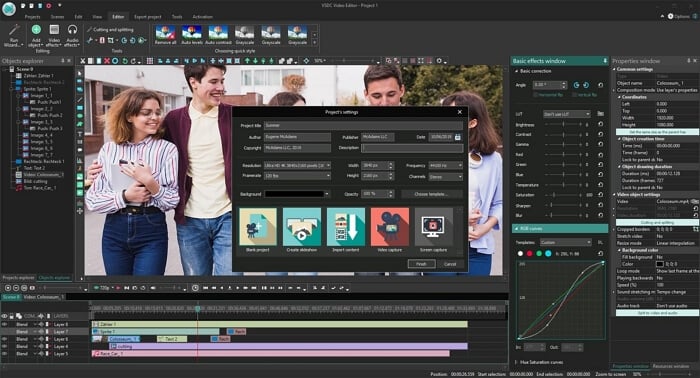
ダウンロード:https://www.blackmagicdesign.com/products/davinciresolve/edit
Davinci Resolveはこの前、有料の動画編集ツールとして知られていたことが多いが、無料版もあります。ビデオ編集に慣れていない初心者にとって、とても使いやすい動画編集ソフトです。
Davinciは、メディアプール、エフェクト、サウンドライブラリ、オーディオミキサー、インスペクター、および無制限のビデオトラックとオーディオトラックを追加可能なクラシックなタイムラインを備えています。それに、使いやすいインターフェイスや強力な編集機能をも備えたので、典型的なWindowsムービーメーカーの代替品です。
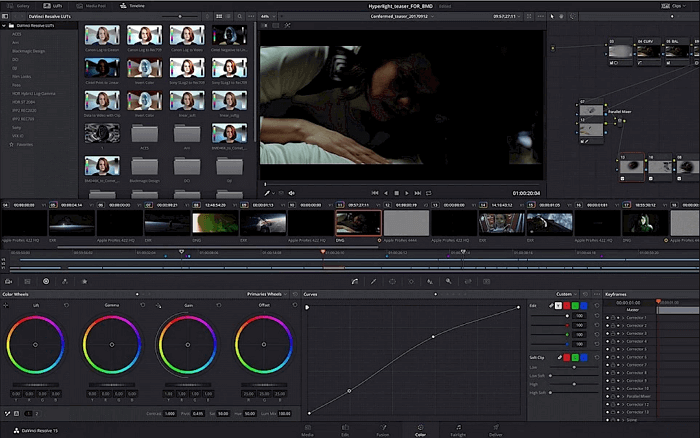
ダウンロード:https://www.openshot.org/
Windows、Mac、Linux向けのオープンソース動画編集ツールに興味がありますか?Openshotは理想的な選択です。およそ全てのオペレーティングシステムにも互換しているので、どの端末でも利用できるというメリットもあります。また、インターフェイスは非常に基本的ですが、ビデオ編集に必要な機能がすべて備えています。3Dアニメーションタイトル、オーディオミキシング/編集、クリップのサイズ変更、デスクトップ統合などの機能があります。
Openshotは、NCH Softwareによって開発されました。NCH Softwareは、評判の良い会社で、他にも多くのプログラムを提供しています。Openshotは定期的に更新及び改善され、長期使用に適した動画編集ツールになります。
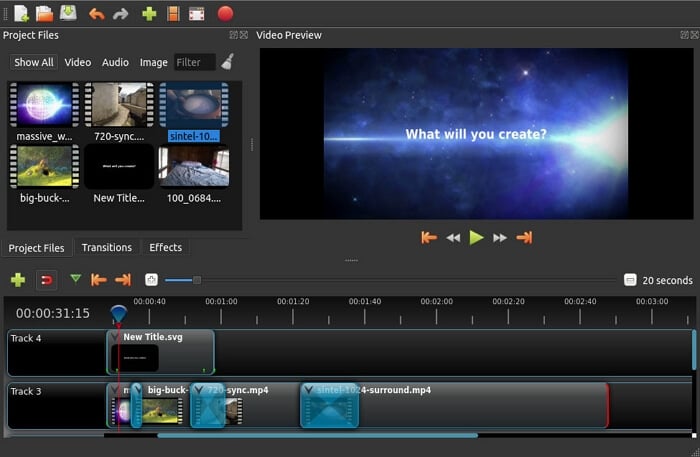
ダウンロード:https://www.nchsoftware.com/videopad/index.html
VideoPad Video Editorは、ビデオおよびムービーを編集するための無料ムービーメーカーです。Windows、Mac、Android、iOSなど、ほとんどすべてのオペレーティングシステムで適用されます。VideoPadは、プロの編集者のために、とても完全なインターフェイスを備えているため、見たような使いやすさはないと思うかもしれません。実際のところ、VideoPad Video Editorは、ビデオ編集初心者にとっては本当に素晴らしい選択です。
このプログラムには、ビデオエフェクトとトランジションがそんなに豊富ではないが、日常の動画編集には十分です。プロジェクトの終了後、インターフェイスの[ムービーの作成]ボタンをクリックすることで、さまざまなデバイス/プラットフォームで適用されるように、各ファイル形式にエクスポートすることもできます。

初心者に最適な動画編集ソフト
動画の編集はこれだけで十分!トリミング・カット・分割・合併・回転・逆再生・再生スピードの加速/減速などの機能は簡単に実現可能
トリミング
分割
画面の回転
音声追加
モザイクをかける
ズーム
音声文字変換
スタイルを変更
そのほか