-
![]() Windows向けデータ復旧
Windows向けデータ復旧
- Data Recovery Wizard Free購入ダウンロード
- Data Recovery Wizard Pro 購入ダウンロード
- Data Recovery Wizard WinPE購入ダウンロード
- Partition Recovery購入ダウンロード
- Email Recovery Wizard購入ダウンロード
- おまかせデータ復旧サービス
概要:
動画を音声ファイルにしたい、2D動画を3D動画ファイルにしたい、動画ファイルの形式を変えたい、などファイルフォーマットを変換したい場合には、専用のソフトを使用する方法が簡単です。本記事では、数多くあるソフトの中から10種のソフトを厳選して紹介していきますので、参考にして、適切なソフトを使用してみてください。
MP4動画ファイルをMOVなどの他のファイルフォーマットに変換したい?ファイルのフォーマット変換によく使うソフトと言えば、Handbrakeが代表的です。Handbrakeを使えば、既存のファイルを様々なファイル形式に変換することが可能です。
Handbrake以外にも多くのファイルコンバーターがありますが、多すぎてどれを使ったら良いかわからないという方に、おすすめのファイルコンバーター10選をまとめました。
EaseUS Video Editorを使ったファイルフォーマット変換では、コンテンツのクオリティを下げずに、様々なファイル形式に変換することが可能です。全ての動画コレクションを同じファイル形式に変えたい場合や、それぞれ異なるファイル形式にしたい場合にも、EaseUS Video Editorが役に立ちます。
このソフトでは、動画ファイルをMP3に変換したり、GIF、MP4、AVI、WMV、MKV、MOV、その他の形式に変換したりすることが可能です。EaseUS Video Editor内蔵の機能で、動画をDVD形式にしたり、直接YouTube、Facebook、TwitterなどのSNSにアップロードしたりすることもできます。
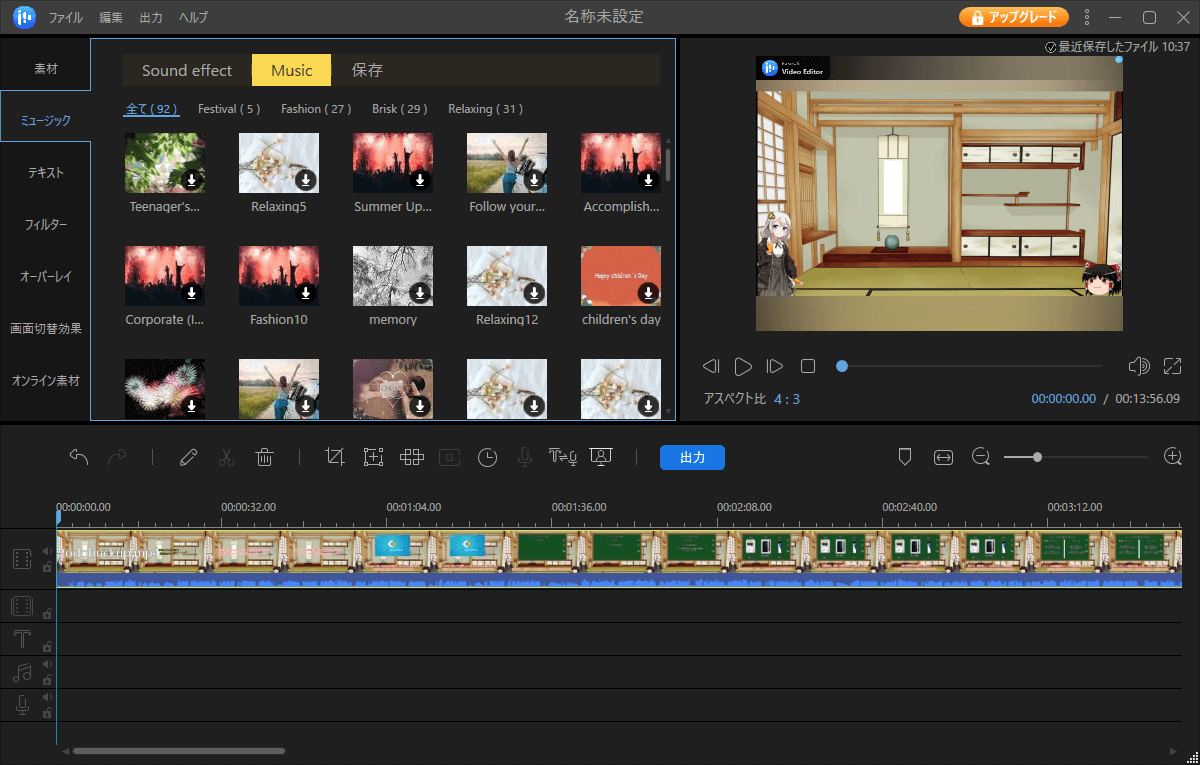
メリット
わかりやすいインターフェース
無料で使用できる
SMSでの送信用にファイルサイズの圧縮可能
動画クオリティの低下なしでファイル変換
主流の動画ファイルフォーマットを全てサポート
自在に動画をスローダウン・スピードアップ
対応OS:Windows
EaseUS Video Editorの操作手順
ステップ1.movに変換したいmp4動画を導入
EaseUS Video Editorを立ち上げ、動画のアスペクト比を選択した後、動画の編集画面に入ります。上部のメニューの「ファイル」>「インポート」>「ファイルをインポート」から、変換したいmp4動画を導入することができます。(編集したい動画ファイルを直接にソフト内にドラッグ&ドロップすることでも導入可能)

ステップ2.編集プロジェクトを作成
導入した動画を下記の編集バーにトラックして、動画編集のプロジェクトを作成します。ここで何の操作もしなくても大丈夫です。
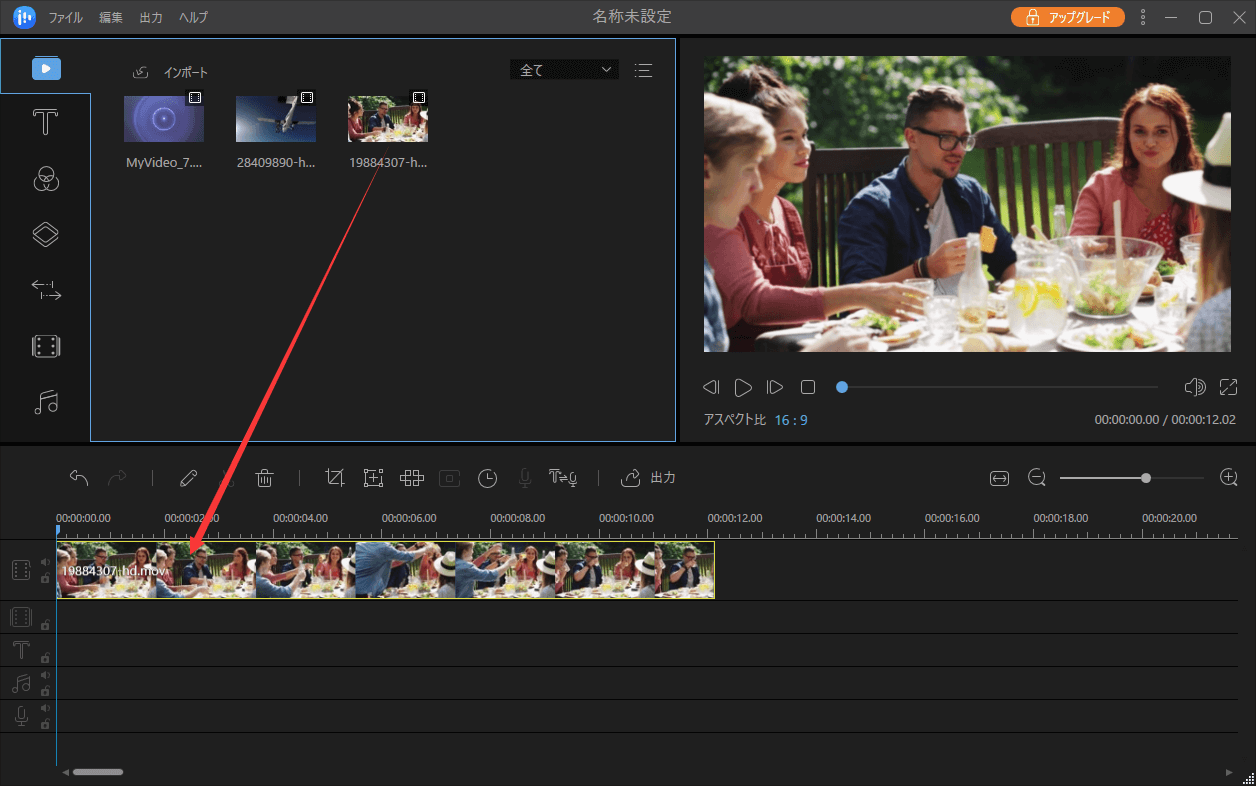
ステップ3.編集済みの動画をMP4に出力
この段階で、動画の再生スピードを変更したり、動画を逆再生にしたり、カットしたりすることができます。もちろん、編集したくない場合は、直接に出力することもできます。画面の真ん中にある「出力」ボタンをクリックして、出力の形式として「mov」を選択
しましょう。

Avidemuxは、無料&信頼できるソフトで、エンコード、トリミング、フィルタリングなどのタスクを行えます。このソフトでは、AVI/MP4/ASF/DVD/MPEG/MKV等のよく使われるファイル形式をサポートしており、動画の編集作業も行うことができます。例えば、複数の動画ファイルを編集し、繋げてから、他のファイルフォーマットに変換しエクスポートすることも可能です。
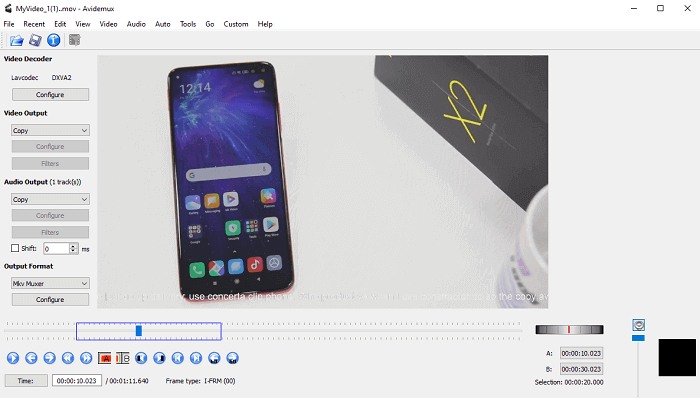
メリット
デメリット
対応OS:Linux, BSD, macOS X, Microsoft Windows
VSDC Free Video Editorは、DVD、HD、GoPro動画を含む、主流のビデオ・オーディオファイルとコーデックに対応したノンリニア編集ソフトで、動画ファイルを好きなファイル形式に変換することも可能です。これ以外にも、自分のコレクションをローカルディスクに保存したり、SNSにエクスポートしたりすることも可能です。ハードウェアアクセラレーション、多色クロマキー、調整可能なパラメータ設定、高解像度などの機能を備え、数分でHDビデオを作成できる効率的なソフトです。
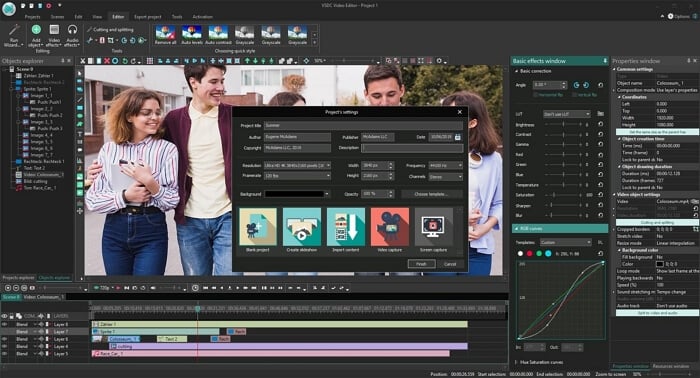
メリット
デメリット
対応OS:Windows
Xilisoft Video Converter は、ユニバーサルビデオコンバーターで、HD動画変換機能も装備している高度なファイル形式変換ソフトです。このソフトは、早くファイル変換が行えるソフトの1つとして知られています。Xilisoft Video Converterは、Windows/Macで動作可能です。
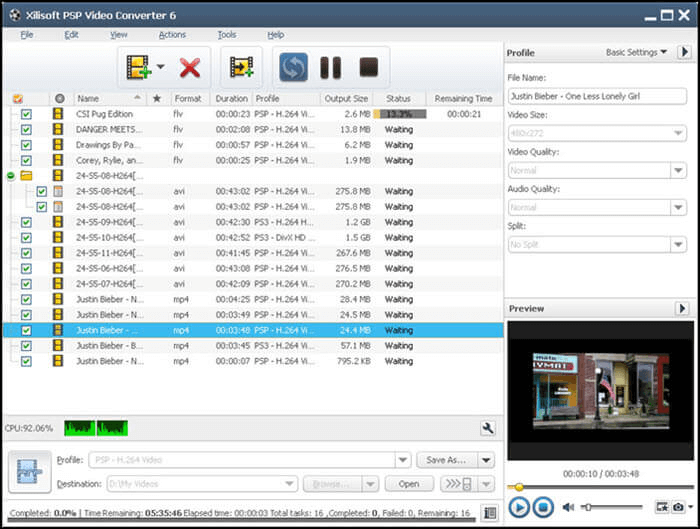
メリット
デメリット
対応OS:Windows
Any Video Converterは100以上のインプットビデオフォーマットをサポートしているので、問題なく必要なファイル形式への変換を行えます。このソフトの無料版を使って、珍しいビデオファイルフォーマット変換や動画のダウンロードを行うことが可能です。また、このソフトはWindows/Macの両方で動作できます。さらに、このソフトで、クロップ、動画分割・結合、反転・回転、画像 & 字幕挿入などもできます。
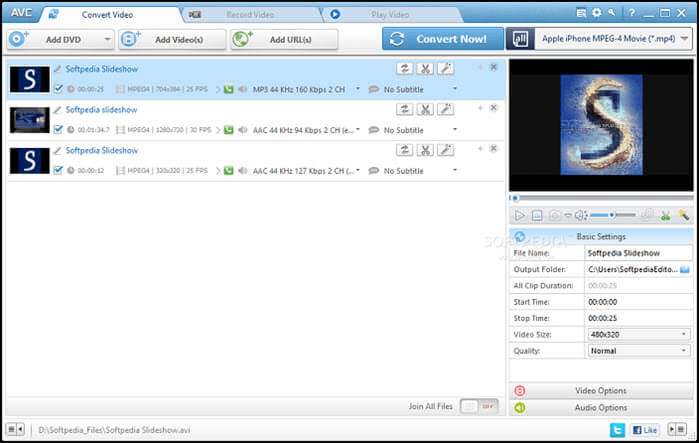
メリット
デメリット
対応OS:Windows/macOS
無料でファイル変換と動画の編集を両方行うことのできるソフトを探している場合には、Free HD Video Converter Factoryをオススメします。MP4, AVI, MOV, MKV, MPGなどのファイルをHD動画に変換したり、その逆の変換も可能です。さらに、YouTubeなどの300以上のストリーミング動画サイトから、ビデオのダウンロードを行うこともできます。このソフトは、Windows 10/8.1/8/7で動作可能です。
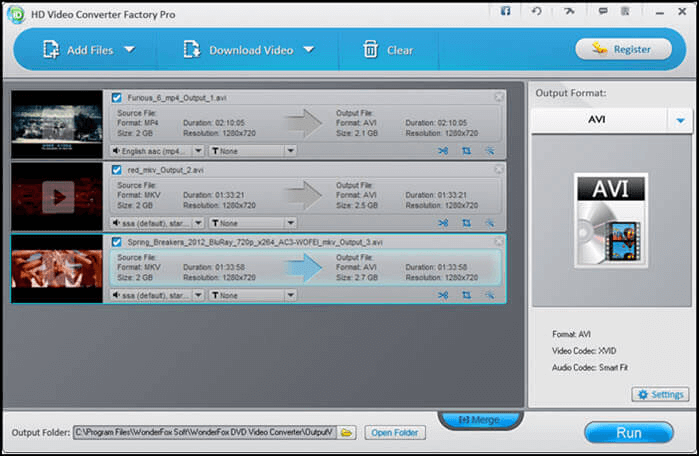
メリット
デメリット
対応OS:Windows
DivX Softwareには、無料で、高品質のビデオ再生を楽しむ(DivX Player)、ビデオを変換する(DivX Converter)、コンピューターからテレビにメディアをキャストする(DivX Media Server)の3つの機能が装備されています。このソフトを使って、ビデオファイルを複数のファイルフォーマットに変換可能です。このソフトは、Windows/Macで動作可能です。
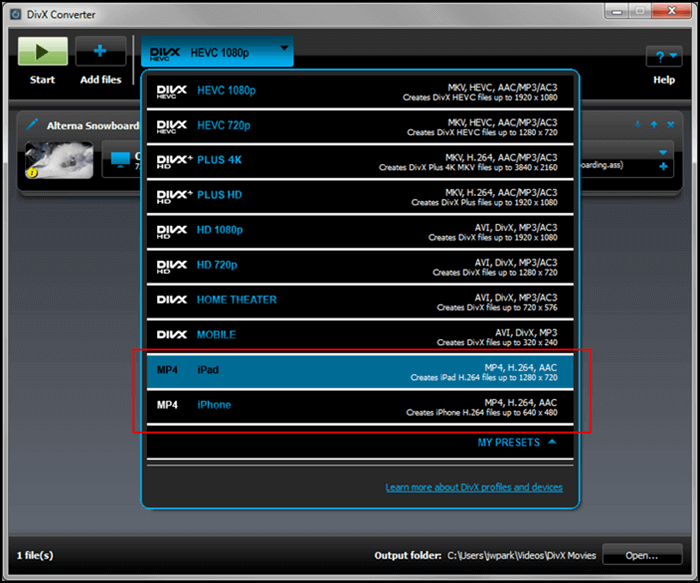
メリット
デメリット
対応OS:Windows
Ultimate Video Converterは、シンプルなインターフェースが特徴のソフトで、ドラッグ&ドロップでの操作が可能です。このソフトを使って、素早くiOS, Android, Sony PSP, MP3などの端末に合うようにファイル変換することが可能です。さらに、ビデオフォーマットは、標準解像度とHD解像度の両方に対応しています。多くのビデオファイルがある場合は、それらをフォルダにいれてまとめて変換することが可能です。このソフトはWindowsのみで動作可能です。
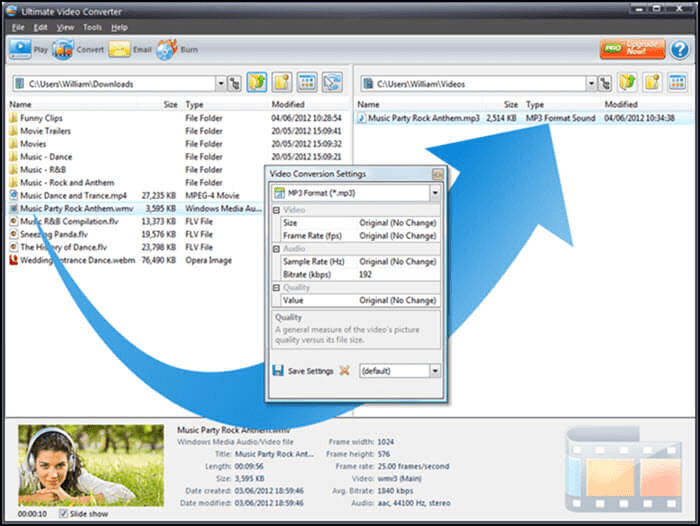
メリット
デメリット
対応OS:Windows
ファイルをPG, NSV, OGM, AVM, DAT, F4V, VOBに変換する場合は、Wise Video Converter(https://www.wisevideosuite.com/wisevideoconverter.html)を使用することをおすすめします。このソフトを使えば、ビデオをオーディオに変換したり、複数のファイルを同時変換したりすることが可能です。Windows 32-bit、64-bit systems (Win 10/8/7)で動作可能です。
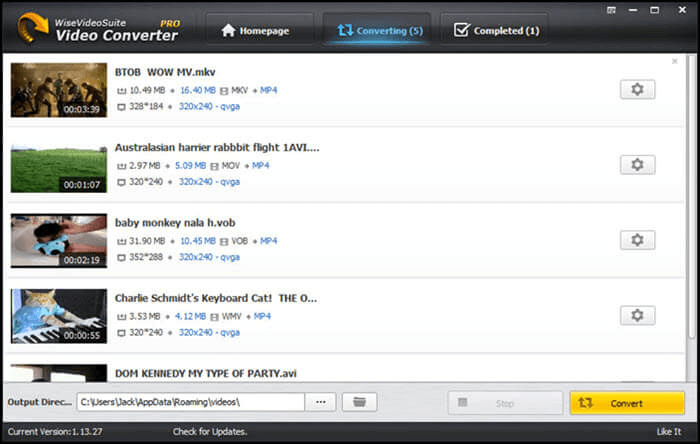
メリット
デメリット
対応OS:Windows
無料のVLCメディアプレイヤーは、オープンソースのソフトで、クロスプラットフォーム(Linux/Android/iOS/mac)対応です。このソフトは、ほとんどのフォーマットやコーデックに対応でき、動作が非常にスムーズです。AVI/MP4間の変換など、豊富なファイル変換を行うことができます。
.png)
メリット
デメリット
対応OS:Windows/macOS
ファイルフォーマットの変換をするためのソフトは非常に多くあります。そのため、それぞれのファイル形式や変換したいファイル数によって、適切なソフトを選ぶ必要があります。この記事では、おすすめのファイル形式変換用ソフトを10選まとめて紹介しました。
この中でも、特におすすめしたいソフトがEaseUS Video Editorです。EaseUS Video Editorでは、豊富なファイルフォーマットの変換機能だけでなく、動画の編集もできます。以下のボタンから無料でソフトをダウンロード可能です。
初心者に最適な動画編集ソフト
動画の編集はこれだけで十分!トリミング・カット・分割・合併・回転・逆再生・再生スピードの加速/減速などの機能は簡単に実現可能
トリミング
分割
画面の回転
音声追加
モザイクをかける
ズーム
音声文字変換
スタイルを変更
そのほか