-
![]() Windows向けデータ復旧
Windows向けデータ復旧
- Data Recovery Wizard Free購入ダウンロード
- Data Recovery Wizard Pro 購入ダウンロード
- Data Recovery Wizard WinPE購入ダウンロード
- Partition Recovery購入ダウンロード
- Email Recovery Wizard購入ダウンロード
- おまかせデータ復旧サービス
概要:
動画の背景を置き換わりたい場合は、グリーンバックあるいはブルースクリーンを使う必要があります。でも、この2つどちらがよろしいですか。どのような区別がありますか。そこで、本記事では、グリーンバックとブルースクリーンの区別や選ぶ理由を詳しく説明します。
皆さん、日常の生活でグリーンバックとブルースクリーンを使う映画をよく見たかもしれません。実は、この特殊効果がクロマキー合成を利用することが多いです。クロマキー合成ではグレイースクリーンとブルースクリーンで撮影します。そこで、ビデオにどちらの色を使って良いですか。実は、この2つがどちらでも動画で使えます。ただし、2つともメリットやデメリットがあります。どちらを選ぶのかわからない初心者だったら、本記事で詳しく説明します。また、クロマー合成を利用するユーザーに無料編集ソフトを使って、編集する方法を紹介します。ご参考になれるかもしれません。
グリーバックは緑色を背景にビデオを撮影して、任意の画像やビデオをクリップに重ねることができます。動画の背景を置き換わりたい場合は、緑色のプラスチックボード、緑色の布、または緑色の無地のアイテムなどの緑色素材を使って、グリーンバックとして使えます。グラデーションの緑色を背景として撮影することを勧めません。なぜなら、クロマキーを利用するときに、問題が起こる可能性があります。

メリット
デメリット
ブルーバックは動画や映像などにおいて背景が青色している状態のことです。日本人を含むアジア人の黄色の肌色の補色は青ですから、ブルーバックを使うというのは有名なたとえ話です。グリーンバックと比べて、ブルースクリーンの動画編集での使い方がちょっと違います。また、手元にブルーバックをサポートする動画編集ソフトが持ってないかもしれません。そこで、もし精度レベルの動画を編集したい場合は、ブルースクリーンを使ってほうがいいと思っています。
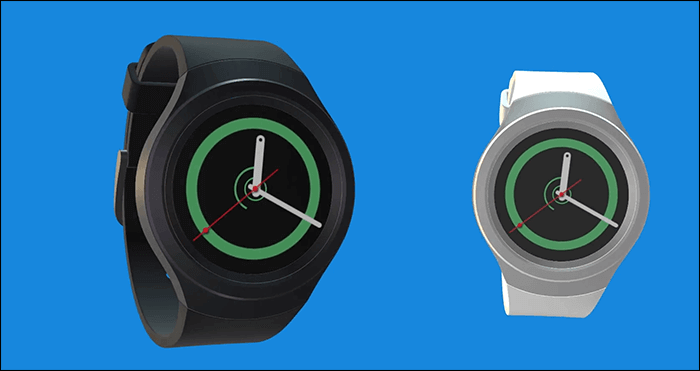
メリット
デメリット
初めてグリーンバックやブルースクリーンの動画を録画することが難しそうと思っています。しかし、以下の内容に従って、これは想像以上簡単だと感じられます。カメラとグリーンバック、ブルースクリーンを用意するだけで完成できます。

ビデオを録画するの第一歩は、対象と背景を用意します。撮影したい対象は、グリーンバックあるいはブルースクリーンの前に置いとって録画されます。そして、動画を録画したあと、パソコンに導入して動画編集ソフトで被写体を切り取ります。そこで、お好きな背景に重ねます。
効率を上げるために、サイトでダンロードすることも役にたちます。ネットでそういうリソースが多いです。ここでは2つサイトを紹介します。
サイト1: Pixabay
Pixabayは高品質なフリー画像や動画素材を提供します。もちろん、グリーンバックやブルースクリーンの素材もあります。このサイトの良いところは、自分がほしい品質のビデオをダウンロードできることです。
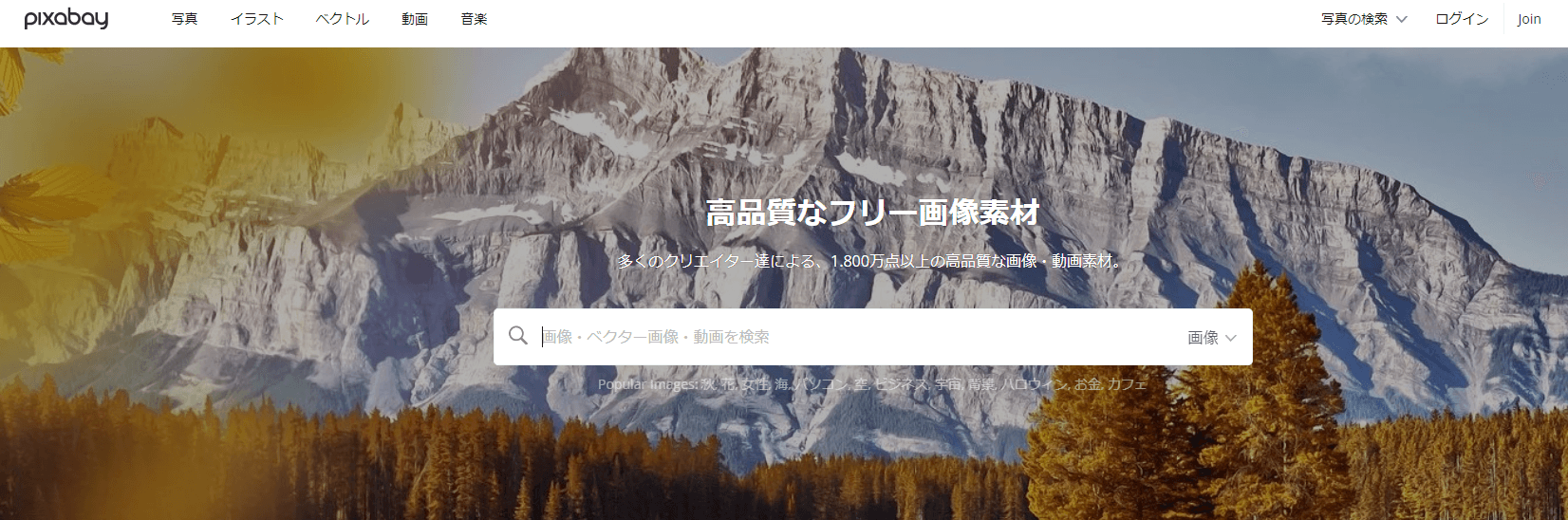
サイト2:Pexels
Pexelsは、最高の無料の写真素材や動画素材を提供します。そのグリーンバックやブルースクリーンの動画がPixabayほど多くではないけど、質が高い素材が確実に提供しています。
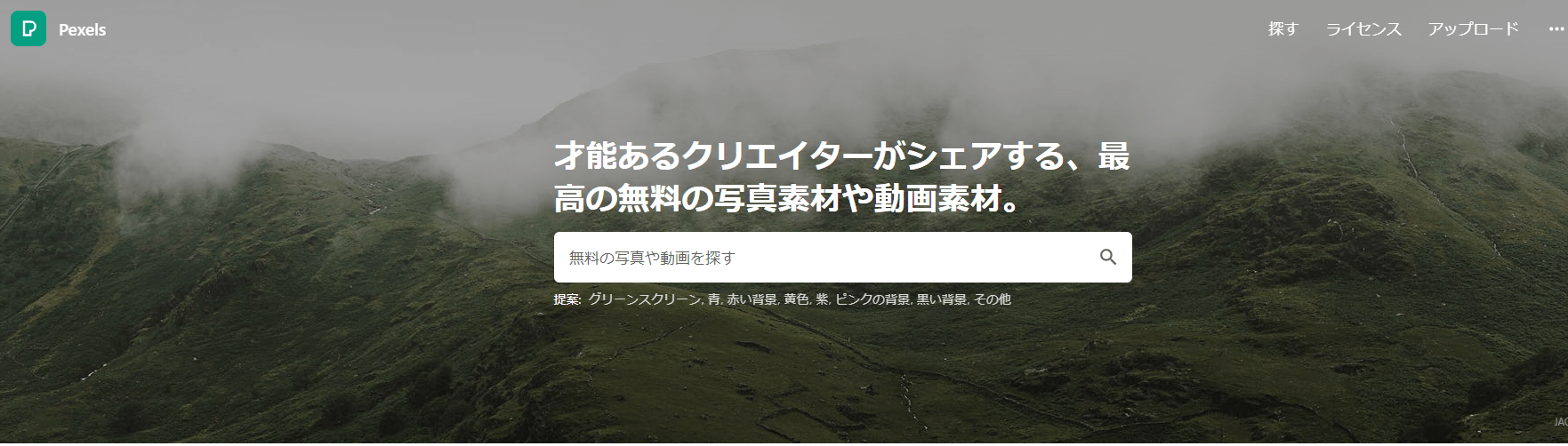
グリーンバックやブルースクリーンの違いが理解する上で、プロジェクトに使用する画面にもわかる場合は、これらの場面をどのように実現できますか?そういう疑問を持つれば、EaseUS VideoEditorをお勧めします。この動画編集ソフトは、クロマキー合成だけではなく、動画の色調補正、動画のトリミング、動画に字幕入れなども簡単に実現することができます。クロマキー合成を利用すれば、ビデオのグリーンバックやブルースクリーン背景を置き換える最も簡単な方法の1つです。
グリーンバックやブルースクリーンを利用したいユーザーとしては、EaseUS VideoEditorを使うことが良い選択肢と言ってもすぎではないです。このソフトはグリーンバックやブルースクリーンの編集をサポートするだけではなく、音楽付きのスライドショーを作成することもできます。 グリーンスクリーンまたはブルースクリーンのオブジェクトを切り取るオプションを見つけるのは非常に簡単です。次の手順に従って、簡単に完成できます。
ステップ1.グリーンバックファイルを導入する
EaseUS Video Editorを立ち上げ、動画の編集画面に入ります。上部のメニューの「ファイル」>「インポート」>「ファイルをインポート」から、素材を導入することができます。導入した動画を右クリックして、「トラックに追加」をクリックします。(編集したいファイルを直接にソフト内にドラッグ&ドロップすることでも導入可能)
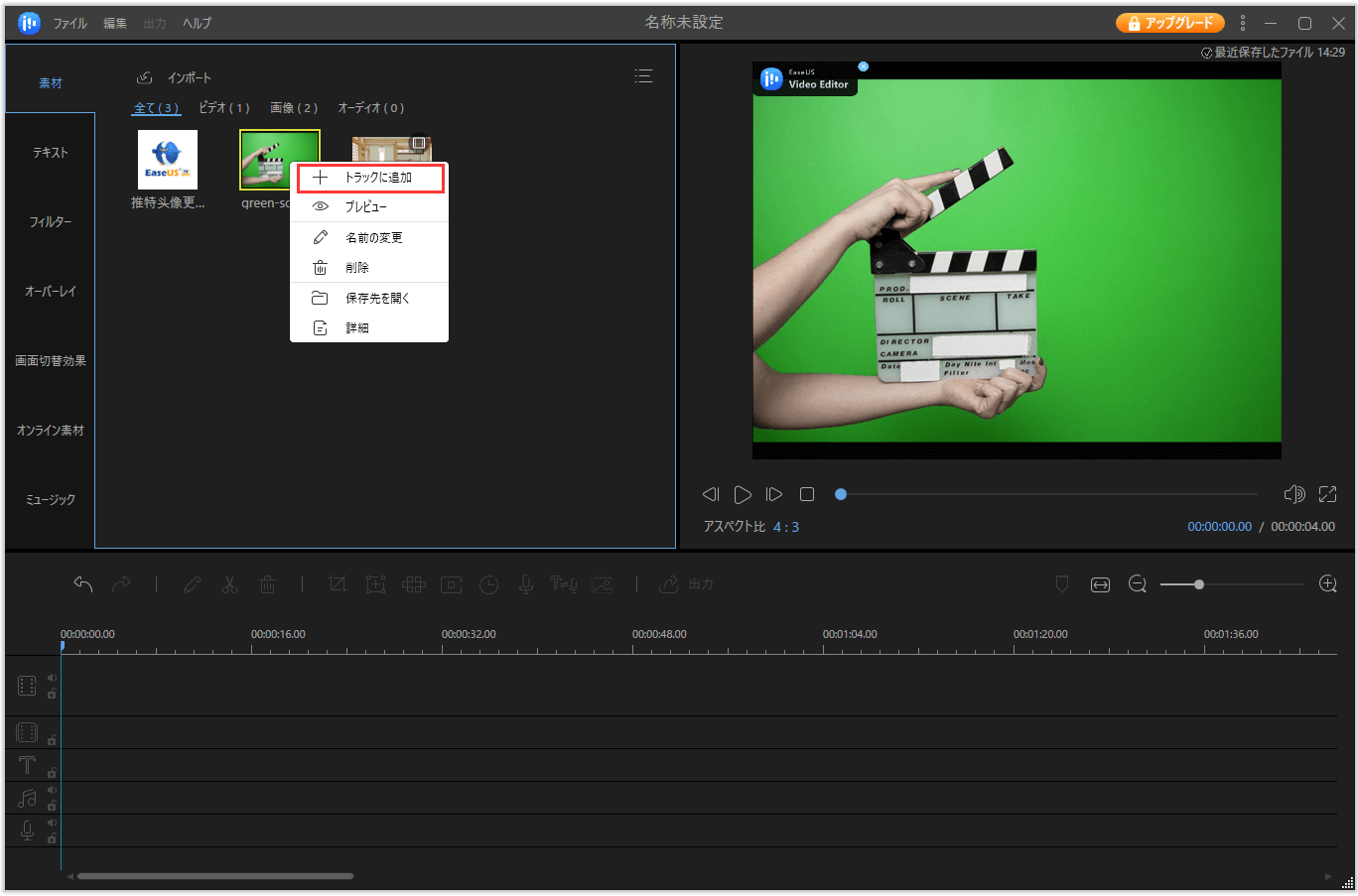
ステップ2:グリーンバックカット
ドラックにある素材を右クリックして、「クロマキキー合成」>「色を選択」から、緑背景を削除します。
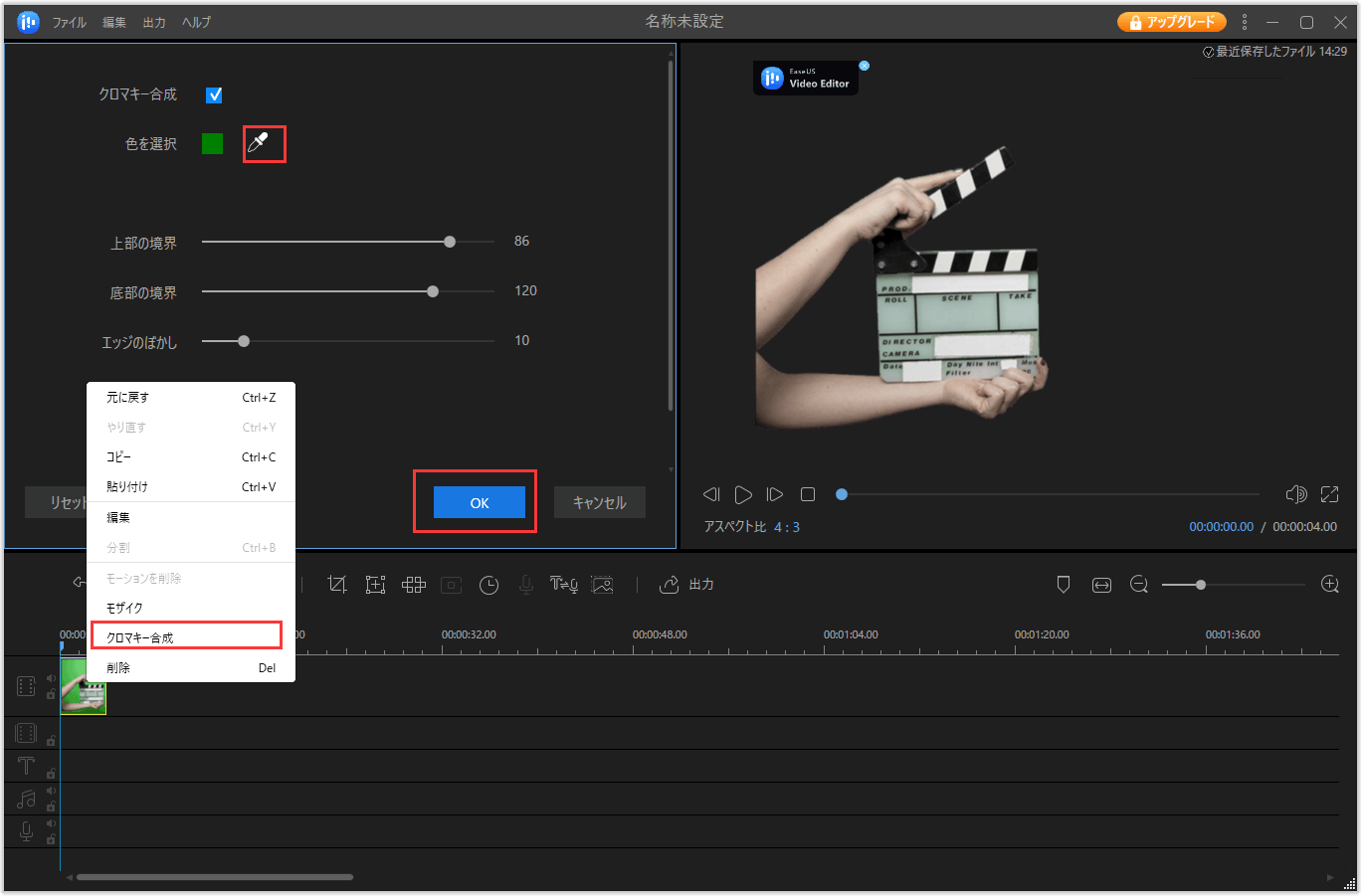
ステップ3:クロマキー合成
緑背景を削除してから、お好きな素材を別のドラックに追加して、前のグリッバックの素材と重ねることができます。(注意:追加した素材を別のドラックに置いとってください。)
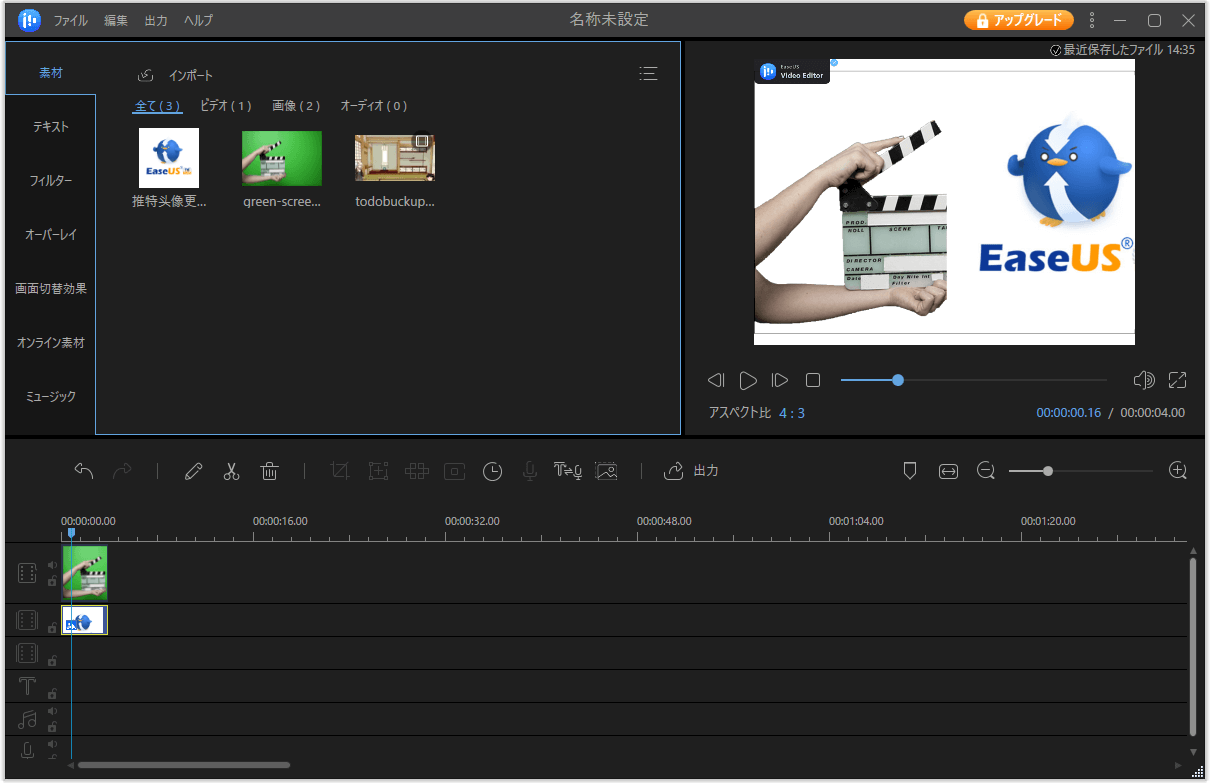
ステップ4:編集した動画を出力する
画面真ん中にある「出力」ボタンをクリックすることで、動画をパソコンに保存することができます。
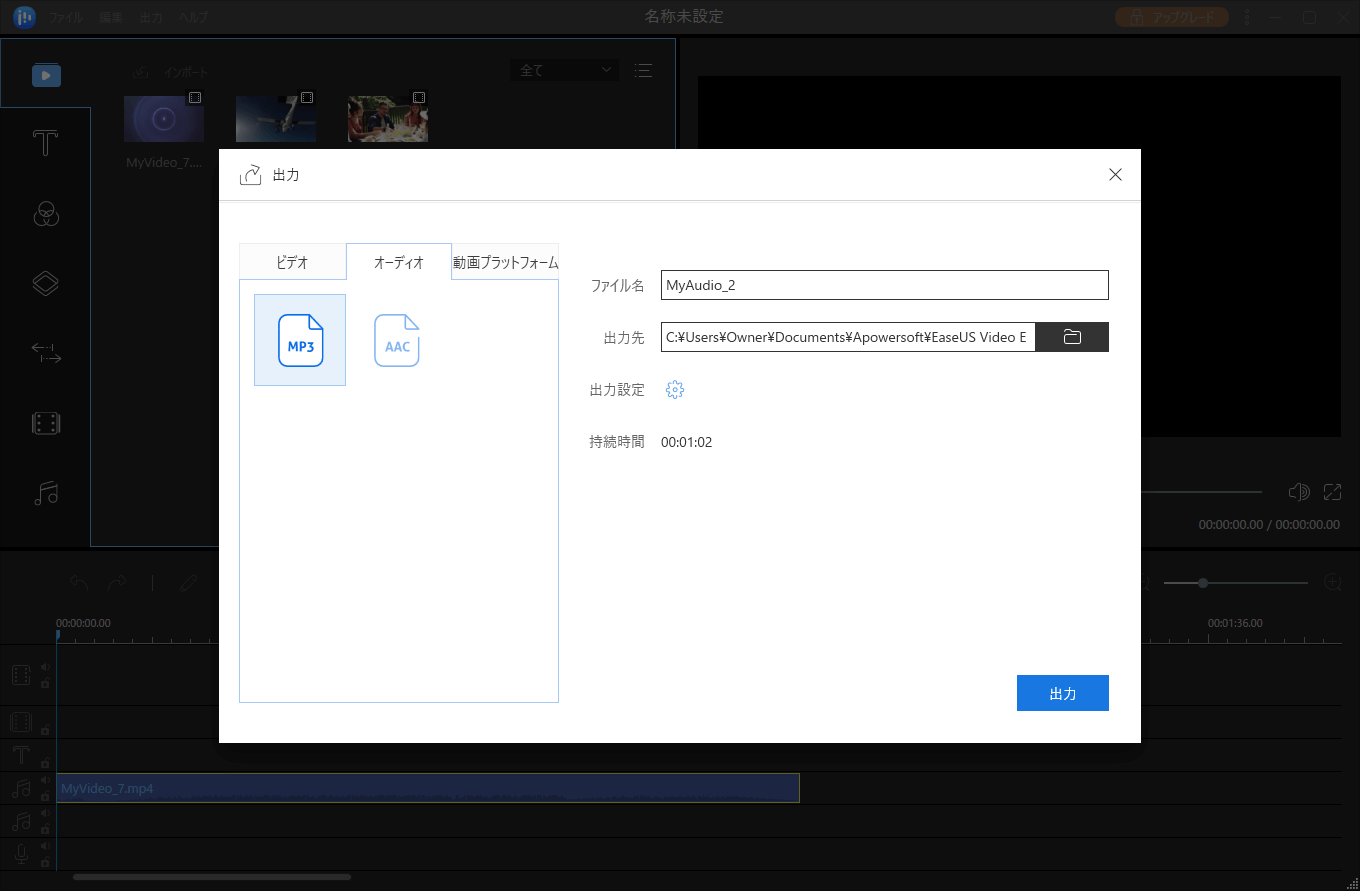
動画の背景を置き換えたい場合は、グリーンバックあるいはブルースクリーンを使う必要があります。どちらを使うのかを決めたら、無料動画編集ソフトEaseUS VideoEditorを使って、いい動きをしています。
初心者に最適な動画編集ソフト
動画の編集はこれだけで十分!トリミング・カット・分割・合併・回転・逆再生・再生スピードの加速/減速などの機能は簡単に実現可能
トリミング
分割
画面の回転
音声追加
モザイクをかける
ズーム
音声文字変換
スタイルを変更
そのほか