-
![]() Windows向けデータ復旧
Windows向けデータ復旧
- Data Recovery Wizard Free購入ダウンロード
- Data Recovery Wizard Pro 購入ダウンロード
- Data Recovery Wizard WinPE購入ダウンロード
- Partition Recovery購入ダウンロード
- Email Recovery Wizard購入ダウンロード
- おまかせデータ復旧サービス
概要:
短すぎる動画をインスタグラムに投稿して閲覧者の興味をひくのは、難しいです。閲覧者の興味をひける十分な長さの動画にするには、EaseUS Video EditorのようなデスクトッププログラムやKapwingなどのオンラインツールを活用できます。今回は、便利な動画編集ツールをまとめて紹介します。
一瞬で終わってしまうストーリーよりも長い動画を作り、より多くのフォロワーの興味を引き、フォロワーを増やすには、動画編集を活用できます。動画編集ソフトを使って、投稿したインスタグラムの動画を多くのフォロワーにみてもらうために、動画を編集して長くして投稿できます。
インスタグラム用の動画以外にもあらゆる場面で長時間の動画を作成する機会はあるので、今回は、多くある編集ソフトやツールの中から操作が特に簡単なものをまとめたので参考にしてください。ほとんどのソーシャルメディアに対応できる方法なので、多くの方にチェックしていただけたらと思います。
動画編集の初心者の場合、最初の編集はソフトの使い方や専門的な用語を学ぶ必要があり、実際の動画編集にかなり時間がかかってしまうことも稀ではありません。初心者の場合は、何よりも、操作の学びやすさとシンプルでわかりやすいインターフェースのソフトを選ぶ必要があります。
動画編集はじめてのユーザーには、EaseUS Video Editorがおすすめです。このソフトを使って、インスタグラム用やその他のソーシャルメディア用に長めの動画を編集して作成することが、簡単な操作だけで可能です。この多用途編集ソフトEaseUS Video Editorを使えば、簡単に、クリップのトリミング、分割、クロップ、ビデオの回転などを行えます。また、短時間の動画クリップをつなげて長くすることも、複雑な操作なしで行えます。
このソフト内で数クリックするだけで、あらゆる動画編集の操作を行い、より効果的でクリエイティブな動画を編集&作成&投稿しましょう。
EaseUS Video Editorの特徴
撮影した動画が短いと感じる場合に使える一つの方法が、動画速度の変更です。カメラやスマホで動画を撮影する際は、ノーマルな速度で記録されますが、EaseUS Video Editorを使って、動画速度をおそくできます。
動画速度を遅くすると自然と動画時間が長くなりますよね。そこにBGMなどを加えれば、一味違う動画を作成することも可能です。
EaseUS Video Editorの操作方法
ステップ1.再生速度を調整したい動画を導入
EaseUS Video Editorを立ち上げ、動画のアスペクト比を選択した後、動画の編集画面に入ります。上部のメニューの「ファイル」>「インポート」>「ファイルをインポート」から、再生速度調整したい動画を導入することができます。(編集したい動画ファイルを直接にソフト内にドラッグ&ドロップすることでも導入可能)

ステップ2.動画の編集を始め、再生速度を調整
導入した動画素材を下記の編集バーにトラックして、動画の編集ができるようになります。編集バーで動画を右クリックして「編集」を選択します。(動画をクリックして編集アイコン(鉛筆のアイコン)をクリックすることで編集を開始すること藻可能です。)

動画の編集画面が表示されます。「スピード」のとこで動画の再生速度を調整することができます。(早送りする、スローにすることも可能です。)
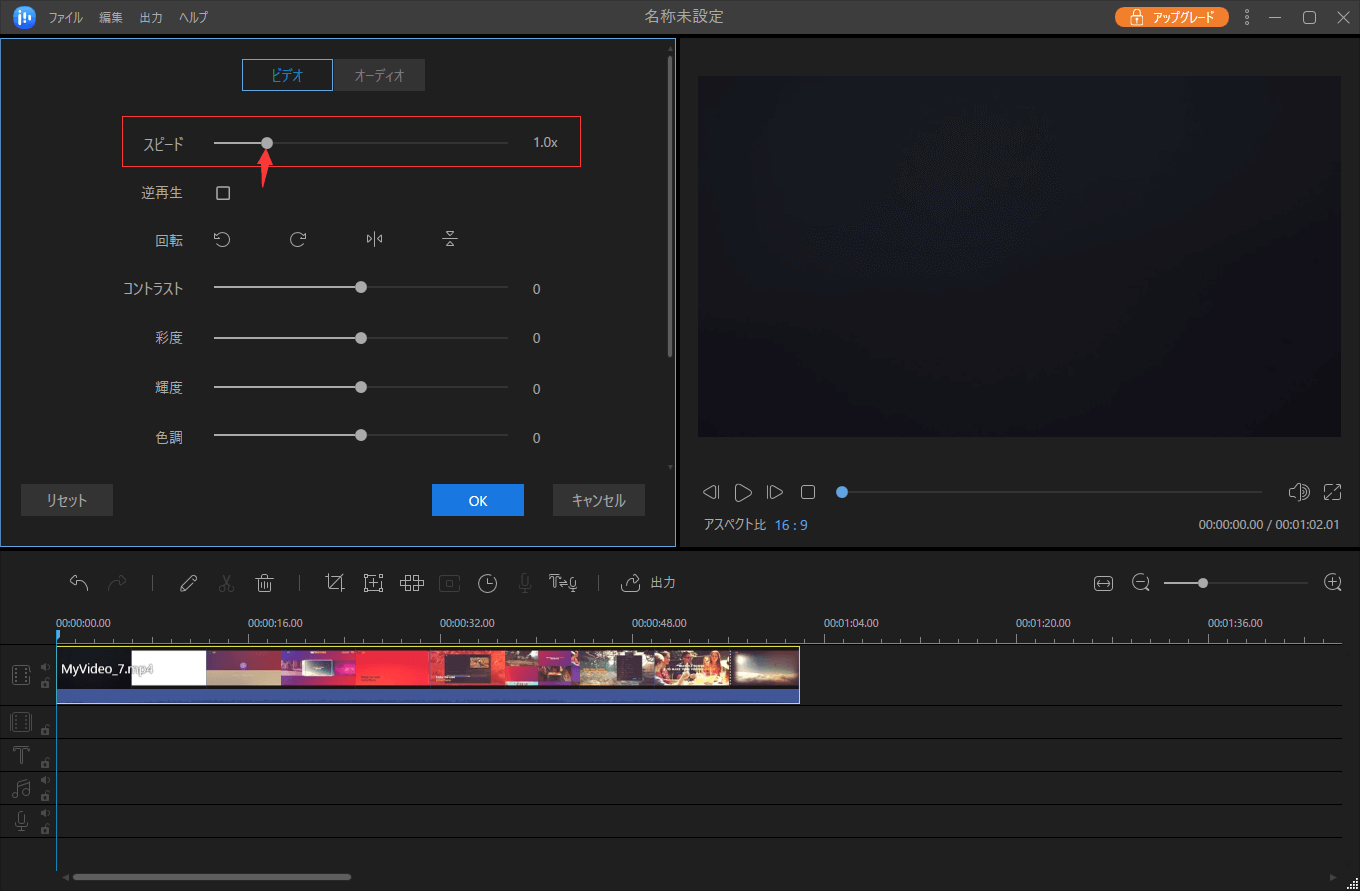
ステップ3.再生速度調整済みの動画を出力
動画の再生速度を調整した後、調整済みの動画をパソコンに保存するには、画面真ん中にある「出力」ボタンをクリックしてください。

動画速度を変更する以外の方法が、その他の要素を追加して動画を長くする方法です。例えば、関連する画像や写真を撮影動画に追加したりすることで、動画を長くできます。
EaseUS Video Editorを使った編集でも画像コンテンツなどを追加でき、その操作方法も非常に簡単なので、操作手順に沿って試してみてください。
EaseUS Video Editorの操作方法
ステップ1.結合したい動画を導入する
EaseUS Video Editorを立ち上げ、動画のアスペクト比を選択した後、動画の編集画面に入ります。上部のメニューの「ファイル」>「インポート」>「ファイルをインポート」から、動画を導入することができます。(編集したい動画ファイルを直接にソフト内にドラッグ&ドロップすることでも導入可能)

ステップ2.動画を結合する
導入した動画を下記の編集バーにトラックします。複数の動画を1つの動画に結合する場合、動画を順番で編集バーにトラックすれば完了です。(自分のニーズによれば、同じ動画を何度も編集バーに入れることも可能です。)
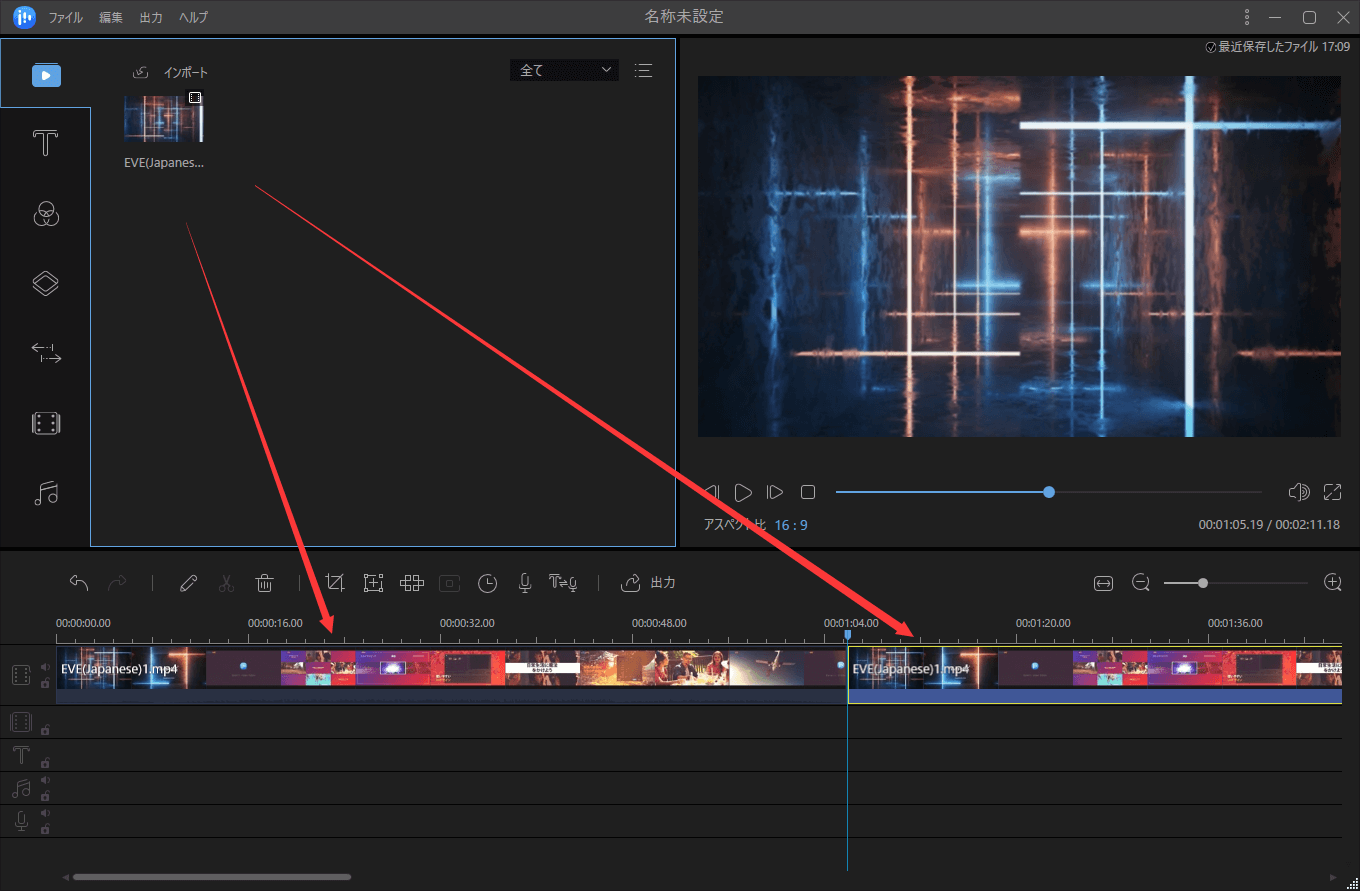
ステップ3.結合した動画を出力する
画面真ん中にある「出力」ボタンをクリックすることで、動画をパソコンに保存することができます。

デスクトッププログラムは、動画編集ソフトとしてメジャーですが、動画編集初心者でとりあえず挑戦してみたい方や、パソコンに十分な空き容量がない方には、オンラインツールの使用がおすすめです。
動画編集用のオンラインツールは、デスクトッププログラムほどユニークな機能などはないかもしれませんが、基本的な編集作業は問題なく行えるので便利です。
今回は、オンラインで使える2種類のおすすめ動画編集ツールを紹介します。
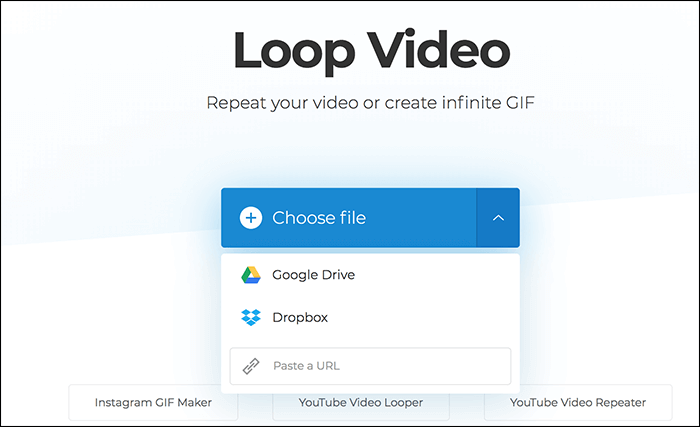
一つ目のツールが、Clideo Loop Videoで、動画クリップで無限ループGIFを作成できるオンラインツールです。このツールを使って、短い動画を繰り返し再生する無限ループGIFを作り、結果的に長めの動画にすることが可能です。無限ループGIFを作るには、好きな動画クリップをサイト上でアップロードするのみです。
このツールは、ブラウザベースなので、新しくソフトをダウンロードする必要もなく、動画を作成したい時にすぐにブラウザ上で起動して、無限ループGIFを作成できます。
メリット
デメリット
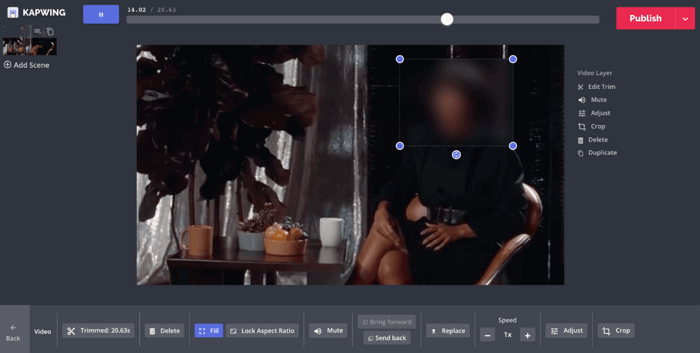 ng
ng
Kapwingは、オンラインで使える動画編集ツールで、動画を長く編集することも可能です。Kapwingはかなり多くの編集機能がありますが、その中から、長めの動画を作成するのにおすすめなのが、Loop Video機能です。この機能を使って、短い動画クリップを繰り返し再生し、ループ動画を作成可能です。
このオンラインツールのサイトに移動し、好きなビデオクリップをアップロードするか、ビデオのURLを入力するだけで、ループ動画を作成してくれるので、非常に簡単なステップで動画を長くできます。また、何回でも使用可能です。
メリット
デメリット
インスタグラムのヘビーユーザーの場合、インスタグラム内で閲覧&投稿可能な様々コンテンツごとに、異なる動画時間があることに気づかれた方も多いと思います。最近特に増えた、インスタグラム内の異なるコンテンツタイプについて少し説明します。
インスタグラム・フィード
インスタグラム・フィードは、最も基本的な機能で、多くのユーザーがこの機能を通して更新をチェックします。インスタグラム・フィード動画の適切な長さは3~60秒の間から選べます。この程度の動画時間であれば、フォロワーの興味を引くのに十分な時間だといえます。
インスタグラム・ストリーズ
インスタグラム・フィードの次によく使われる機能が、インスタグラム・ストリーズです。ストリーズでは、最長で15秒間の動画を投稿可能です。もし、投稿したい動画コンテンツが5秒以下の場合は、上記で紹介したツールを使って、15秒以内で動画を少し長く編集してみることをおすすめします。
IGTV
IGTVは、10分以内でコンテンツを投稿できます。IGTVでは、上記の2つのコンテンツタイプでは、伝えきれないことを伝えるための動画向きです。チュートリアル動画やニュース、また、その他のソーシャルメディア用の長めの動画が投稿できます。動画編集ソフトを使って、動画をクリエイティブに編集してから投稿すれば、より多くのビューワーの興味を引きやすいかもしれません。
インスタグラム広告
最後に、インスタグラムで広告のコンテンツを投稿している場合は、広告コンテンツの条件を満たしている必要があります。現在インスタグラムでは、最大で60秒間の広告を投稿することが許可されています。
短すぎる動画では、フォロワーやビューワーの興味をひくことができません。より多くの人に見てもらう必要のあるコンテンツを投稿する時は、動画が閲覧者の興味をひくのに十分な長さがあることを確認しましょう。動画が短いと感じる場合は、EaseUS Video Editorなどの動画編集ソフトを使って、動画を編集してから投稿することをおすすめします。オンラインツールも利用可能なので、まずは試してみたいという方でも、気軽に動画編集にトライできます。デスクトッププログラムのEaseUS Video Editorも無料版があるので、編集ソフトも無料で手軽に試用可能です。
初心者に最適な動画編集ソフト
動画の編集はこれだけで十分!トリミング・カット・分割・合併・回転・逆再生・再生スピードの加速/減速などの機能は簡単に実現可能
トリミング
分割
画面の回転
音声追加
モザイクをかける
ズーム
音声文字変換
スタイルを変更
そのほか