-
![]() Windows向けデータ復旧
Windows向けデータ復旧
- Data Recovery Wizard Free購入ダウンロード
- Data Recovery Wizard Pro 購入ダウンロード
- Data Recovery Wizard WinPE購入ダウンロード
- Partition Recovery購入ダウンロード
- Email Recovery Wizard購入ダウンロード
- おまかせデータ復旧サービス
概要:
「無料ダウンロード」Windowsムービーメーカーはかつて、マイクソフトが開発していたビデオの製作・編集に使用するソフトであり、Windows Essentials 2012に含まれているツールです。しかしながら、Windowsムービーは、Windows 8.1まで対応可能で、Windows 10にアップデートすると、ムービーメーカーはなくなります。それでは、Windows 7時代に長く使いなれてきたWindowsムービーメーカーをWindows 10でも利用することができますか?本文では、Windows 10でWindowsムービーメーカーをダウンロードする方法を皆さんに紹介します。また、Windowsムービーメーカーの後継及び完璧な代替品をも一緒に皆さんに紹介していきたいと思います。
Windows 10の更新プログラムをインストールすると、Windowsムービーメーカーという内蔵されている動画編集ソフトがなくなります。Windowsムービーメーカーは、Windows 8.1までサポートできると言われますが、Windows 10でもインストールすれば問題なく利用することができます。
しかし、マイクロソフトの公式サイトでは、こういう掲載がありますので、Windows 10でWindowsムービーメーカーを利用したい場合は、自己責任の覚悟をして利用してください。
Windows Essentials 2012 に含まれる Windows ムービー メーカーのダウンロード提供は終了しました。ムービーメーカーの無料ダウンロードを提供する Web サイトでは、正規品が提供されていません。また、このような無料ダウンロードには、マルウェア、ウイルス、見えないコストが含まれていることがあります。
外部リンク:Windows ムービー メーカーのダウンロード提供は廃止されました。(マイクロソフト公式)
マイクロソフトからの注意喚起によりますと、現在、公式サイトでは、Windowsムービーメーカーのダウンロードリンクを提供していませんので、Windows 10でWindowsムービーメーカーを利用したい場合、一番重要なのは、ダウンロードサイトのセキュリティと信頼性だと思われています。例えば、日本Googleで「Windowsムービーメーカー」を検索すると、一番先に表示されるページはこうなります。そのリンクをクリックすると、下記のようなページに移動することになります。このページを一見で純正のWindowsムービーメーカーの日本語バージョンに見えるのですが、実はマイクロソフトが開発したものと全く別製品です。
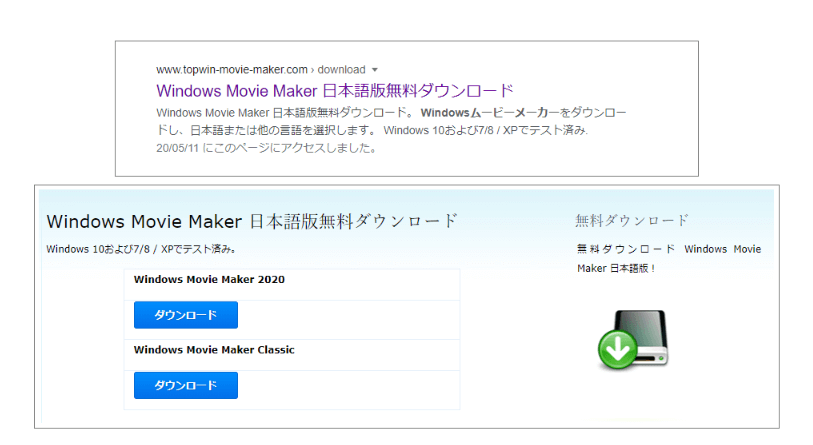
ご注意:上記のことで、各ダウンロードサイトをよく見分けて、信頼性の高いサイトから、Windowsムービーメーカーの純正品をダウンロードする必要があります。
国内のソフトダウンロードサイトから純正のWindowsムービーメーカーをダウンロードできるサイトが見つかりませんでしたので、ここで英語圏で非常に目高いソフトダウンロードサイトーSOFTPEDIAからダウンロードする方法を皆さんに紹介します。
下記のリンクをクリックして、SOFTPEDIAのWindowsムービーメーカーのダウンロードページに移動することができます。ダウンロードページは下記のようなイメージです。
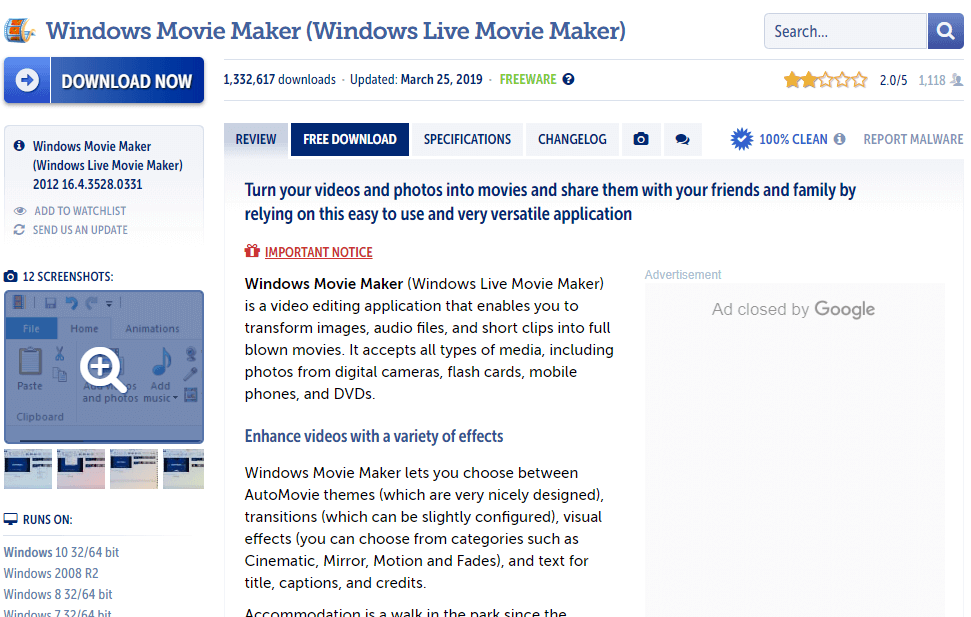
外部リンク:Download Windows Movie Maker (Windows Live Movie Maker) 2012 16.4.3528.0331 - SOFTPEDIA
ダウンロードページに移動すると、画面を下にトラックして、ソフトの紹介文の下に「DOWNLOAD」をクリックして、Windowsムービーメーカーのダウンロードダイアログボックスが表示されます。ここで「Softpedia Secure Download」をクリックすることでダウンロードを開始します。
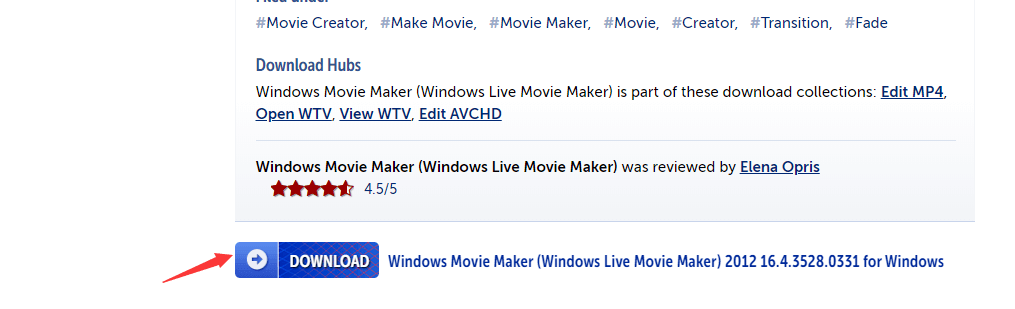
ダウンロードのインストールが終わりましたら、他のプログラムと同じようにインストールすると、WindowsムービーメーカーをWindows 10に取り戻すことができます。
上記の手順に従ってダウンロードしたのはWindowsムービーメーカーの英語版なので、英語が不得意な方にとって非常に使いにくくなります。だから、英語版のWindowsムービーメーカーを日本語化する必要があります。
1.Win + Rキーを同時に押すことで「ファイル名を指定して実行」を開きます。
2.「LangSelector」を入力してエンターキーを押します。
3.ここで「Windows Essentials Language Setting」が表示されます。ここで「日本語」を選択して「OK」をクリックします。

ここで英語版のWindowsムービーメーカーを日本語化にすることができます。
Windows 10で動画編集・作成を行いたい場合は、上記のステップに従って、Windowsムービーメーカーをインストールして利用することができます。しかしながら、マイクロソフトは既にWindowsムービーメーカーのサポートを終了し、リリースもなくなっているのは現状です。だから、依然としてWindows 10でWindowsムービーメーカーを使い続ける場合、脆弱性などセキュリティ問題があるかもしれませんので、Windowsムービーメーカーの完璧な代替品を使うことがおススメです。ここで非常に使いやすい動画編集ツールのEaseUS Video Editorを皆さんに紹介します。このソフトにはWindowsムービーメーカーの全機能が備えている他、たくさんの高度機能も備えていますので、Windowsムービーメーカーの完璧な代替品とも言えます。
この部分では、EaseUS Video EditorというWindowsムービーメーカーの完璧代替品を使って、簡単に動画編集を行う方法を皆さんに紹介していきたいと思います。
ステップ1.EaseUS Video Editorを立ち上げる
EaseUS Video Editorを開きますと、アスペクト比を選択することができます。編集する動画を基づいて、最適なアスペクト比を選択しましょう。
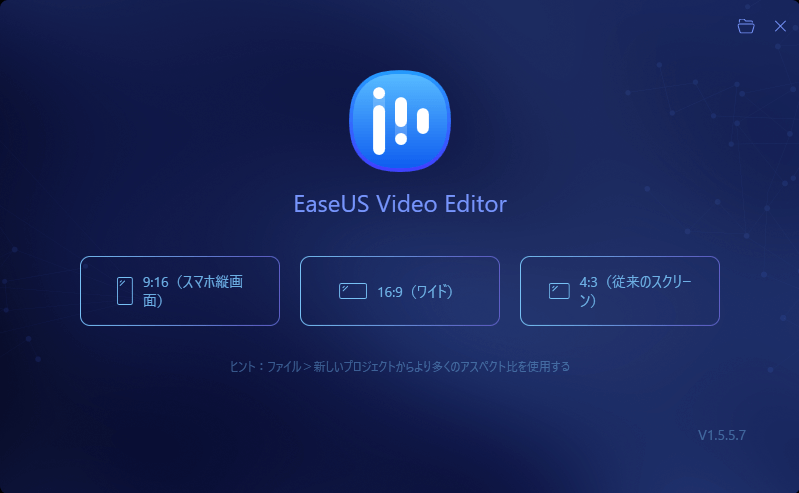
ステップ2.ビデオを導入する
上部のメニューの「ファイル」>「インポート」>「ファイルをインポート」から、動画を導入することができます。(編集したい動画ファイルを直接にソフト内にドラッグ&ドロップすることでも導入可能)
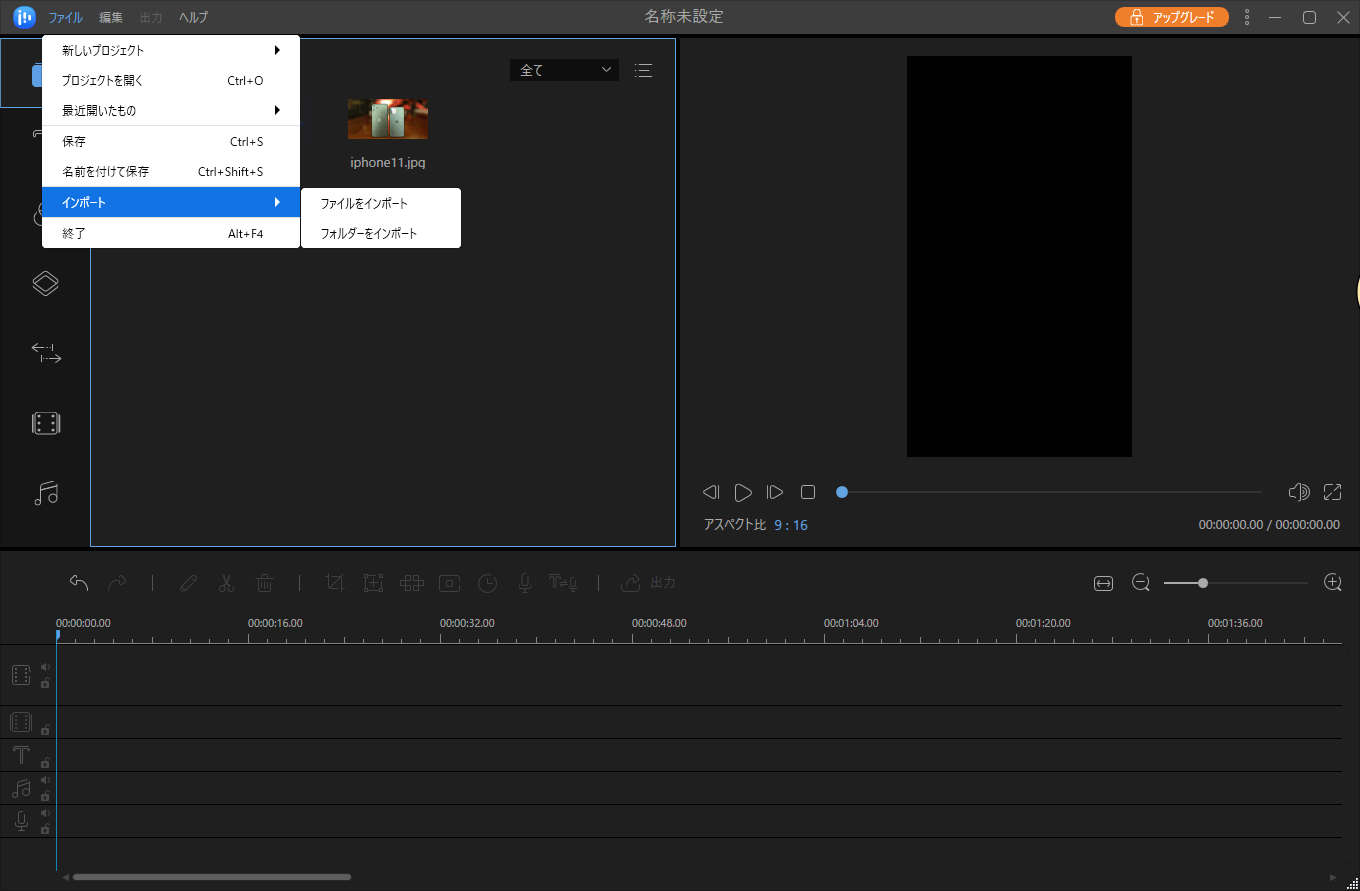
ステップ3.ビデオをトラックに追加する
導入したビデオを下記の編集用トラックにドラッグ&ドロップすることで、ビデオをトラックに追加します。また、トラックに追加したいビデオを右クリックして「トラックに追加」をクリックすることでもいいです。
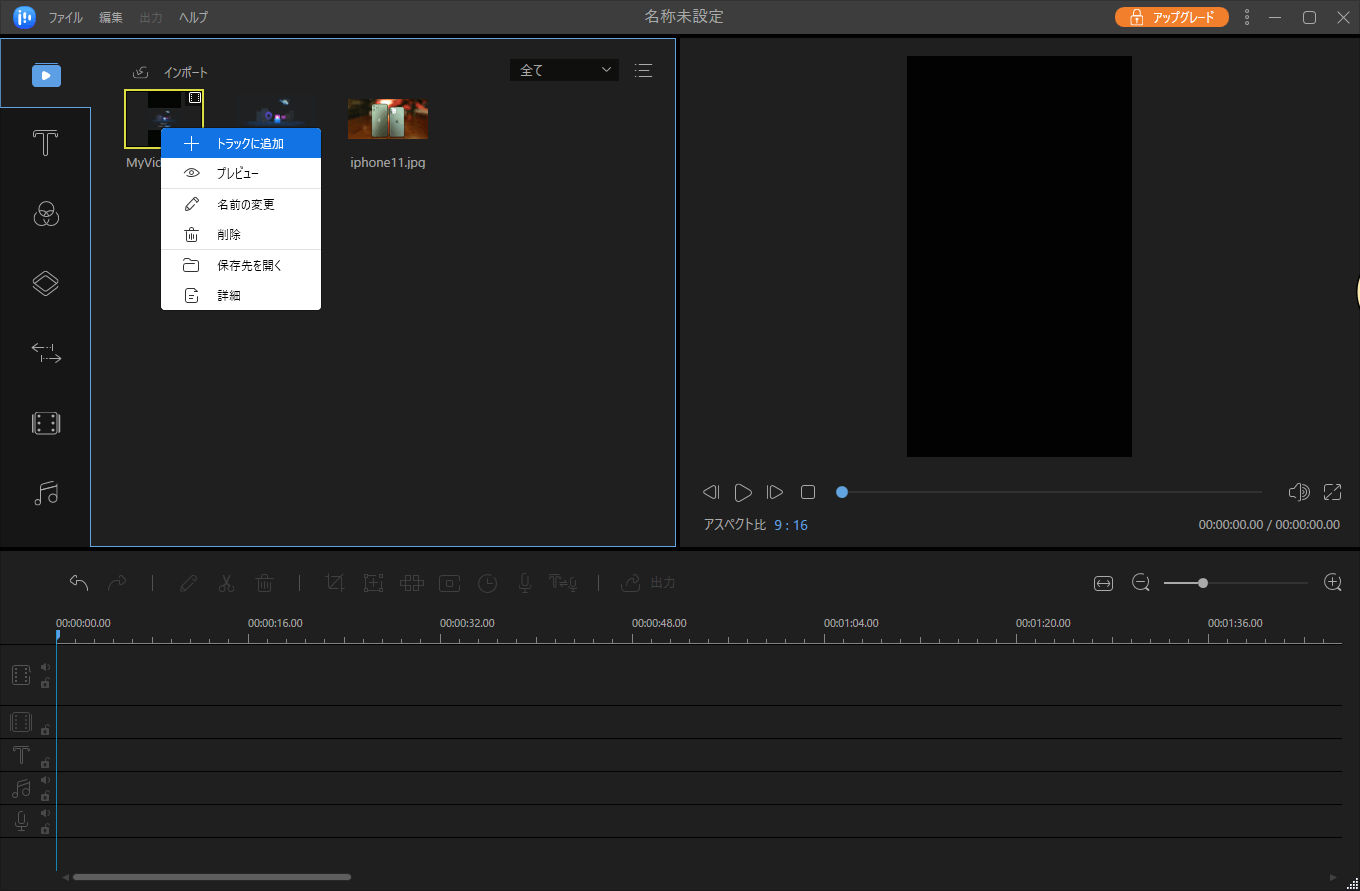
ステップ4.動画を編集する
トラックで動画を右クリックして「編集」を選択します。

ここで動画のスプリット、トリミング、画面の回転、スピード調整、ウォーターマークの添削などが実現されます。

ステップ5.プロジェクトをエクスポート
メニューで「出力」ボタンをクリックすることで、編集済みのプロジェクトを保存することができます。
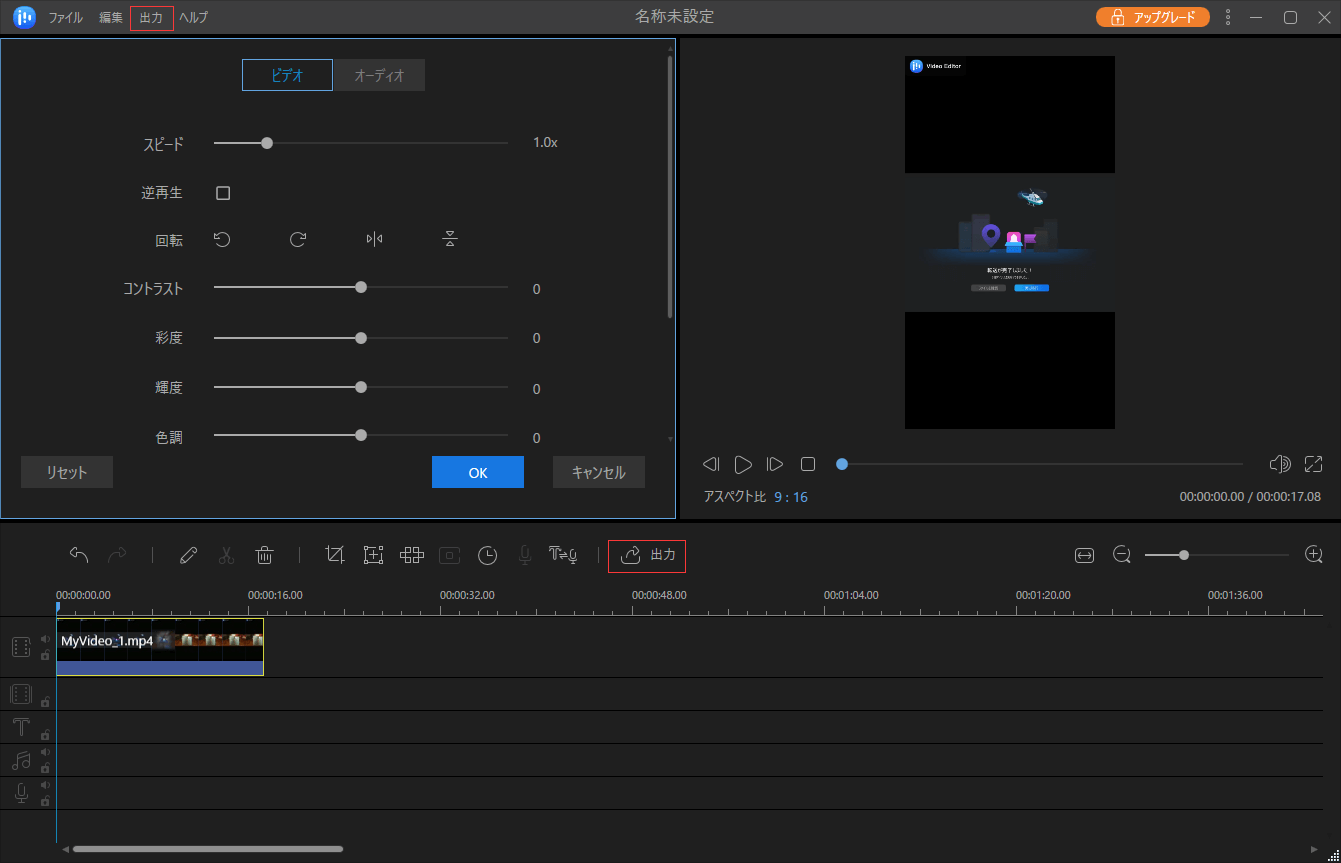
皆さん、知っていますか?Windows 10でWindowsムービーメーカーが存在しないようになりましたが、マイクロソフトはWindows 10で利用可能の動画編集ユーティリティを提供しています。Windows 10では、動画編集機能は「フォト」ソフトに統合しているので、もしWindows内蔵の動画編集ツールを使って動画を編集したり、作成したりしたい場合、フォトソフトを使いましょう。しかしながら、独立した動画編集ソフトのWindowsムービーメーカーと比べて、フォトでの動画編集ユーティリティはまだまだ不完全なもので、機能も弱いと思います。だから、もし非常に基本な動画編集操作のみを行いたい場合は、フォトを使ってもいいと思いますが、もし切替エフェクト、オーバーレイなどやや高度な機能を使う必要がある場合は、やはり代替ソフトのEaseUS Video Editorがおススメです。
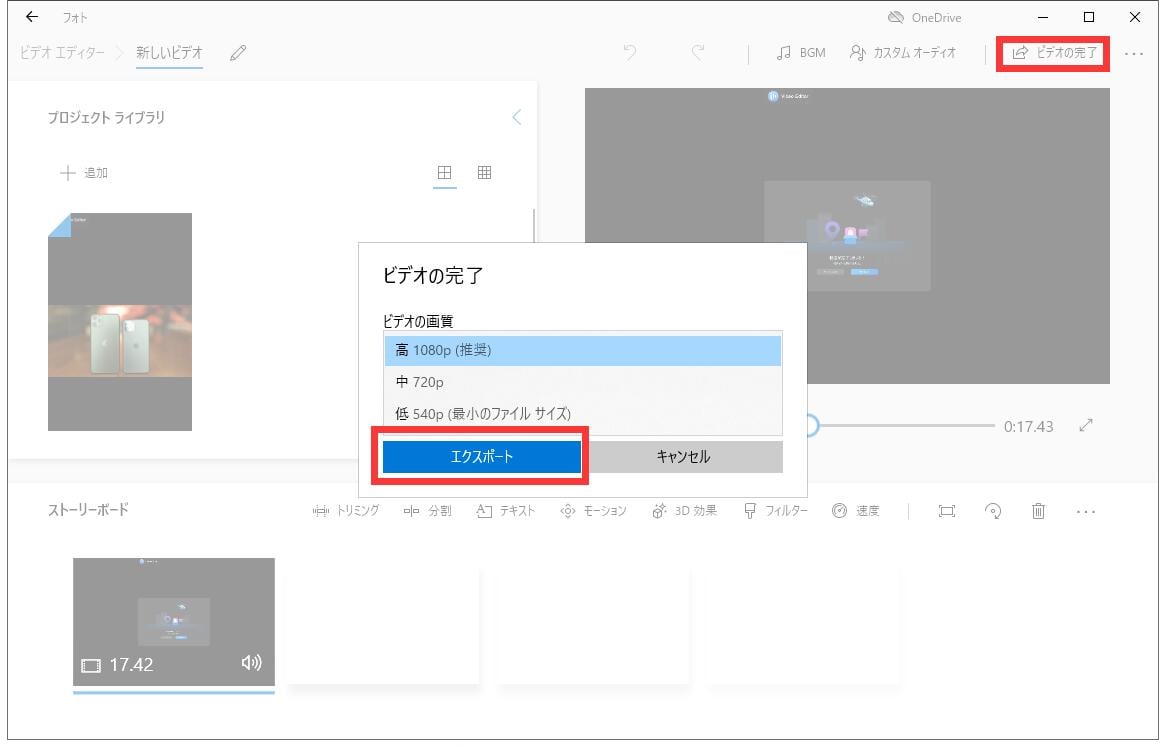
初心者に最適な動画編集ソフト
動画の編集はこれだけで十分!トリミング・カット・分割・合併・回転・逆再生・再生スピードの加速/減速などの機能は簡単に実現可能
トリミング
分割
画面の回転
音声追加
モザイクをかける
ズーム
音声文字変換
スタイルを変更
そのほか