-
![]() Windows向けデータ復旧
Windows向けデータ復旧
- Data Recovery Wizard Free購入ダウンロード
- Data Recovery Wizard Pro 購入ダウンロード
- Data Recovery Wizard WinPE購入ダウンロード
- Partition Recovery購入ダウンロード
- Email Recovery Wizard購入ダウンロード
- おまかせデータ復旧サービス
概要:
YouTubeにアップする動画を作成したい場合、プロレベルの動画編集ツールが必要になるでしょう。この記事では、YouTube向けの動画編集ツールTOP10をご紹介します。YouTubeが提供するエディターは非常にベーシックで、エフェクト機能もありません。他の編集ツールを使えば、極端なこだわりがない限り、あまりお金をかけずに映画のような動画を作成することができるでしょう。
YouTubeには、アップロードされた動画の編集機能があり、動画の一部を削除したり、ぼかし効果を加えたりすることができます。ライブ動画で、視聴率を維持しつつ、動画の一部を削除したい場合には、非常に便利です。しかし、メリットは限られています。このツールは使用が面倒で、処理時間が長すぎます。そのため、ライブ動画のマイナーな編集でしか使い道はないでしょう。この記事では、YouTubeのビデオエディター代替ツールTOP10をご紹介します。
WindowsとmacOS向けのエディターをピックアップしました。プラットフォームや使いやすさ、編集内容などを考慮しながら選んでみてください。
無料で簡単に使用でき、本格的な動画編集ソフトをお探しであれば、EaseUS Video Editorをおすすめします。無料版でも事実上制限がなく、動画、音声、画像の編集はほぼ何でも行えます。以下は、このソフトが提供する機能です。
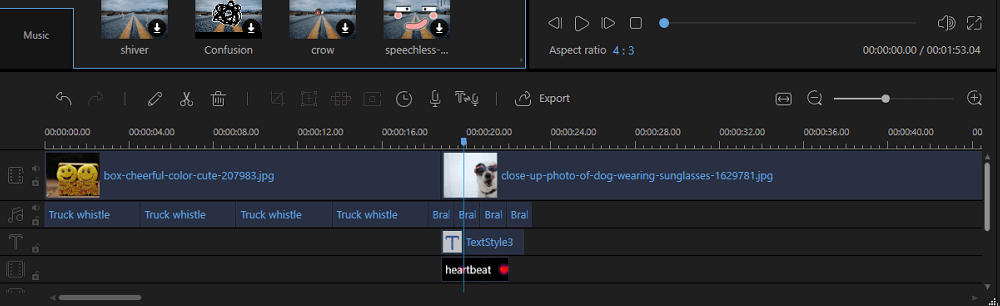
以下のような機能もあり、魅力的な動画の作成に役立つでしょう。
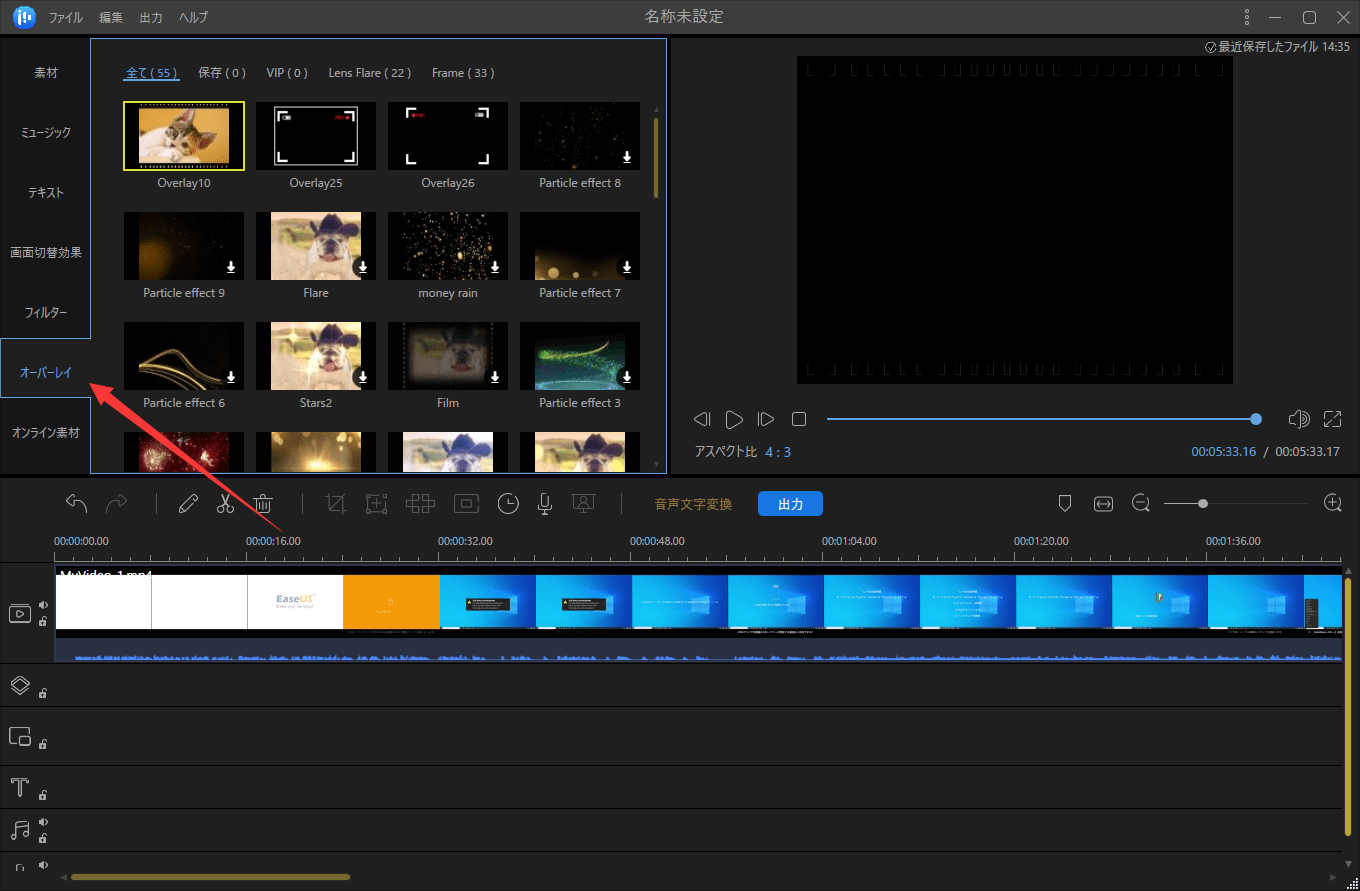
最終処理の後は、ほぼすべての音声/動画フォーマットで動画を保存できます。ここでは、変換機能とオンライン共有機能について説明します。
必ず「Output Settings」の関連設定から品質を選択してください。
操作手順:
ステップ1.編集したい動画を導入
EaseUS Video Editorを立ち上げ、動画のアスペクト比を選択した後、動画の編集画面に入ります。上部のメニューの「ファイル」>「インポート」>「ファイルをインポート」から、動画を導入することができます。(編集したい動画ファイルを直接にソフト内にドラッグ&ドロップすることでも導入可能)

ステップ2.導入した動画を編集
導入した動画を下部の動画編集バーにドラッグして編集が可能になります。ここで、動画をトリミング、合併、逆再生、早送りなどの基本操作が実現されますし、字幕、様々なエフェクト、フィルターを追加することもできます。
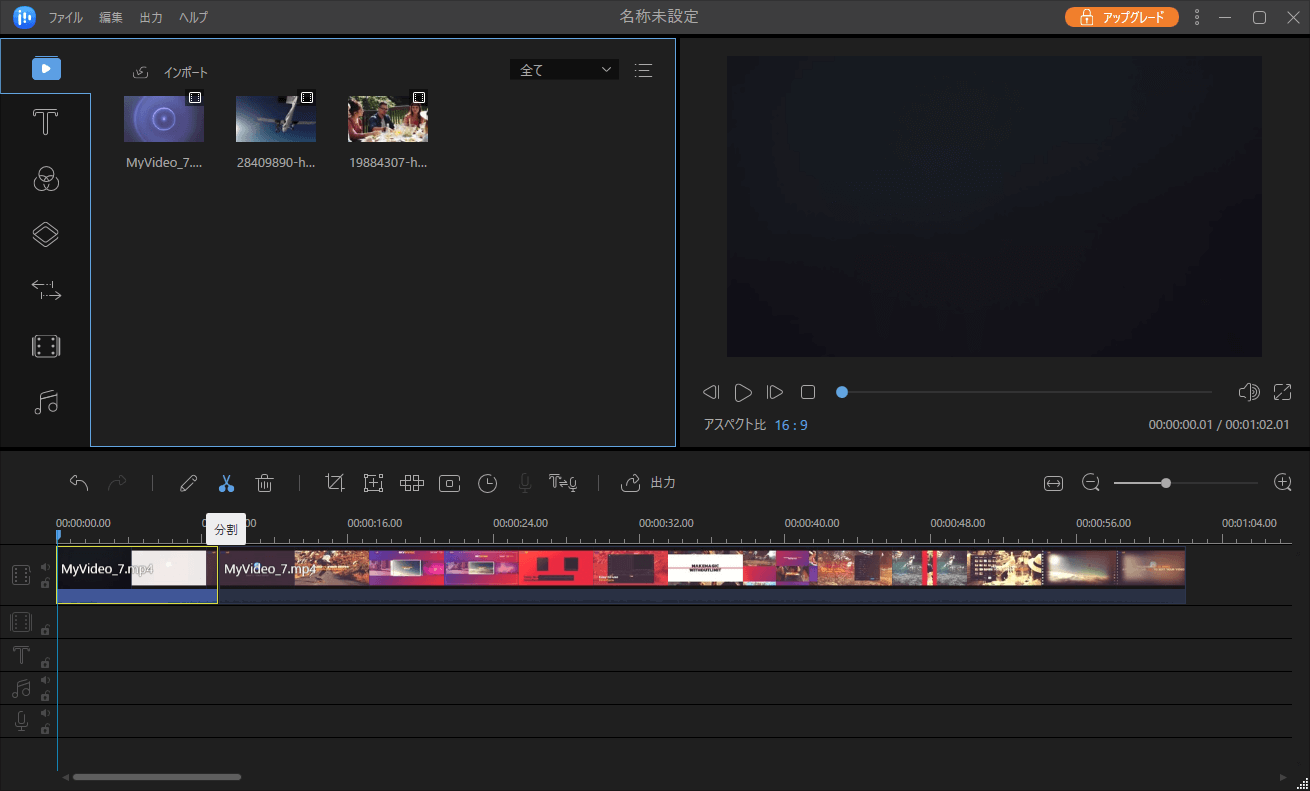
ステップ3.編集済みの動画を保存・出力
編集が終わったばあい、編集済みの動画を保存する必要があります。分割ボタンのあるメニュー欄の一番右に「出力」ボタンがあります。そのボタンをクリックして、動画をビデオ形式(mp4、avi、wmv、mkv、mov、gif)/オーディオ形式(mp3、aac)に保存することができます。もちろん、直接にFacebook、YouTubeなどの動画共有サイトにアップロードすることもできます。

CPUパワーやメモリが不足している場合におすすめのエディターです。動画の切り取りや削除、あるセクションから別のセクションへの動画の貼り付けが行えます。また、動画の一部をブックマークしたい場合は、マーカーを作成できます。それ以外にも、アーティスト名、動画タイトル、ダイアログライターなどの詳細を追加することもできます。
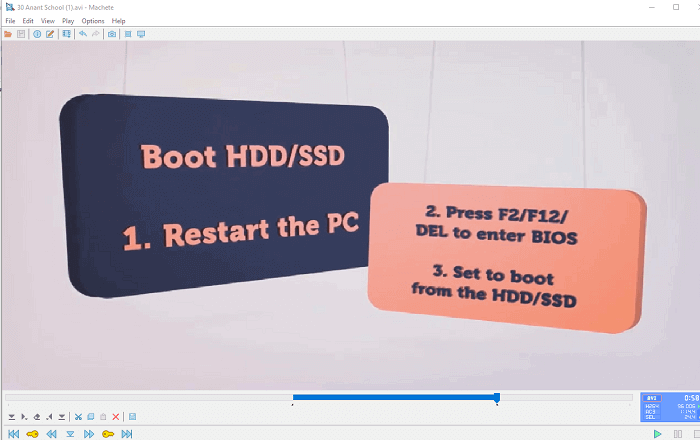
デメリット:
Windowsフォトには、様々なメディアフォーマットを開けるエディターを搭載しています。同時に、編集ツールも搭載されています。BGM、フィルター、3Dエフェクト、テキストなどを追加できます。Windowsに内蔵されているため、すぐに編集を始められるでしょう。
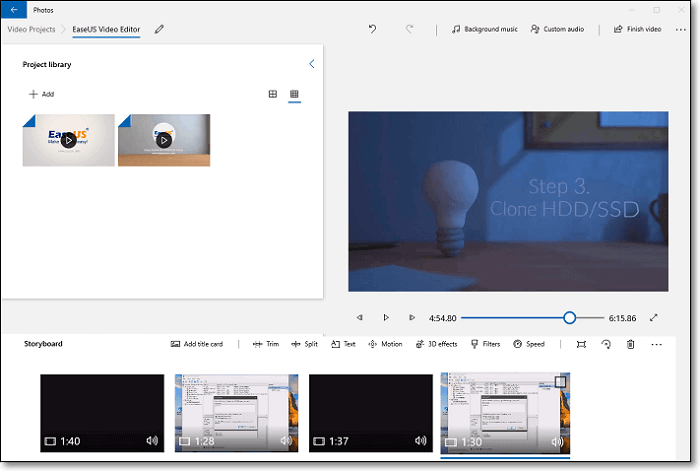
デメリット:
Windowsにプリインストールされています
ハイエンドの動画編集ソフトと同等の機能を備えた、高度なエディターです。ムービーを重ねることができ、ブレンドツール、フィルター、モーショントラッキングの機能も搭載されています。また、ノンリニアのタイムラインを使って、音声、動画、エフェクトをミックス&マッチできるのも良い点です。
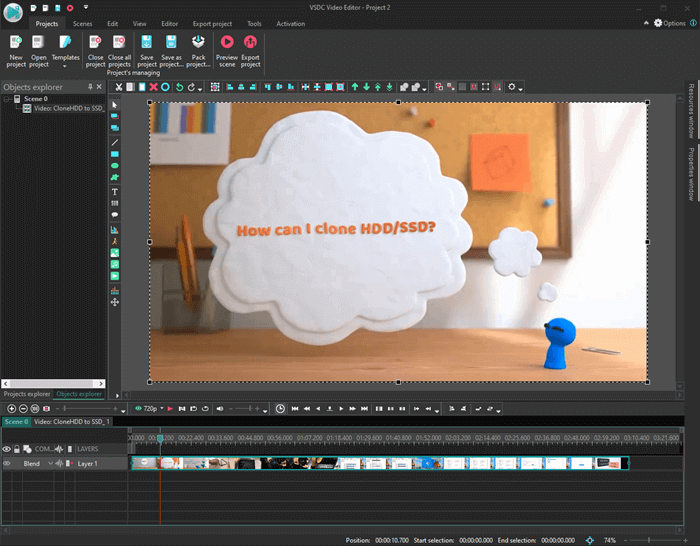
デメリット:
Shotcutは、ほとんどのエディターでは難しい4K動画の編集に優れています。VSDCと違いメニューが少ないので、操作を覚えるのに時間がかからないことも良い点です。洗練されたメニューは、アクセスしたときだけ表示されます。音声、動画フィルターの膨大なライブラリや、モジュールワークフローを提供し、ビジュアルヒストリーも残ります。
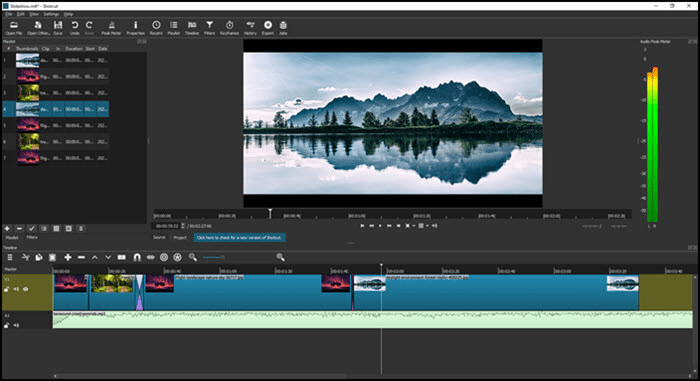
デメリット:
iMovieは、macOSユーザーが何も課金せずに使える最高のビデオエディターです。テンプレートや、トレーラー、動画を魅力的にする編集ツールを備えた無料エディターです。選択したクリップに映画のような効果を適用したり、グリーンスクリーンの背景やピクチャーインピクチャーモードに対応しています。グリーンスクリーンは、背景をカスタムしたい場合に便利です。
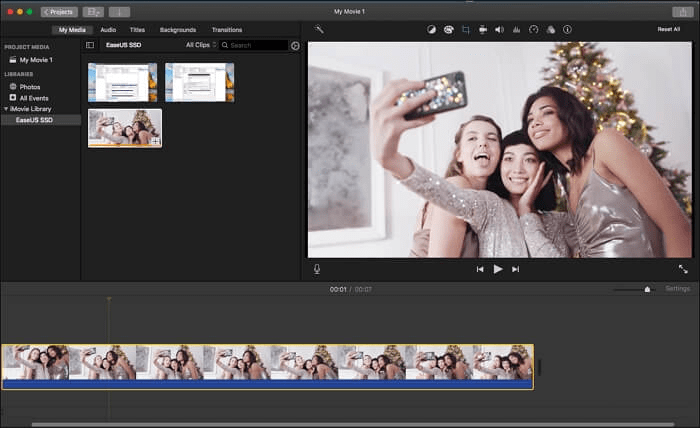
デメリット:
動画にプロフェッショナルなタッチを求めている人には最適なエディターです。直感的なUIで、動画のレンダリングにかかる時間も短くて済みます。Appleは、いくつかのエフェクトを無料で提供していますが、それ以外は有料となります。サードパーティ製のプラグインを完全にサポートしています。
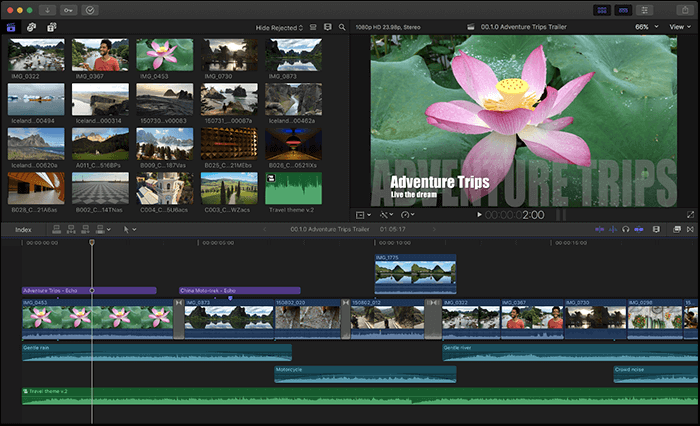
デメリット:
より高度なエディターをお探しの方には、Adobe Premiere Proをおすすめします。ただ、ツールを使いこなすスキルが必要です。このエディターでは、動画を独自のレイアウトで整理することができます。そのため、特定の編集方法がある場合、オリジナルのストーリーボードや、音声/動画の配置方法を設定できます。フリーフォームビューとも呼ばれます。
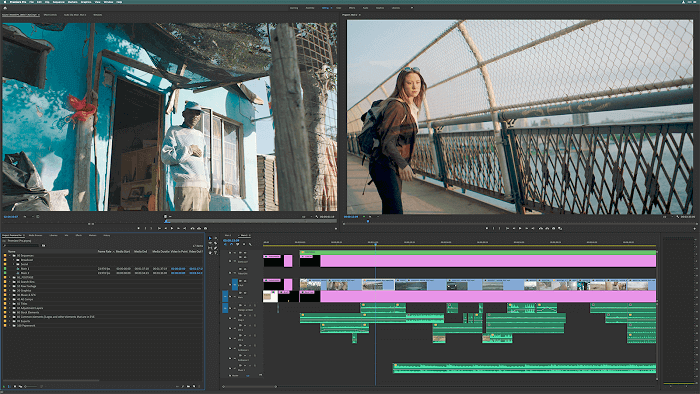
デメリット:
プロのエディターを探しているが、FX映像を作成するために、広範囲で定期的なチュートリアルが必要だという方は、HitFilmをおすすめします。無料で、初心者とプロの間のバランスのとれたメニューを搭載しています。また、テクニカルサポートやアクティブなオンラインコミュニティもあります。
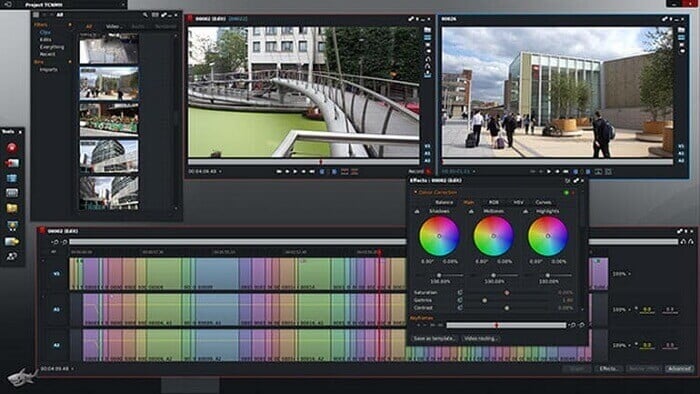
デメリット:
このソフトは、テレビやソーシャルメディアに限定せず、大画面用に動画を作りたい人向けです。RGB、HSV、CURVEの色補正が可能で、プロレベルの機能を提供しています。
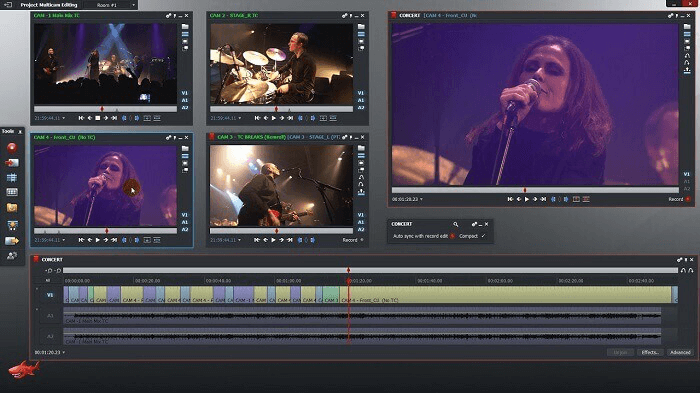
デメリット:
動画編集ソフトを選ぶ際には、無料であることやベストソリューションであることだけが重要ではありません。機能と使いやすさのバランスも重要です。この記事を読めば、洗練されたツールが万人向けではないこともよく分かりますし、ツールが使いにくければ、マイナスポイントでしょう。
プロ並みの機能を持ちつつ、操作が覚えやすいエディターをお探しであれば、EaseUS Video Editorは完璧にバランスが取れており、おすすめです。このツールは、動画編集エディターに期待される機能を幅広く提供する優れたツールです。
初心者に最適な動画編集ソフト
動画の編集はこれだけで十分!トリミング・カット・分割・合併・回転・逆再生・再生スピードの加速/減速などの機能は簡単に実現可能
トリミング
分割
画面の回転
音声追加
モザイクをかける
ズーム
音声文字変換
スタイルを変更
そのほか