-
![]() Windows向けデータ復旧
Windows向けデータ復旧
- Data Recovery Wizard Free購入ダウンロード
- Data Recovery Wizard Pro 購入ダウンロード
- Data Recovery Wizard WinPE購入ダウンロード
- Partition Recovery購入ダウンロード
- Email Recovery Wizard購入ダウンロード
- おまかせデータ復旧サービス
概要:
好きなYouTubeの動画を着信音に変換したい場合は、どうしたらいいですか?本文では、iPhone/Android/オンラインでYouTubeの動画を着信音に変換する方法を皆さんに紹介します。どんな種類の端末を使っていてもこの記事では適切な変換方法を見つけることができると思います。
YouTubeでは、様々な音楽ビデオなどがアップロードされています。時々、好きな動画を着信音に変換して利用したいと思っています。しかし、YouTubeで全ての項目が動画となりますが、iPhone/Androidなどのスマホの着信音は、オーディオファイルが求めれています。本文ではYouTubeの動画を各スマホの着信音に変換する方法を皆さんに紹介します。
他のYouTube変換ソフトと同じ、EaseUS Video EditorはYouTubeの動画を他の形式に変換することができるので、YouTubeのファイルをiPhoneの着信音に変換することができます。YouTube動画をiPhoneの着信音の形式に変換すると、iTunesを利用して着信音をiPhoneに導入することができます。
EaseUS Video EditorでYouTubeの動画を変換したい場合、2つの方法が利用されます。直接に動画を着信音としてエクスポートする方法と動画の画面と音声を分離して画面データを削除して音声の部分のみを残す方法です。ここで画面と音声を分離して画面を削除するというもっと徹底的な方法を皆さんに紹介していきたいと思います。
ステップ1.動画をソフトに導入する
EaseUS Video Editorを立ち上げ、動画のアスペクト比を選択した後、動画の編集画面に入ります。上部のメニューの「ファイル」>「インポート」>「ファイルをインポート」から、動画を導入することができます。(編集したい動画ファイルを直接にソフト内にドラッグ&ドロップすることでも導入可能)

ステップ2.動画から音声を分離する
導入した動画を下記の編集バーにトラックしてから、動画を編集することができるようになります。編集バーで動画を右クリックして「デタッチ」をクリックすることで、画面と音声が分離されます。
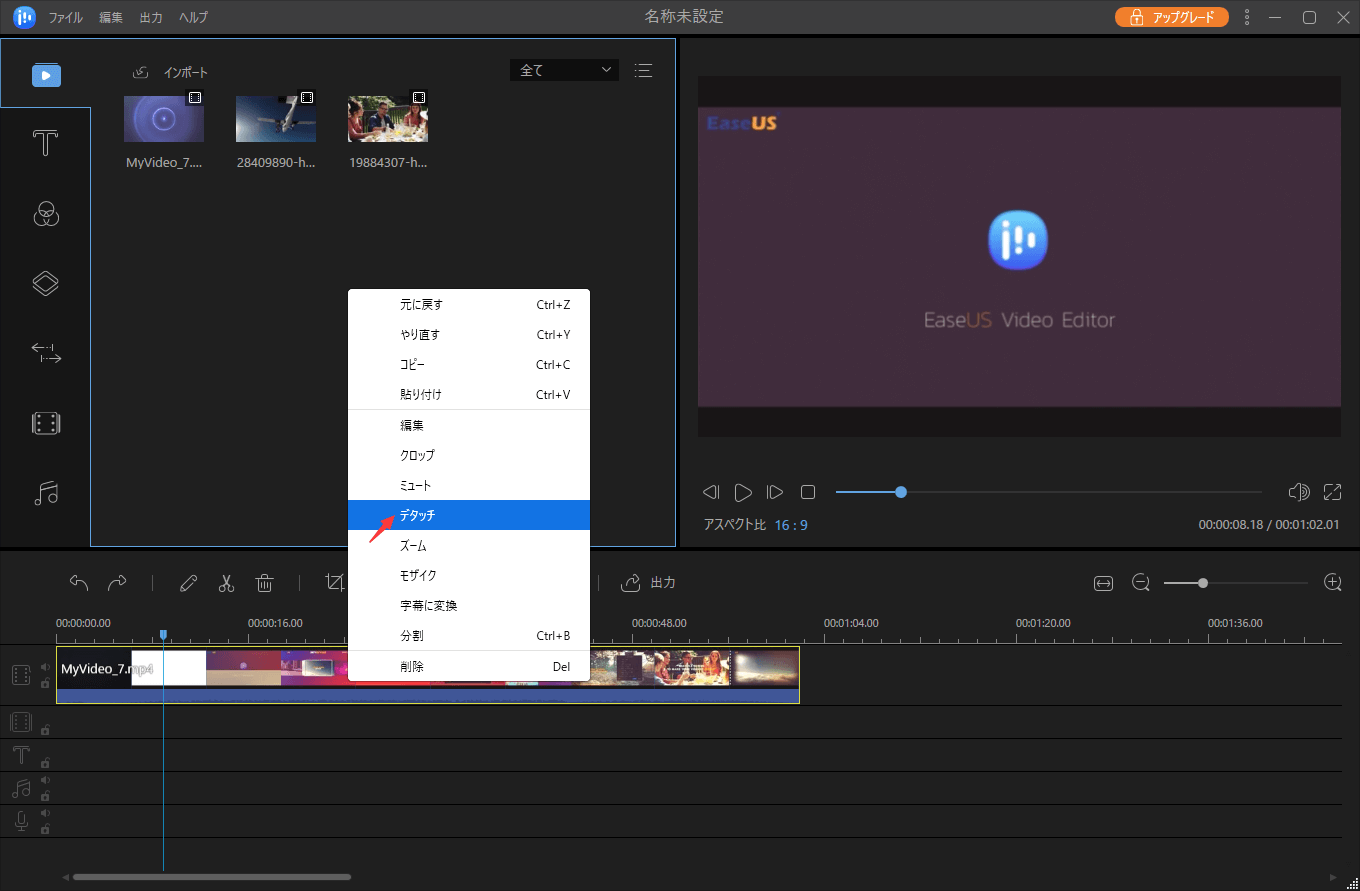
ステップ3.動画を削除、音声を残す
ここで分離された動画と音声が編集バーで別々で表示されます。動画を選択肢、右クリックして「削除」するか、「削除」ボタンをクリックして削除することができます。
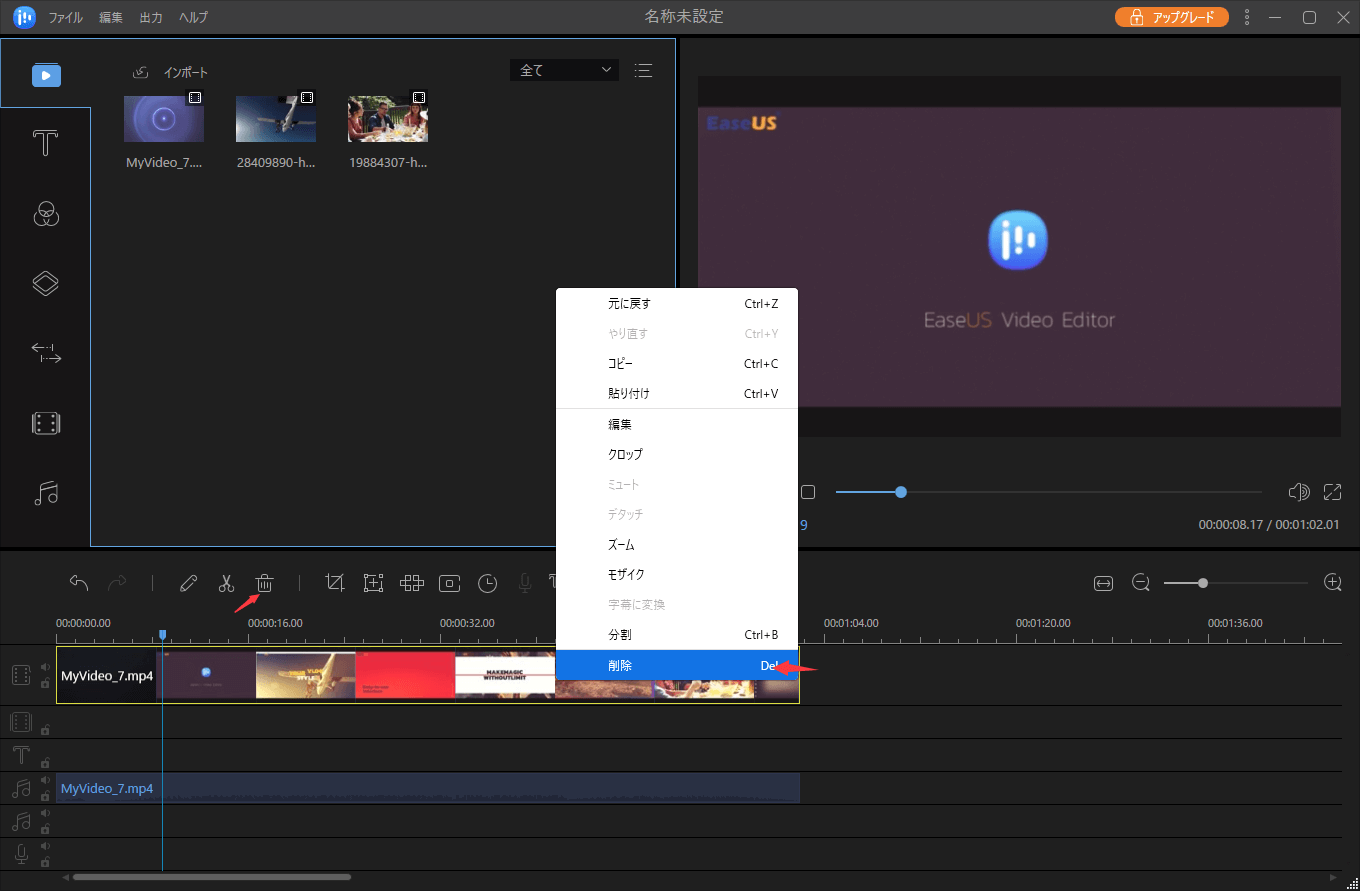
ステップ4.音声を出力する
動画が削除されると、音声だけが残されます。ここで画面真ん中にある「出力」ボタンをクリックして、音声をmp3、またはaac形式に出力することができます。
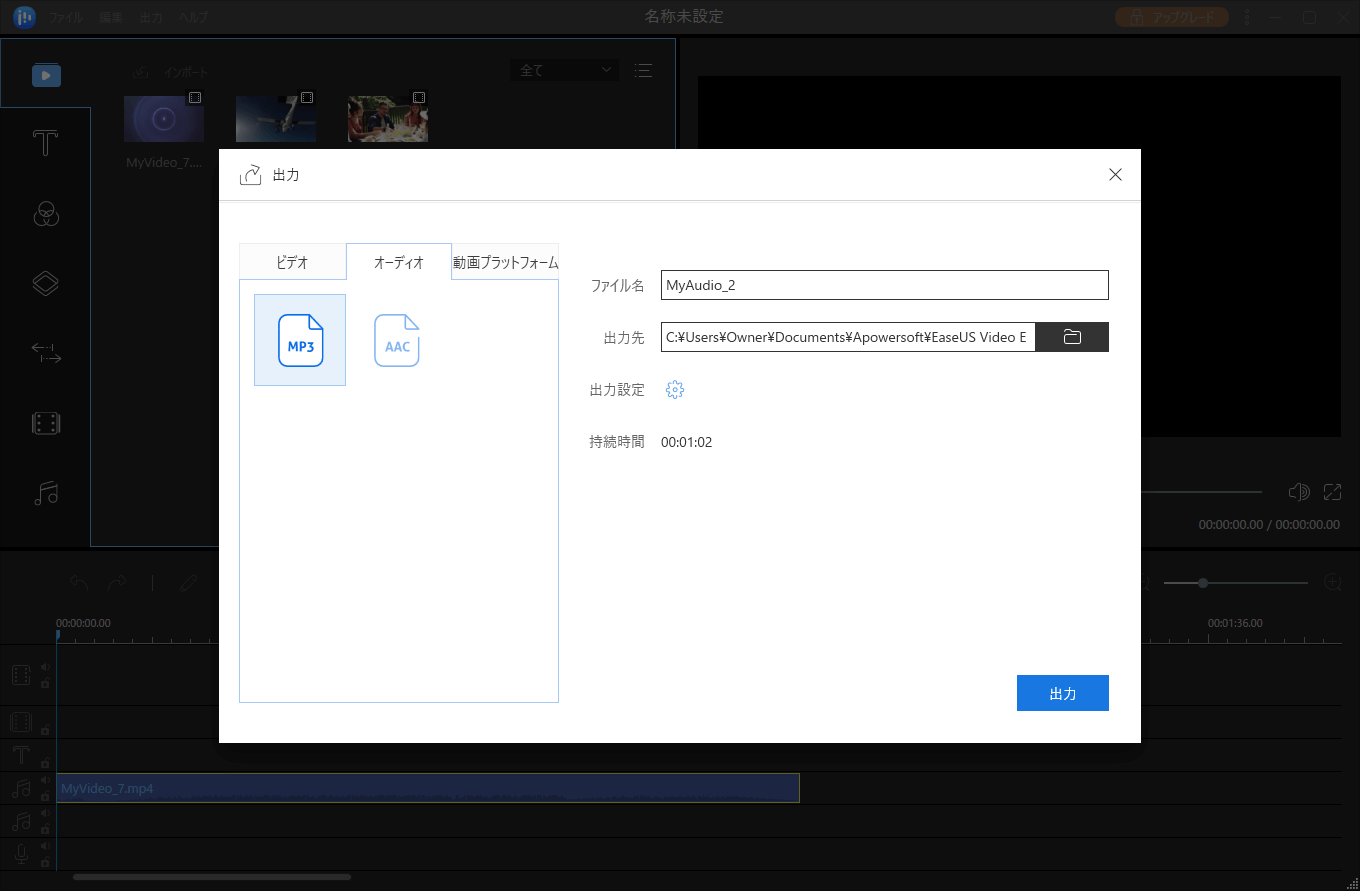
1.iPhoneをパソコンに接続して着信音をインポートする
iPhoneをあなたのMacBook/パソコンに接続してiTunesを開きます。iTunesで「デバイスのアイコン」→「着信音」の順にクリックして、変換済みの着信音ファイルをiTunesの画面にドラッグします。ここでiTunesの右下にある「同期」ボタンをクリックすると、その着信音ファイルが自動的にデバイスに追加されます。
2.iPhoneで着信音を設定する
iPhoneで設定を開き、「サウンドと触覚」→「着信音」の順にクリックして、先に追加された曲は着信音のリストに表示されますので、その曲をタップして着信音として指定することができます。
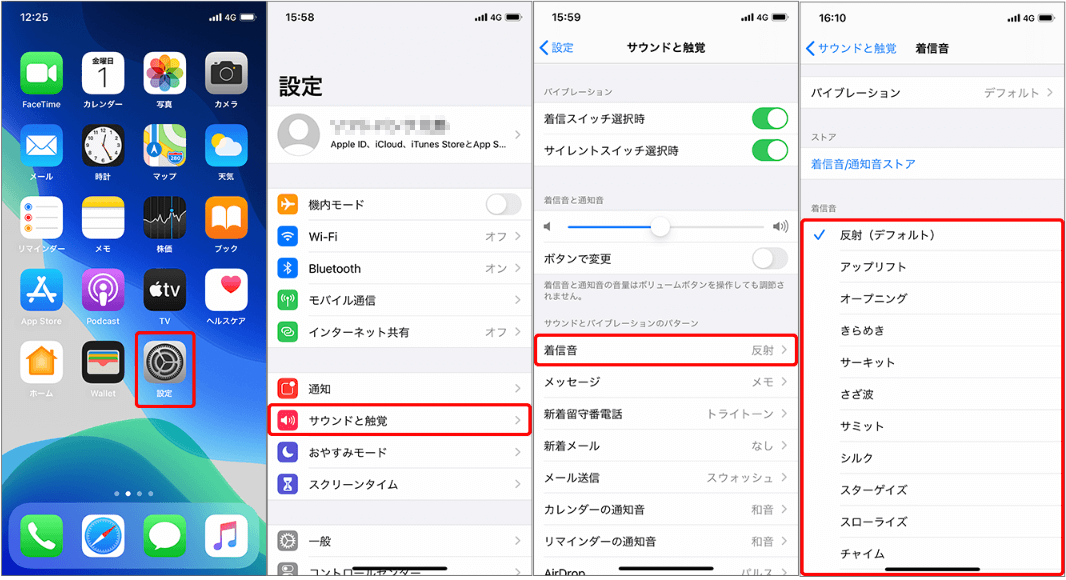
Android端末でYouTubeの動画を着信音に変換したい場合、サードパーティーのアプリが必要となります。Ringtone Makerは着信音を作成可能の無料アプリです。MP3, FLAC, OGG, WAV, AAC(M4A)/MP4, 3GPP/AMR, MIDIなどの形式のファイルから着信音を作成することができます。このソフトを使って着信音を作成するには、まずは上記のEaseUS Video EditorでYouTubeの動画を音声ファイルに変換してください。
Ringtone MakerでYouTubeの動画を着信音に変換するには、下記のステップに従って操作を進んでください。
ステップ1.EaseUS Video EditorでYouTubeの動画を音声ファイルに変換します。
ステップ2.端末でRingtone Makerというアプリを開き、端末で保存されている音声ファイルが表示されます。ここで編集したい曲の近くにある3つの点をタップして「Edit」を選択します。
ステップ3.曲の開始/終了の場所を選択することで、着信音の長さを適切に調整します。
ステップ4.「Play」ボタンをタップして編集済みの曲を閲覧します。もし大丈夫であれば、「Save」ボンタンをタップして着信音を保存します。
ステップ5.「Save」ボタンをタップした後、メニューが自動的にホップアップされます。ファイルの名前、形式などを選択して、「Save」をタップしてファイルをスマホに保存します。
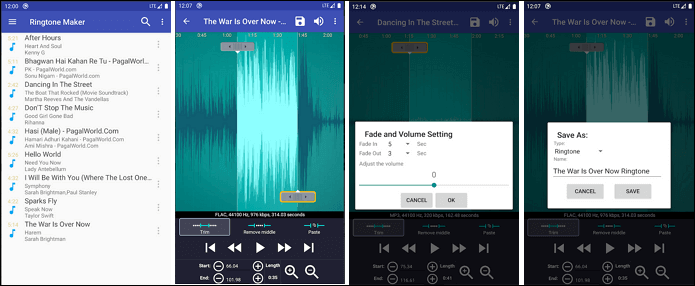
Ringtonemakerというサイトを利用して、着信音を簡単に作成することができます。でも、YouTubeの動画をもって、それをまだ音声ファイルに変換していない場合は、一番最初に紹介したEaseUS Video Editorを使って、まずYouTubeの動画を音声ファイルに変換する必要があります。それから、下記のステップに従って、Ringtonemakerで着信音を作成します。
Ringtonemakerのサポートフォーマットは、AAC, FLAC, M4A, MP3, OGG, WAV, WMAのみになっていますので、ご注意ください。
ステップ1.EaseUS Video Editorを使って、まずYouTubeの動画を音声ファイルに変換します。
ステップ2.Ringtonemakerというサイトに移動して、「Upload Files」をクリックして編集したいファイルを選択します。
ステップ3.曲の開始/終了の場所を選択して、曲の持続時間を設定します。それから、「Play」をクリックして曲を再生します。
ステップ4.着信音のフォーマットを選択します。iPhoneの着信音にしたい場合は、「M4R」を選択し、それ以外のスマホの場合は、「MP3」の方が最も適用されています。
ステップ5.最後に「Make Ringtone」をクリックして曲をご選択の形式への変換を開始されます。変換プロセスが終わったら、「Download」をクリックして作成済みの着信音を保存します。
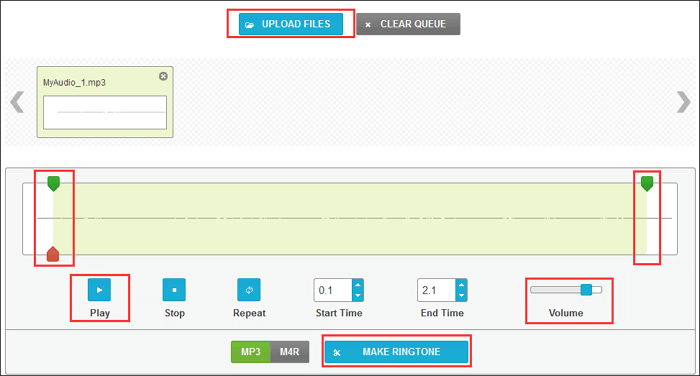
初心者に最適な動画編集ソフト
動画の編集はこれだけで十分!トリミング・カット・分割・合併・回転・逆再生・再生スピードの加速/減速などの機能は簡単に実現可能
トリミング
分割
画面の回転
音声追加
モザイクをかける
ズーム
音声文字変換
スタイルを変更
そのほか