-
![]() Windows向けデータ復旧
Windows向けデータ復旧
- Data Recovery Wizard Free購入ダウンロード
- Data Recovery Wizard Pro 購入ダウンロード
- Data Recovery Wizard WinPE購入ダウンロード
- Partition Recovery購入ダウンロード
- Email Recovery Wizard購入ダウンロード
- おまかせデータ復旧サービス
概要:
MPEGをGIFファイルに変換したい場合は、動画編集ソフトやオンラインのファイル変換ツールがおすすめです。ファイル変換ツールを使う際にも、元の動画を編集して短くしておく必要もありますので、本記事では、Windows/mac向けおすすめの動画編集ソフトとファイル変換ツールを紹介します。
MPEGは、情報量が多い動画や高解像度動画を格納することが出来るファイル形式で、ネット上や配信に使われることが多いです。例えば、GIFなどもこのファイル形式から作成することができます。
GIFは、画像をリピートして再生したもので、主流のSNSなどでもよく見かけるコンテンツ形式です。MPEGファイルをGIF形式に変換することが多いのは、GIF形式のほうが、サイズを小さくでき、SNSにアップする時にも便利なためです。
本記事は、MPEGファイルをGIF形式に変換したいと考えている方に参考にしていただけると思います。Windows/Macで使える便利なファイル変換ツールを紹介します。
Windowsユーザーの場合、EaseUS Video Editorが最もおすすめなツールです。このソフトは元々動画編集ソフトですが、ファイル形式の変換を行うこともできます。ユーザーフレンドリーなインターフェースで、初心者でも簡単に使いこなすことができます。
MPEGファイルをGIF形式に変換したい時には、変換したいコンテンツ部分を切り取っておきます。また、複数のビデオクリップを使いたい場合にはこのソフトの動画マージ機能(を使用できます。さらに、様々なエフェクトを追加してオリジナルのGIF画像を作成することも可能です。
GIF形式でエクスポートする際には、アウトプットファイルのクオリティを選択することもできます。ちなみに、GIF画像には音声データが含まれません。
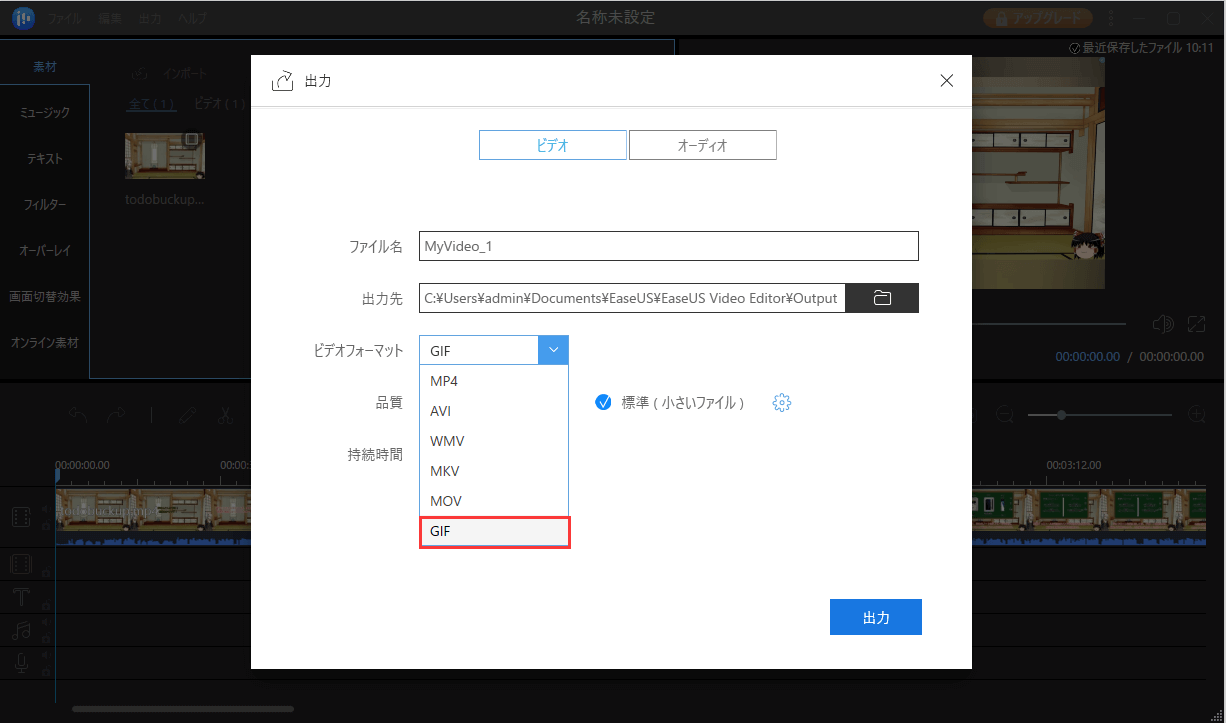
特徴
操作手順
ステップ1.gif写真に変換したい動画を導入
EaseUS Video Editorを立ち上げ、動画のアスペクト比を選択した後、動画の編集画面に入ります。上部のメニューの「ファイル」>「インポート」>「ファイルをインポート」から、動画を導入することができます。(編集したい動画ファイルを直接にソフト内にドラッグ&ドロップすることでも導入可能)

ステップ2.編集プロジェクトを作成
導入した動画を下記の編集バーにトラックして、動画編集のプロジェクトを作成します。ここで何の操作もしなくても大丈夫です。
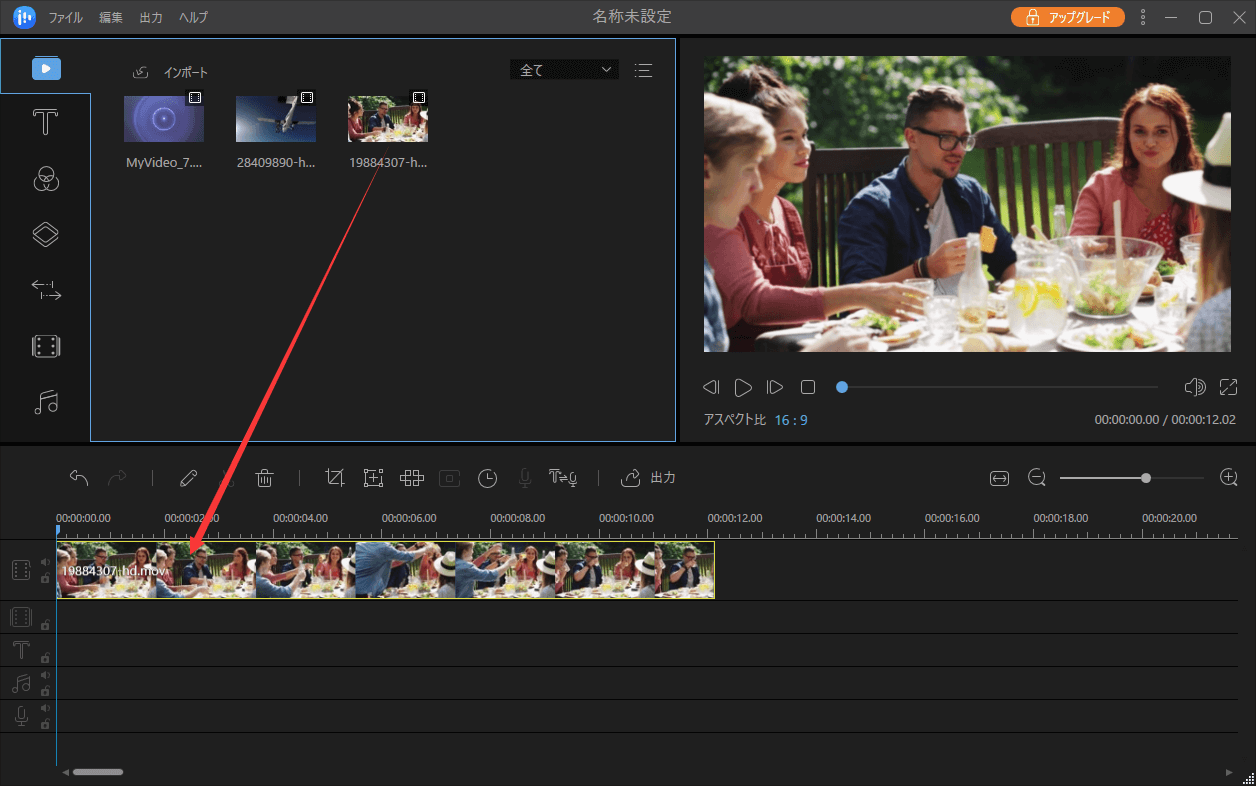
ステップ3.編集済みの動画をgif画像に出力
この段階で、動画の再生スピードを変更したり、動画を逆再生にしたり、カットしたりすることができます。もちろん、編集したくない場合は、直接に出力することもできます。画面の真ん中にある「出力」ボタンをクリックして、出力の形式として「gif」をクリックしましょう。

iMovieは、Macbookに既存でインストールされている動画編集がメインのソフトです。
このソフトは、Final Cut Pro Xと似ており、Non-linearタイムラインによって動画のオーバーラップ編集が可能です。2つのMPEGファイルを組み合わせてGIFファイルを作りたい場合にも非常におすすめのソフトです。
iMovie内では、GIF形式への変更ができないものの、その他のファイル変換ツール(Convertioなど)を併用してファイルの変換を行うことができます。このソフトでは、プロ仕様の動画編集、GIF画像編集を専門的に行うことが可能です。
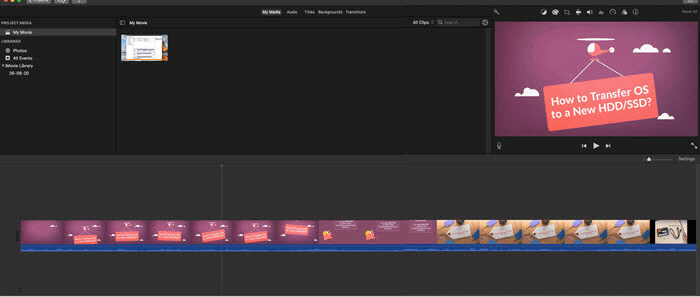
特徴
(操作手順)
1.iMovieを起動し、MPEGファイルをインポート
2.編集、オーバーラップなどを行い、「ファイル」>「共有」>「ファイル」をタップ。ここで、品質と解像度を選択
3.Convertioなどのファイル変換ツールにアップロードして、GIFファイルにエクスポート
以下で、オンラインで使えるファイル変換用ソフトについて紹介します。
新しくデスクトップ版ソフトをダウンロードしたくない場合は、オンラインツールがおすすめです。特に、ファイルサイズが小さい時や、今後使う予定があまりない場合に、素早くGIFコンテンツを作成することができます。Convertioは、MPEGからGIFへの変換に対応している、オンラインファイル変換ツールです。アップロードする動画ファイルは、DropboxやGoogle Driveなどからもってくることも可能です。また、作成後のGIFファイルにはリンクが与えられ、そのリンクからコンテンツをダウンロードすることができます。
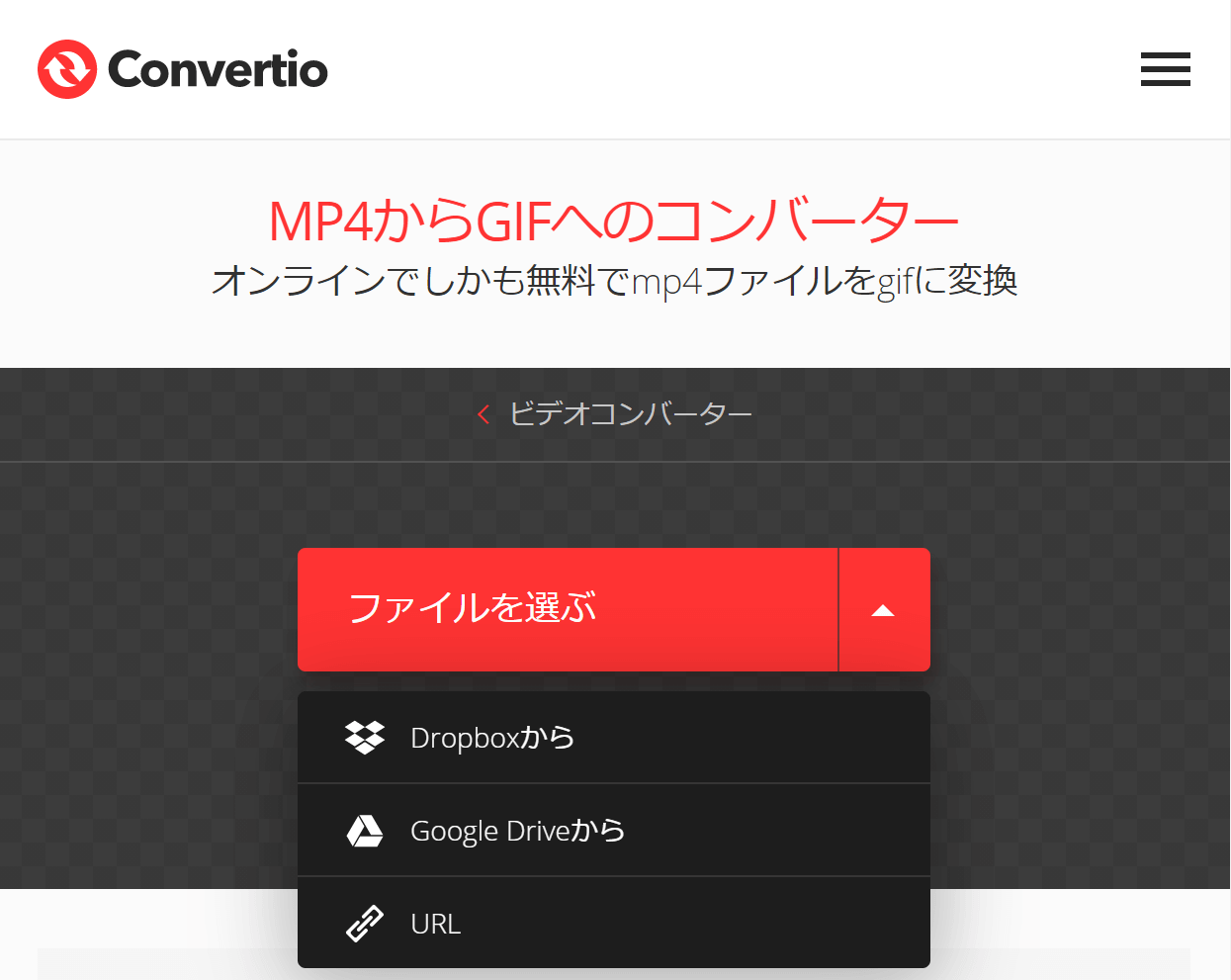
特徴
(操作手順)
1.「ファイルを選ぶ」>Dropbox/Google Drive/URLからファイルをアップロードする
2.アウトプットビデオのファイル形式をGIFに設定する。ここで、複数をビデオファイルを追加して同時に処理することもできる
3.「変換」ボタンを押して、作業が完了するのを待つ
今回紹介した中で最も簡単に使えるツールは、最後に紹介したオンラインのものです。新しくソフトをダウンロードする必要もなく、すぐに変換作業を行えます。しかし、編集機能はないので、他のソフトを使ってあらかじめ編集しておくとよりいいです。
一方、EaseUS Video Editorは、Windowsユーザー向けの動画編集&ファイル変換が可能な便利なソフトです。このソフトを使って、MPEGをGIFファイルに変換することも簡単です。
1.GIFをMPEGに変換するには、どうしたらいいですか?
GIFをMPEGファイルに変換するには、動画編集ソフトやオンラインファイル変換ツールを使うことができます。この場合、エクスポート後のファイルには、サウンドデータはありません。
2.動画をGIFファイルにするには、どうしたらいいですか?
GIFファイルを作成するには、EaseUS Video EditorやiMovie、その他のオンラインツールを使用でいます。使用する動画の品質がいいことを確認して編集すると、よりハイクオリティのGIFファイルにできます。
3.MPEGファイルは何に使われますか?
MPEGは、情報量が多い動画や高解像度動画を格納することが出来るファイル形式です。
4.MPEGはMP4よりも優れていますか?
MPEGファイルには様々なバージョンがあり、MPEG1は、デジタルストレージ用、MPEG2は、デジタルテレビジョン、DVD用、MPEG4は、ウェブ・コンピューター・モバイルなど多くの端末対応です。MP4は、より高品質な動画になることが多いです。
初心者に最適な動画編集ソフト
動画の編集はこれだけで十分!トリミング・カット・分割・合併・回転・逆再生・再生スピードの加速/減速などの機能は簡単に実現可能
トリミング
分割
画面の回転
音声追加
モザイクをかける
ズーム
音声文字変換
スタイルを変更
そのほか