-
![]() Windows向けデータ復旧
Windows向けデータ復旧
- Data Recovery Wizard Free購入ダウンロード
- Data Recovery Wizard Pro 購入ダウンロード
- Data Recovery Wizard WinPE購入ダウンロード
- Partition Recovery購入ダウンロード
- Email Recovery Wizard購入ダウンロード
- おまかせデータ復旧サービス
概要:
以下でご紹介するツールがあれば、Windows、macOS、オンラインから音声付きGIFを作成することができます。GIFファイルにバックグラウンド音声を追加し、動画ファイルとしてエクスポートすれば、それをウェブサイトにアップしたり、SNSに共有することができます。
GIFはどこでも表現できるフォーマットの一つですが、私たちには「音」という、常に欠かすことのできない要素があります。この記事では、音付きのGIFを作成する優れたツールやソフトをご紹介します。WindowsやMac、どんなプラットフォームでも、これらのツールからGIFを作成できますが、その前に、画像に音を付けるとはどういうことなのかを理解しておきましょう。
技術的には、GIFは音を出すことができません。あくまでも画像のセットが繰り返されるだけです。では、音楽付きのアニメーションを作るにはどうすればいいのでしょうか。WebMとMP4という2つの方法があります。どちらもWebサイトに置いて、ブラウザで再生できるファイルです。WebMファイルはブラウザ用ですが、小さなMP4ファイルはどんなプラットフォームでも簡単に再生できます。これらのフォーマットには画像と音声が含まれており、GIFファイルと同じくらい小さくて短いものです。
そのため、「音声付きGIF」は非常に人気があります。こうしたGIFに特化したウェブサイトもあります。誕生日のお祝い、皮肉な表現、感謝の言葉などを共有するために広く使われています。GIFに音が出ることはないので、音声付きGIFを送るためにはツールを使う必要があります。この記事で紹介されているツールでは、YouTubeのURLを取得し、そこから小さな動画を作成することができます。短い動画ですが、音が出ることは確実です。スタンダードなソフトウェアであれば、GIFファイルのように、ループで動作させることもできます。
先ほども述べましたが、GIFのように再生され、かつ音声もある画像を見ているのであれば、それはWebMファイルかMP4ファイルです。GIFファイルは音声を流せる設計ではなく、今後も同じでしょう。そこで登場したのがWebMファイルです。このファイルは、サイズは小さくてもより良いエクスペリエンスを提供できるように、インターネット向けに作られました。
WebMではなくMP4ファイルとして、GIFのように見せているサイトもあります。通常の動画に比べてファイルサイズが小さいため、読み込みが早く、音声も同時に再生されます。もちろん、WebMはオーディオビジュアルメディアファイルです。WebMは、HTML5の動画やオーディオ要素のロイヤリティフリーの代わりを取り入れるために開発されました。
ここでは、合わせて6つのソフトウェアをご紹介します。Windows向けが2つ、Mac向けも2つ、残りの2つはどのプラットフォームでも使用できるオンラインツールです。なお、これらのアプリは、GIFファイルではなく動画ファイルを作成するツールであることに注意してください。
対応:Windows 10, 8.1, 8, Windows 7など
1.EaseUS Video Editor
EaseUS Video Editorは、オーディオ、動画、画像の編集ツールを提供するプロ仕様のエディターです。動画編集を本気で取り組んでみたいという初心者の方にも最適なツールです。ユーザーインターフェースは分かりやすく、無料のBGMを含む300種類以上のエフェクトや、高品質フォーマットのサポート、SNSとの統合などを提供しています。
機能をご紹介:
このソフトの面白い点は、ここにあるでしょう。実際の操作をご説明していきます。既存のGIFファイルを利用して、そこに音声を加えることもできますし、お持ちの画像からまずGIFファイルを作成し、そこに音声を加えることもできます。どちらの方法でもOKです。
操作手順:
ステップ1.GIFファイルをインポートします。
まずお気に入りのGIFファイルをインポートします。

ステップ2.音楽ファイルをインポートします。
音楽ファイルをインポートして、その長さとGIFファイルを同じように揃えてください。また、EaseUS Video Editorには、GIFファイルに適用できる音楽ファイルも提供します。お好みによって使ってください。
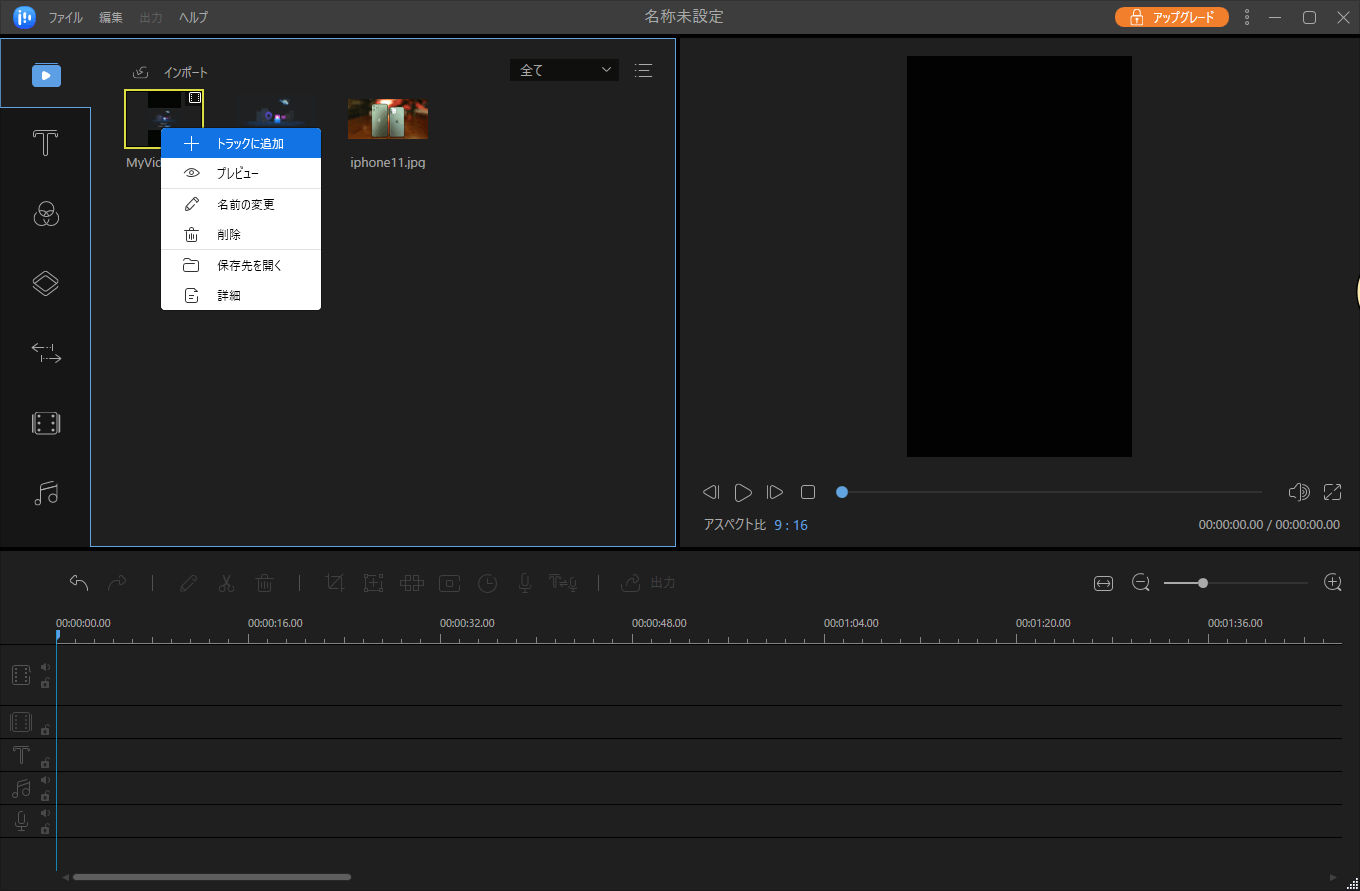
ステップ3.音声付きのGIFファイルをエクスポートします。
「出力」ボタンをクリックして、編集完了のGIFファイルをエクスポートします。

2.Windowsフォトアプリ
Windowsフォトアプリは、音声付き画像ファイルを作成できるWindows内蔵のエディターです。様々なフォーマットに対応しており、BGMにも対応しています。使いやすく、プリインストールされているので、すぐに利用できます。
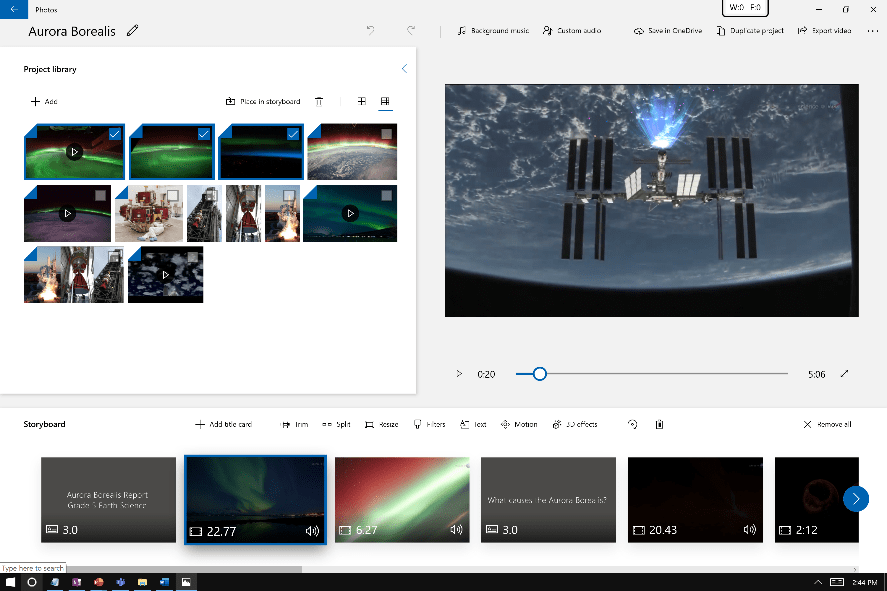
ステップ1: アプリを開き、音声を入れたい画像やGIFファイルを追加します。内蔵のBingから画像をダウンロードすることもできます。
ステップ2: 次に、各画像をタイムラインにドラッグします。ここではストーリーボードと呼びます。各画像にはセクションが用意されているので、それぞれに音声ファイルを追加することができます。画像の順序を設定したら、プレビューの上にある「BGM」をクリックし、ダウンロードして適用します。
ステップ3: このエディターには、テキスト、3Dエフェクト、フィルタ、タイトルカードなどのツールがあります。これにより、動画の見応えがよくなります。
ステップ4: 「カスタムオーディオ」の隣にある「ビデオの完了」をクリックします。エクスポートのオプションが表示され、動画の品質を選択できます。「その他のオプション」では、お使いのPCがあまり高性能でない場合、ハードウェアアクセラレーションを無効にすることができます。
ダウンロード:このソフトウェアはシステムにプレインストールされています。スタートメニューから見つからない場合は、Microsoft Storeからダウンロードすることもできます。
対応:macOS(Catalina, Mojave、Mac OS Xなど)
1.iMovie
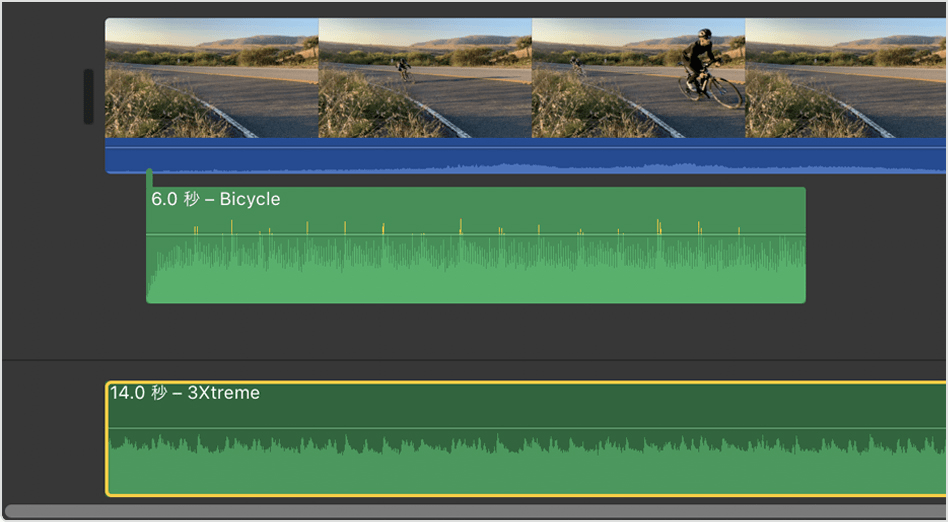
iMovieは、App storeからインストールできるmacOS向けの無料且つ優秀アプリです。このアプリは、音声付きムービーやトレーラー、GIFなどを作成できる本格的なビデオエディターです。また、ノンリニアのタイムラインを提供し、複数の画像やBGMを追加して1つにまとめることができます。
ステップ1: iMovieを開き、マイメディアから画像を追加するか、タイムラインに直接追加します。次に、搭載のBGMを選択、もしくはMacBookから音楽を追加します。
ステップ2: GIFの動きを確認するために、画像と音声ファイルの両方を揃えます。また、エフェクトの追加、スピードアップ、音声を管理することもできます。
ステップ3: GIFの作成が終わったら、どこでも共有できるようエクスポートしましょう。どのSNSにアップするかに応じて、出力品質を選択してください。書き出しプロセスは繰り返し行うことができます。
2. Shotcut
Shotcutは、様々なプラットフォームに対応したプロフェッショナルなビデオエディターです。多くの音声/動画フォーマットにも対応しています。さらに、タイムラインでのネイティブ編集、ウェブカメラのキャプチャ、オーディオキャプチャ、ネットワークストリームの再生などの機能を提供しています。編集に関しては、カラー、テキスト、ノイズジェネレータがあります。
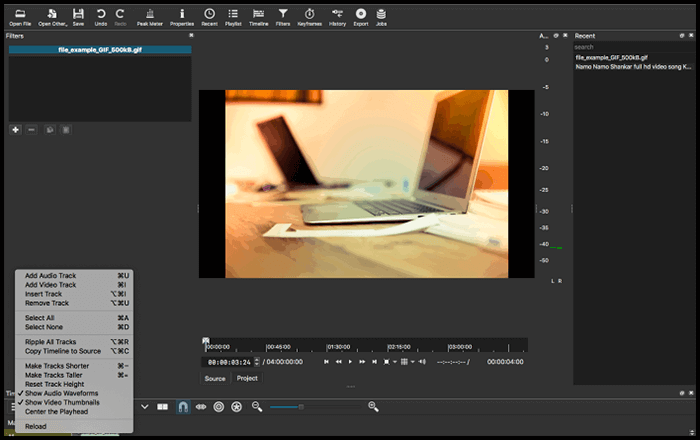
ステップ1: Shotcutを開き、GIFファイルをインポートします。画像からGIFファイルを作成する場合は、それも追加します。
ステップ2: 左下のメニューを右クリックし、「音声トラックを追加」を選択します。次に、画像と音声を揃えるために、画像の操作と音声トラックの調整を行います。
ステップ3: 最後に、GIFと音声ファイルを動画ファイルとしてエクスポートします。最終的な動画がGIFファイルと同じ役割を果たせるように、ファイルはできるだけ小さくしておきましょう。
対応:Windows、Mac、スマートフォンなど
1.Kapwing
Kapwingは優れたオンラインエディターの一つで、エフェクト、タイムライン、センス、BGMなどのソフトウェアの編集ツールと同等の機能があります。また、3つのステップでGIFに音声を追加できる専用サービスを提供しています。
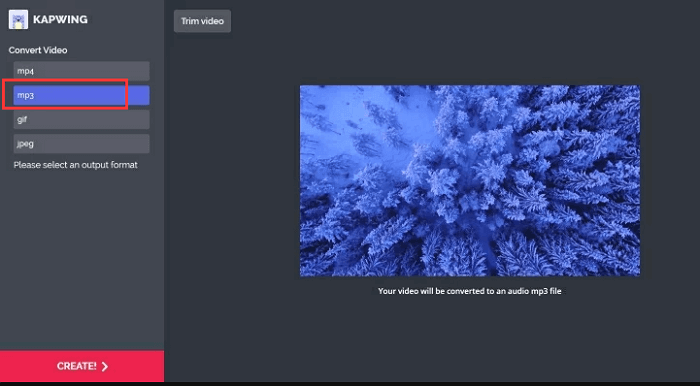
ステップ1: 追加したい音声を開き、GIFファイルをアップロードします。
ステップ2: 次に、オーディオセクションから、PCに保存のオーディオをアップロードしたり、YouTubeの動画から抽出したり、サンプルを使います。最終的なGIFファイルに加える音声の長さやパートは、いつでも調整できます。
ステップ3: エフェクトやGIFファイル、シーン、字幕の追加も可能です。作業が終わったら、「publish」をクリックしてファイルをダウンロードします。
2. Gif Sound
Gif Soundは、GIFファイルと音声ファイルをミックスできる、まさに直球のオンラインツールです。編集機能やリソースはなく、結びつける機能があるだけです。また、面白いGIFを探すのにも最適な場所です。使っていて楽しくなるようなマッシュアップツールです。
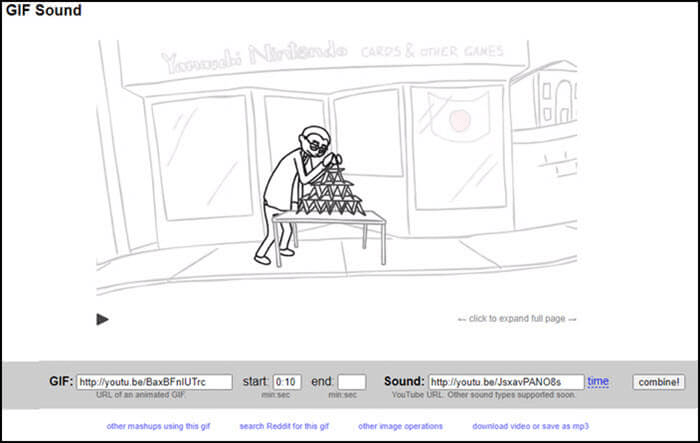
ステップ1: ウェブサイトを開くと、2つの入力ボックスがあります。1つはGIFのURLを入れる欄、もう1つは音源のリンクです。
ステップ2: リンクを追加したら、開始時間と終了時間を設定し、「combine」をクリックします。
ステップ3: 最後に、ダウンロードボタンをクリックし、MP4やFLV形式のファイルを取得します。その後は、そのフォーマットに対応している場所にアップロードすれば、音声付きのGIFファイルが再生されます。
音声付きGIFを作成できるWindows向けツールの中でも、EaseUS Video Editorは最高のツールでしょう。このツールは、動画、画像、音声ファイルを編集する際に、ほとんど何でもこなせる本格的なビデオエディターです。また、EaseUS Video Editorは初心者にとっても最も簡単で最高のツールでしょう。
1. iPhoneからGIFに音声を入れるにはどうすればいいですか?
GIFファイルに音声を加えるには、iPhoneのiMovieを使うのが一番です。無料のソフトウェアで、既存のGIFファイルや画像を使用することができます。そして、BGMを追加し、小さなMP4ファイルを作成することができます。このファイルは、GIFを再生できるサイトにアップロードすることも可能です。
2. 音声付きGIFを投稿するにはどうしたらいいですか?
音声付きGIFを投稿するには、WebMやMP4を再生できるウェブサイトが適しています。YouTubeやFacebookは、音声付きの画像をアップロードできる代表的なサービスです。一度アップロードすれば、YouTubeやFacebookを利用している人なら誰でも再生でき、画像と効果音を見たり聞いたりできます。EaseUS Video Editorでは、このようなファイルを作成し、Mp4形式にエクスポートすることができます。
3. GIF投稿は動画投稿と同じですか?
はい。ほとんどのSNSに画像をアップロードするのと同じように、GIFをReddit、Facebook、YouTubeなどのサイトにアップロードすることができます。音声付きGIFは小さなファイルなので、多くの帯域幅を消費することなく、素早くアップロード可能です。また、ウェブサイトがこのフォーマットに対応しているため、特別なプレーヤーがなくても再生できます。モバイルアプリや、ブラウザでも見ることができます。EaseUS Video Editorは、こうした動画のためのウェブサイトを提供し、そこにアップする動画を簡単に作成できます。
初心者に最適な動画編集ソフト
動画の編集はこれだけで十分!トリミング・カット・分割・合併・回転・逆再生・再生スピードの加速/減速などの機能は簡単に実現可能
トリミング
分割
画面の回転
音声追加
モザイクをかける
ズーム
音声文字変換
スタイルを変更
そのほか