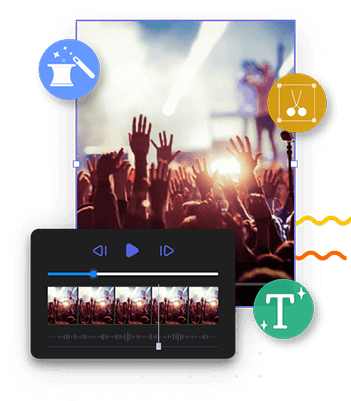-
![]() Windows向けデータ復旧
Windows向けデータ復旧
- Data Recovery Wizard Free購入ダウンロード
- Data Recovery Wizard Pro 購入ダウンロード
- Data Recovery Wizard WinPE購入ダウンロード
- Partition Recovery購入ダウンロード
- Email Recovery Wizard購入ダウンロード
- おまかせデータ復旧サービス
概要:
動画を編集するときに、動画をカットしたり、合併したりする操作はよく使われています。だから、動画と動画の間に、切り替えエフェクトがないと、動画はとても不自然です。だから、動画編集といえば、切り替えエフェクトを追加することは非常に必要なことだと思います。本文では、動画編集中に、切り替えエフェクトを追加することを皆さんに紹介します。この方法に従って、動画の切り替えエフェクトを追加することでもっとおしゃれな動画を作ることができるようになります。
動画を作る時に、素材動画をカットしたり、動画の一部を削除する操作、または、動画を合併して1つの動画にする操作がよく行われています。しかし、動画の一部分を削除した場合、または、異なる動画を合併した場合、動画の一貫性がないため、とても不自然です。このような場合、動画の間に切り替えエフェクトを追加することで、この不自然の問題が解決されます。
動画編集の中に、動画をもっとスムーズにおしゃれにするため、動画切り替えエフェクトを追加することがよく使われています。だから、基本の動画編集ソフトは、この動画切り替えエフェクト追加機能が搭載されています。それでは、数多くの動画編集ソフトから、どうやって適切な1つを選択すればいいですか。まず、切り替えエフェクトの豊富さが重要です。エフェクトが多ければ多いほど、適切なエフェクトを見つける可能性が高いと思います。それから、動画編集ソフトの価格も非常に肝心なことです。もちろん無料で利用できるなら一番最高だなと思います。これ以外、ソフトのセキュリティなどにも注意を払わなければなりません。
本文では、無料で利用できる動画編集ソフトを皆さんに紹介します。無料とはいえ、たくさんの動画切り替えエフェクトがあります。使いやすいUIデザインのことで、とても簡単な数ステップだけで動画の切り替えエフェクトを追加することもできます。それに、メーカーによる正規の製品なので、セキュリティにも心配がありません。それは、無料で高機能の動画編集ソフトーEaseUS Video Editorです。
EaseUS Video Editor
多機能動画編集ソフト-楽に動画作成・編集をやり遂げる
この部分では、上記の内容で紹介したEaseUS Video Editorという動画編集ソフトを使って、簡単に動画切り替えエフェクトを追加する方法を皆さんに紹介します。まったく動画編集の経験がないユーザーとして、このガイドの内容をフォローして、エフェクトの追加をやり遂げられるほど簡単です。
ステップ1.編集したい動画を導入
EaseUS Video Editorを立ち上げ、動画のアスペクト比を選択した後、動画の編集画面に入ります。上部のメニューの「ファイル」>「インポート」>「ファイルをインポート」から、動画素材をすべて導入することができます。(編集したい動画ファイルを直接にソフト内にドラッグ&ドロップすることでも導入可能)

ステップ2.動画の切り替えエフェクトを追加
動画を順番に下部の動画編集バーにドラッグして編集が可能になります。ここで2つの動画の間に簡単に切り替えエフェクトを追加することができます。左のメニューで「画面切替効果」をクリックして、切り替えエフェクトがすべて表示されます。それから、好きなエフェクトを下記の編集バーの2つの動画の接触点にドラックしたら、切り替えエフェクトを追加することが完了します。(動画をトリミングして、切り替えエフェクトを追加することも可能です。)
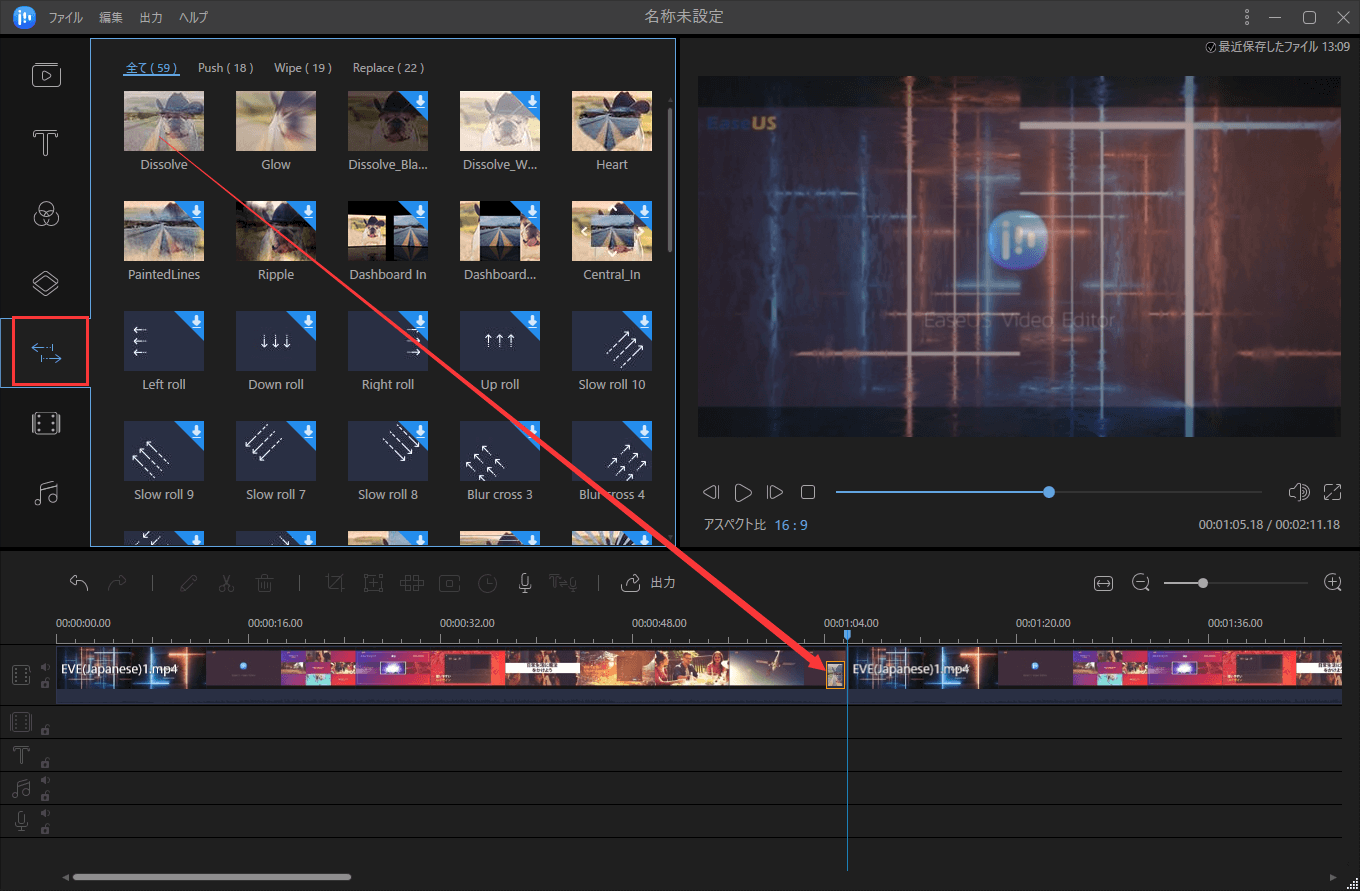
ステップ3.切り替えエフェクト追加済みの動画を保存・出力
編集が終わったら、編集済みの動画を保存する必要があります。分割ボタンのあるメニュー欄の一番右に「出力」ボタンがあります。そのボタンをクリックして、動画をビデオ形式(mp4、avi、wmv、mkv、mov、gif)/オーディオ形式(mp3、aac)に保存することができます。もちろん、直接にFacebook、YouTubeなどの動画共有サイトにアップロードすることもできます。

初心者に最適な動画編集ソフト
動画の編集はこれだけで十分!トリミング・カット・分割・合併・回転・逆再生・再生スピードの加速/減速などの機能は簡単に実現可能
トリミング
分割
画面の回転
音声追加
モザイクをかける
ズーム
音声文字変換
スタイルを変更
そのほか