-
![]() Windows向けデータ復旧
Windows向けデータ復旧
- Data Recovery Wizard Free購入ダウンロード
- Data Recovery Wizard Pro 購入ダウンロード
- Data Recovery Wizard WinPE購入ダウンロード
- Partition Recovery購入ダウンロード
- Email Recovery Wizard購入ダウンロード
- おまかせデータ復旧サービス
主な内容:
![]() 受賞とレビュー
受賞とレビュー
概要:
本文では、SDカードのフォーマットをWindows、Macパソコンで簡単に行う方法をも皆さんに紹介します。
SDカードはユーザーに一番多く使われているリムーバブルディスクです。特にカメラ、スマホ、ゲーム機器などのデジタルデバイスで使われています。しかし、SDカードを使用中に、SDカードのフォーマットに関するエラーがよく発生します。それでは、そもそもSDカードのフォーマットとは何ですか?どうやって実行すればいいですか?フォーマットした後になくなったデータを復元する方法はありますか?本文では、これらのことをまとめて一緒に皆さんに紹介していきたいと思います。
それでは、SDカードをフォーマットするにはどうすればいいですか?本部分では、SDカードをフォーマットする詳細な手順を皆さんに紹介します。SDカードをフォーマットするには、まずはSDカードをパソコンに挿入して、下記のステップに従って操作してください。
1. windows + Rを同時に押して、「diskmgmt.msc」とタイプして、「OK」をクリックしてディスク管理を開きます。

2.「ディスクの管理」画面で、フォーマットしたいSDカードのドライブを右クリックして「フォーマット」を選択します。

3. ホップアップウィンドウでは、SDカードの「ボリュームラベル」「ファイルシステム」を選択して、「OK」ボタンをクリックします。
注:アロケーションユニットサイズをどのように設定すればいいのかが分からない場合は「規定値」のままで大丈夫です。
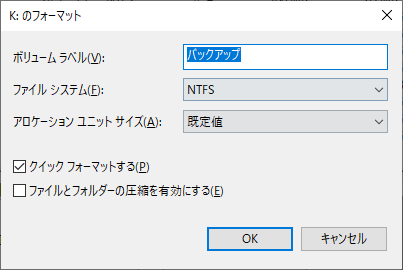
上記の簡単な3ステップに従って、SDカードをフォーマットすることができます。
物理フォーマットを行うには、非常に専門なツールを使う必要があります。ここでファイルセキュリティツールのEaseUS LockMyFileを使って、ファイル、フォルダー、ドライブをも完全で安全に消去することができます。このソフトは、SDカードをフォーマットする時に、フォーマットしたSDカードのセクターに1と0のいずれかの無意味の値を書き込むことができるので、データを復元不可能な状態に消去することができます。
手順 1.EaseUS LockMyFileを起動し、メールアドレスを入力して、登録するパスワードを設定します。
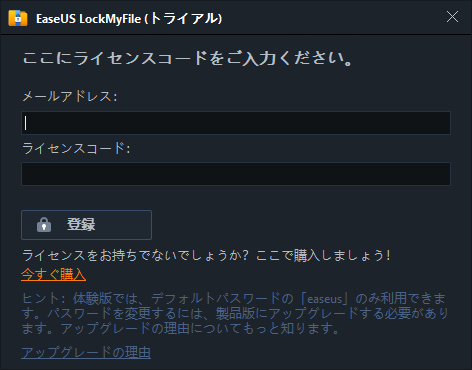
手順2.ローカルHDDの下にある[安全削除]をクリックします。
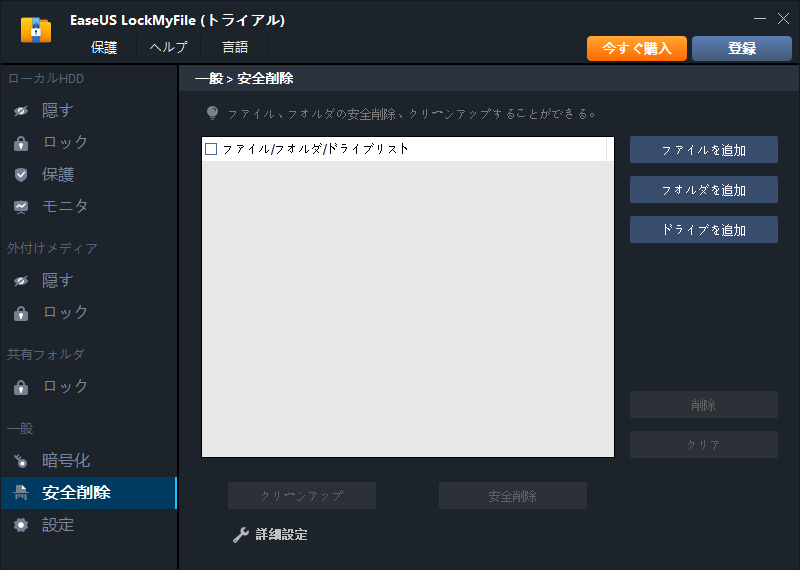
ステップ3.ここで完全消去したいデータを選択します。右側パネルからファイル、フォルダー及びドライブを選択することができます。fileを成功に追加すると、「安全削除」ボタンをクリックして、完全に消去することができます。
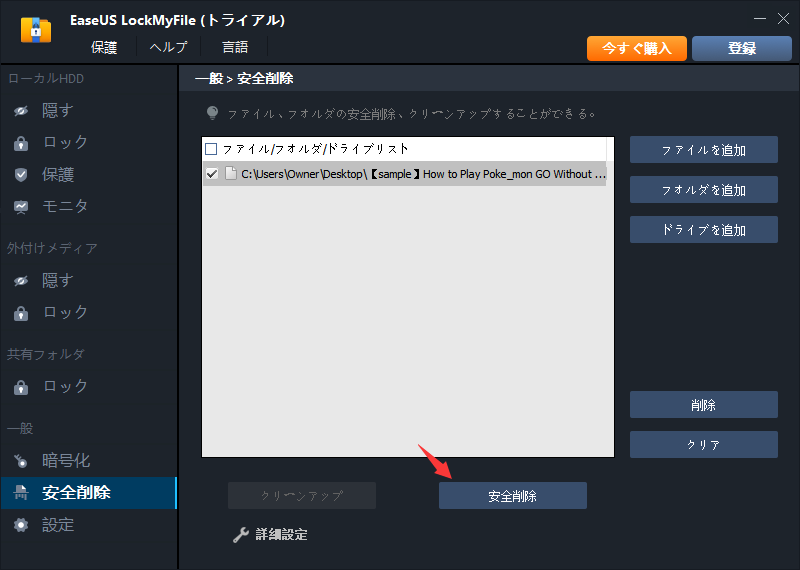
ご案内:「詳細設定」をクリックすると、安全削除の上書き回数を自分で設定することができます。上書き回数が多ければ多いほど、かかる時間が多くなります。
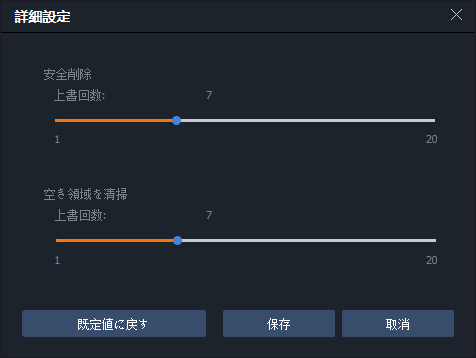
SDカードをMacパソコンに挿入して利用するユーザーも非常に多いと思います。ここでMacパソコンでSDカードのフォーマットを行う方法を皆さんに紹介します。Macパソコンでは、SDカードをフォーマットするために、ディスクユーティリティという無料で利用するツールがあります。ここでSDカードをフォーマットする方法を皆さんに紹介します。
ステップ1.SDカードをMacパソコンに挿入して接続します。(SDカードのポートがなければ、SDカードリーダーを利用して接続してください。)

ステップ2.「アプリケーション」フォルダーの「ユーティリティ」フォルダーからディスクユーティリティを実行します。
ステップ3.ディスクユーティリティでSDカードを選択して、「消去」をクリックします。
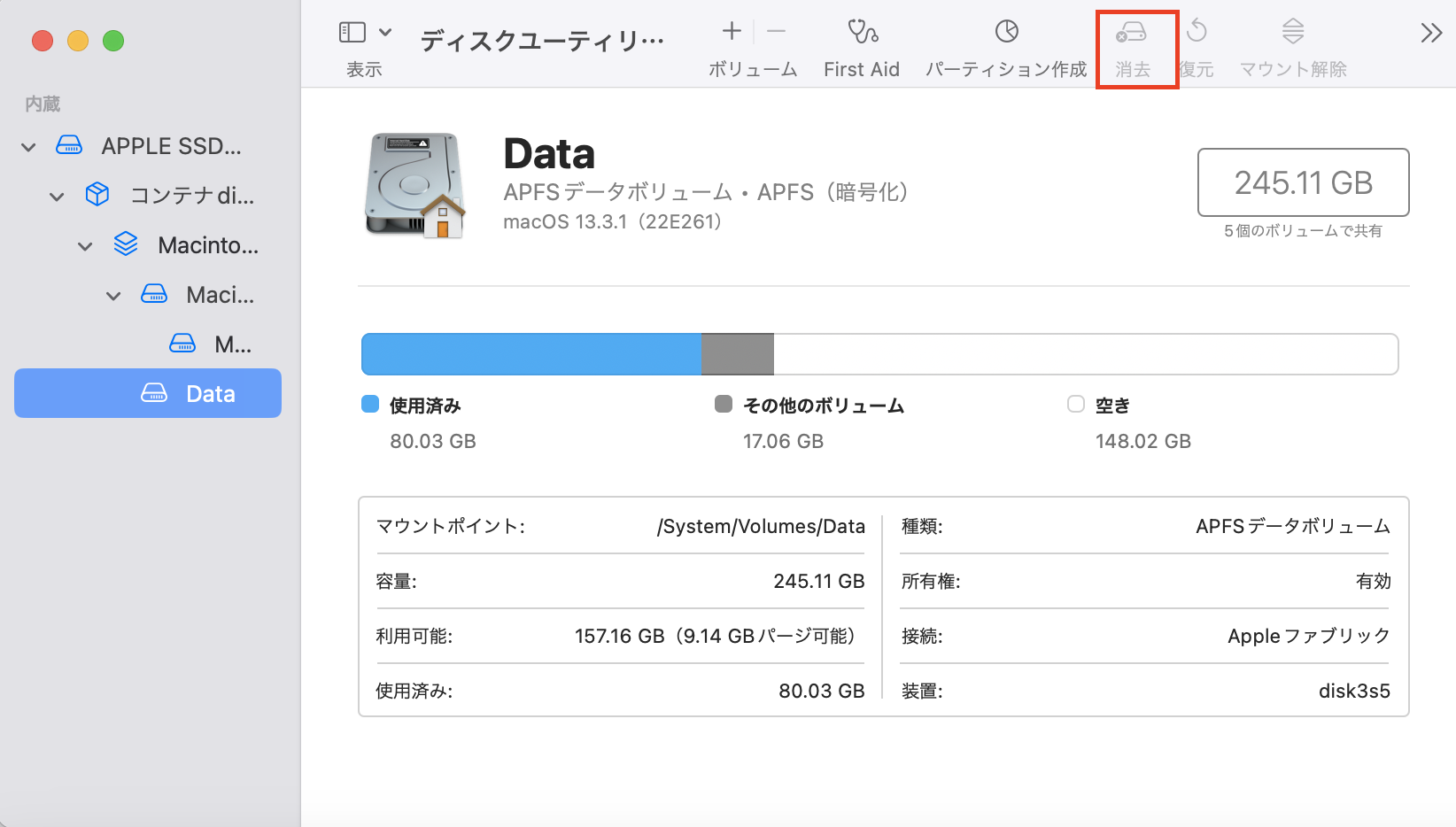
ステップ4.新しくポッポアップされたウィンドウでSDカードの名前とフォーマット(ファイルシステム)を設定して「消去」をクリックして、フォーマットを開始します。
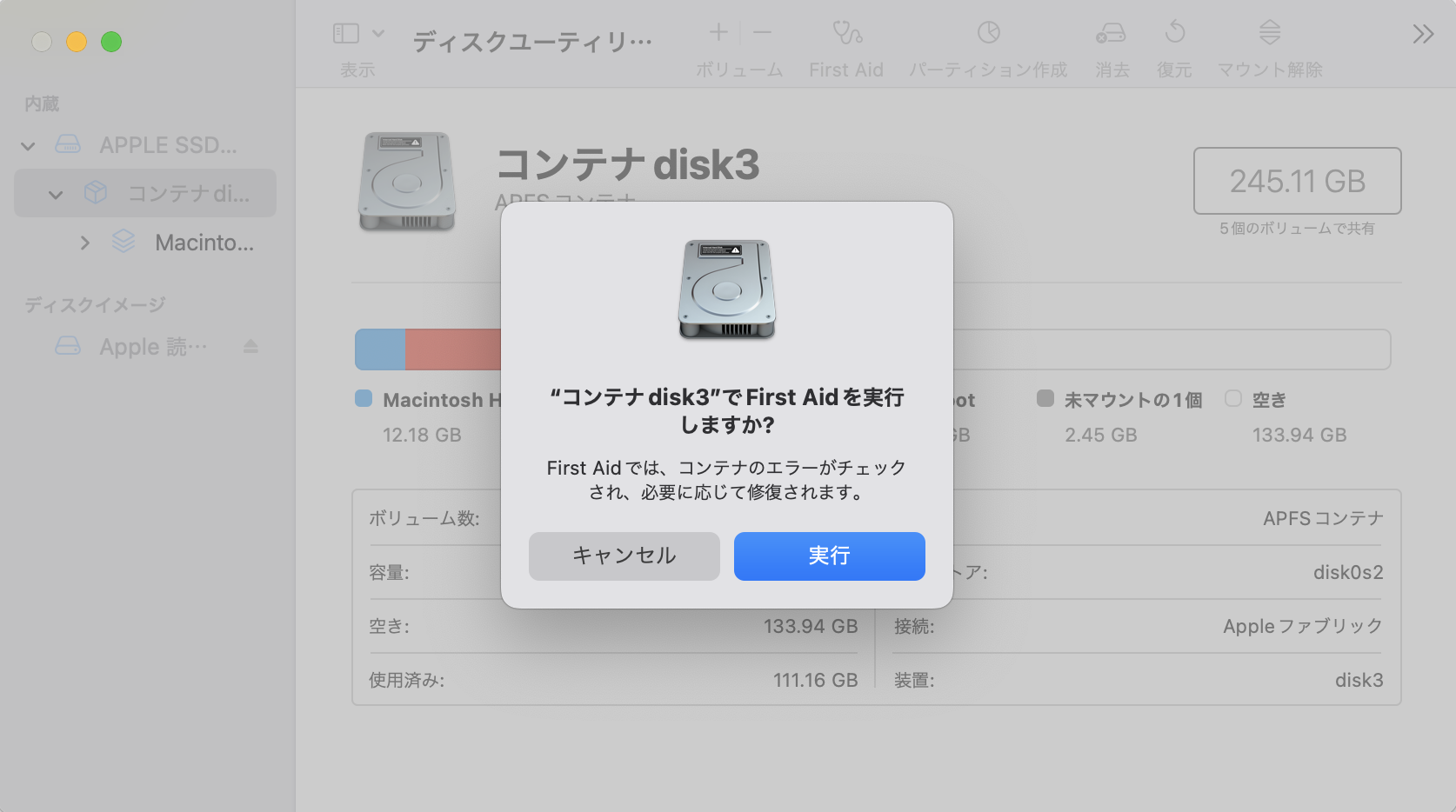
上記の内容のように、SDカードをフォーマットすると、SDカードの状態が一新され、その中に保存されている内容は全部消去することになります。それでは、もしとても重要なファイルがフォーマットによって消えてしまった場合、復元することができますでしょうか?
SDカードをフォーマットしてその中のデータが全部消えた場合は、専門の復元ツールを利用しないと復元することができません。EaseUS Data Recovery Wizardという業界随一のデータ復旧ソフトを使うなら、非常に簡単な3ステップだけで、フォーマットしたSDカードを完全にスキャンし、紛失データを検出及び完璧に復元することができます。
ステップ1. まず、カードリーダーを使ってSD/TFカードをコンピューターに正しく接続します。EaseUS Data Recovery Wizardを起動し、「SDカード復元」を選択してください。お使いのデバイスのブランドを選びます(正しいブランドを選ぶことで、復元の成功率が高くなります)。その後、「スキャン」ボタンをクリックしてください。

ステップ2. スキャンが完了したら、画面上部のメニューから「フィルター」あるいは「フォルダ」と「種類」をクリックして、パスやファイルの分類でまとめます。展開されたリストから、フィルターまたは種類を選択してください。これにより、検出されたすべてのファイルを確認することができます。

ステップ3. 復元したいファイルを選択し、「復元」をクリックしてください。選択したファイルの保存先を指定して復元を終わえます。ファイルの上書きを避けるため、復元されたファイルは元の場所とは異なるディスクに保存したほうがいいです。

この記事では、WIndowsでSDカードを論理フォーマット/物理フォーマットする方法とMacでSDカードをフォーマットする方法を説明しました。さらに、フォーマットしたSDカードを復元する時、EaseUS Data Recovery Wizard をお勧めします。
誤って消去してしまったファイルをはじめ、様々な問題や状況でもデータを簡単に復元することができます。強力な復元エンジンで高い復元率を実現、他のソフトでは復元できないファイルも復元可能です。
もっと見るEaseus Data Recovery Wizard Freeの機能は強い。無料版が2GBの復元容量制限があるが、ほとんどのユーザーはほんの一部特定なデータ(間違って削除したフォルダとか)のみを復元したいので十分!
もっと見る...このように、フリーソフトながら、高機能かつ確実なファイル・フォルダ復活ツールとして、EASEUS Data Recovery Wizardの利用価値が高い。
もっと見る