-
![]() Windows向けデータ復旧
Windows向けデータ復旧
- Data Recovery Wizard Free購入ダウンロード
- Data Recovery Wizard Pro 購入ダウンロード
- Data Recovery Wizard WinPE購入ダウンロード
- Partition Recovery購入ダウンロード
- Email Recovery Wizard購入ダウンロード
- おまかせデータ復旧サービス
主な内容:
![]() 受賞とレビュー
受賞とレビュー
概要:
Dropboxから永久に削除されたファイルを復元できますか?このページでは、Dropboxから永久に削除されたファイルやフォルダを復元する方法として、1. Dropboxのゴミ箱から永久に削除されたファイルを復元する方法と、2.EaseUSファイル復元ソフトを使ってDropboxの一時ファイルから永久に削除されたファイルを復元する方法をご紹介します。
Dropboxは人気のオンラインファイル保存、同期、バックアップアプリケーションです。PCにダウンロードしてセットアップすると、Dropboxフォルダが作成されます。ビデオ、写真、文書、音楽、動画などのファイルをフォルダにドラッグ&ドロップすると、簡単にファイルを同期したり、Dropboxサーバーにバックアップを取ったりすることができます。しかし、誤ってファイルやフォルダを削除してしまうと、同時にDropboxサーバーから消えてしまいます。
Dropboxから永久に削除されたファイルを復元できますか?ご安心ください!ファイルは完全に削除されたわけではなく、非表示になっただけです。だから、削除された後、Dropboxから失われたファイルを復元することは完全に可能です。次に、2つの方法でDropboxから永久に削除されたファイルやフォルダを復元する方法をステップバイステップで紹介します。
Dropbox では、削除したすべてのファイルをゴミ箱に 30 日間保管します(Dropbox Business アカウントまたは拡張バージョン履歴付きの Dropbox Pro アカウントをお持ちの場合はそれ以上)。そのため、重要なファイルやフォルダを完全に削除してしまった場合は、Dropbox のウェブサイトでゴミ箱から取り戻すことができます。以下はそのガイドです:
ステップ1. ファイルブラウザ上部の検索ボックスの近くにあるゴミ箱アイコンをクリックします。
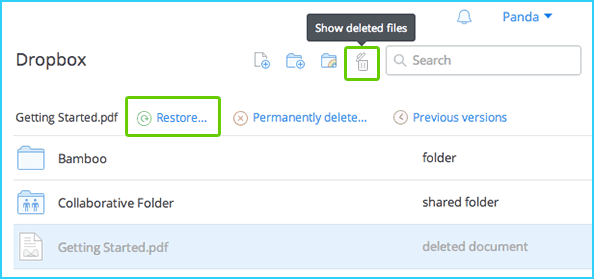
ステップ2. すべての削除されたファイルとフォルダがリストに灰色で表示されます。名前の右側の空白をクリックして、復元したい削除されたファイルまたはフォルダを選択します。Shift(PC)キーまたはCommand(Mac)キーを押しながらクリックすると、複数のファイルまたはフォルダを一度に選択できます。
ステップ 3.復元ボタンをクリックして、Dropbox上の永久に削除されたファイル/フォルダを選択的に復元します。
30日後に削除されたDropboxファイルを復元したい場合、上記の方法は役に立ちません。この時点ではまだ、EaseUS Data Recovery Wizardの助けを借りてローカルに同期されたDropboxフォルダをスキャンすることで、Dropbox上の永久に削除されたファイル/フォルダを復元しようとすることができます。
今、以下のガイドに従って、PC上のDropboxキャッシュから永久に削除されたファイル/フォルダを見つけて復元します。
ステップ1.場所の選択
ソフトを実行してください。最初画面で復元したいファイルの元場所(例えE:)あるいは特定の場所を選択して「紛失データの検索」をクリックしてください。そうすると選んだディスクのスキャンを始めます。

ステップ2.スキャンとファイルの選択
スキャンが終わったら、メニューで「フォルダ」あるいは「種類」をクリックしてください。そして、展開されたリストでファイルのフォルダまたは種類を選択してください。ファイル名が知っている場合は、直接に検索することもできます。
※フィルターを利用し、もっと便利に目標のファイルを探せます。

(復元したいファイルを素早く確認し、プレビューすることができます。)
ステップ3.復旧場所を選んでリカバリー
復元したいファイルを選択してから「復元」をクリックしてください。選択されたファイルの保存場所を指定して復元を終えます。
※ファイルの上書きを避けるため、復元されたファイルを元場所と異なるディスクで保存しなければなりませんので注意してください。

こちらもおすすめ
パソコンのハードディスクやデスクトップ上の重要なファイルを誤って削除してしまったことがある方もいらっしゃるのではないでしょうか。このページに表示されているようなエラーよりも、削除したファイルを元に戻す方がはるかに簡単です。Windows PCで削除したファイルを復活させる方法をご覧ください。
ごみ箱から削除したファイルを復元するには?
ごみ箱の復元を実行する方法をお探しですか?すぐにごみ箱から削除されたファイルを復元する方法を学ぶために従ってください。
誤って消去してしまったファイルをはじめ、様々な問題や状況でもデータを簡単に復元することができます。強力な復元エンジンで高い復元率を実現、他のソフトでは復元できないファイルも復元可能です。
もっと見るEaseus Data Recovery Wizard Freeの機能は強い。無料版が2GBの復元容量制限があるが、ほとんどのユーザーはほんの一部特定なデータ(間違って削除したフォルダとか)のみを復元したいので十分!
もっと見る...このように、フリーソフトながら、高機能かつ確実なファイル・フォルダ復活ツールとして、EASEUS Data Recovery Wizardの利用価値が高い。
もっと見る
