-
![]() Windows向けデータ復旧
Windows向けデータ復旧
- Data Recovery Wizard Free購入ダウンロード
- Data Recovery Wizard Pro 購入ダウンロード
- Data Recovery Wizard WinPE購入ダウンロード
- Partition Recovery購入ダウンロード
- Email Recovery Wizard購入ダウンロード
- おまかせデータ復旧サービス
主な内容:
![]() 受賞とレビュー
受賞とレビュー
概要:
ファイルやフォルダが隠されているため、Windows10/8/7のファイルエクスプローラでマップしたネットワークドライブが表示されません。この記事では、ファイルやフォルダの隠し状態を解除する方法を皆さんにご紹介します。Windows10/8/7にも適用です。
ネットワークドライブがエクスプローラーに表示されない場合の対処法
【問題状況】
64ビット版Windows 10をご利用中です。Windows Network APIを使用してアプリケーションがフォルダをドライブDからネットワークドライブZにマッピングしましたが、エクスプローラーを開いてもドライブZが表示されません。この問題を解決する方法を教えてください。
【解決方法】
マッピングしたネットワークドライブがエクスプローラーに表示されず、お困りの場合に役立つ情報をご紹介します。本記事では、この問題に対する複数の解決方法を解説します。
以下の手順に従って操作することで、問題を解決できます。
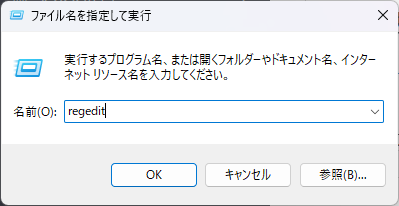

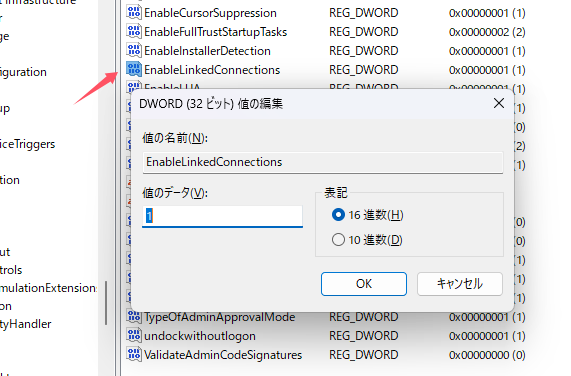
もし、ネットワークドライブにすべてのフォルダ/ファイルが表示されない場合、ファイルまたはフォルダが隠されている可能性が高いと思います。以下のそれらの隠しファイル/フォルダを取り戻せる/表示させる方法を2つ紹介します。
Windows 11/10/8.1/8
ファイルエクスプローラを開き -> 画面上部の「表示」をクリック -> 「隠しファイル」の四角をチェック
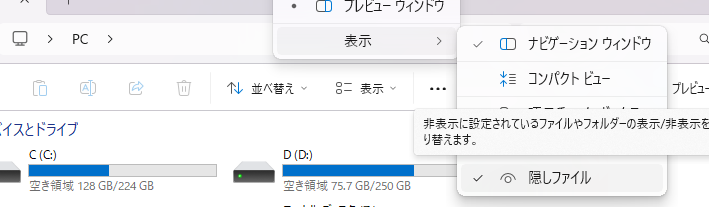

Windows 7
1.ファイルエクスプローラを開き、整理/フォルダーと検索のオプションを選択します。
2.「表示」タブをクリックします。
3.「隠しファイル、隠しフォルダー、および隠しドライブを表示する」を選択します。
4.「登録されている拡張子は表示しない」のチェックをはずします。
5.「OK」をクリックします。
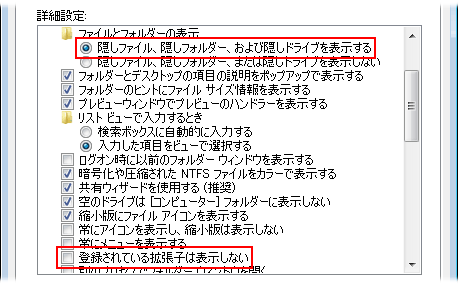
EaseUS Data Recovery Wizardは、一つのデータ復旧フリーソフトで、ネットワークドライブが表示されない時に、そのネットワークドライブから隠されているデータを復元することができます。
メモ:このソフトは直接にnasのデータを復元することができませんので、USBケーブル、またはSATAケーブルでnasをパソコンに接続して、nasをローカルディスクと認識されたら、このソフトはそこから完璧にデータを復元することができるようになります。
フォーマットして、USBメモリをデータを消した・消えた?HDD内のデータが消失?EaseUS Data Recovery Wizardを使ってトラブルを一発解決する方法をオルガンライフ様の豆知識とともに学んでいきましょう。
ステップ1.場所の選択
ソフトを実行してください。最初画面で復元したいファイルの元場所(例えE:)あるいは特定の場所を選択して「紛失データの検索」をクリックしてください。そうすると選んだディスクのスキャンを始めます。

ステップ2.スキャンとファイルの選択
スキャンが終わったら、メニューで「フォルダ」あるいは「種類」をクリックしてください。そして、展開されたリストでファイルのフォルダまたは種類を選択してください。ファイル名が知っている場合は、直接に検索することもできます。
※フィルターを利用し、もっと便利に目標のファイルを探せます。

(復元したいファイルを素早く確認し、プレビューすることができます。)
ステップ3.復旧場所を選んでリカバリー
復元したいファイルを選択してから「復元」をクリックしてください。選択されたファイルの保存場所を指定して復元を終えます。
※ファイルの上書きを避けるため、復元されたファイルを元場所と異なるディスクで保存しなければなりませんので注意してください。

誤って消去してしまったファイルをはじめ、様々な問題や状況でもデータを簡単に復元することができます。強力な復元エンジンで高い復元率を実現、他のソフトでは復元できないファイルも復元可能です。
もっと見るEaseus Data Recovery Wizard Freeの機能は強い。無料版が2GBの復元容量制限があるが、ほとんどのユーザーはほんの一部特定なデータ(間違って削除したフォルダとか)のみを復元したいので十分!
もっと見る...このように、フリーソフトながら、高機能かつ確実なファイル・フォルダ復活ツールとして、EASEUS Data Recovery Wizardの利用価値が高い。
もっと見る