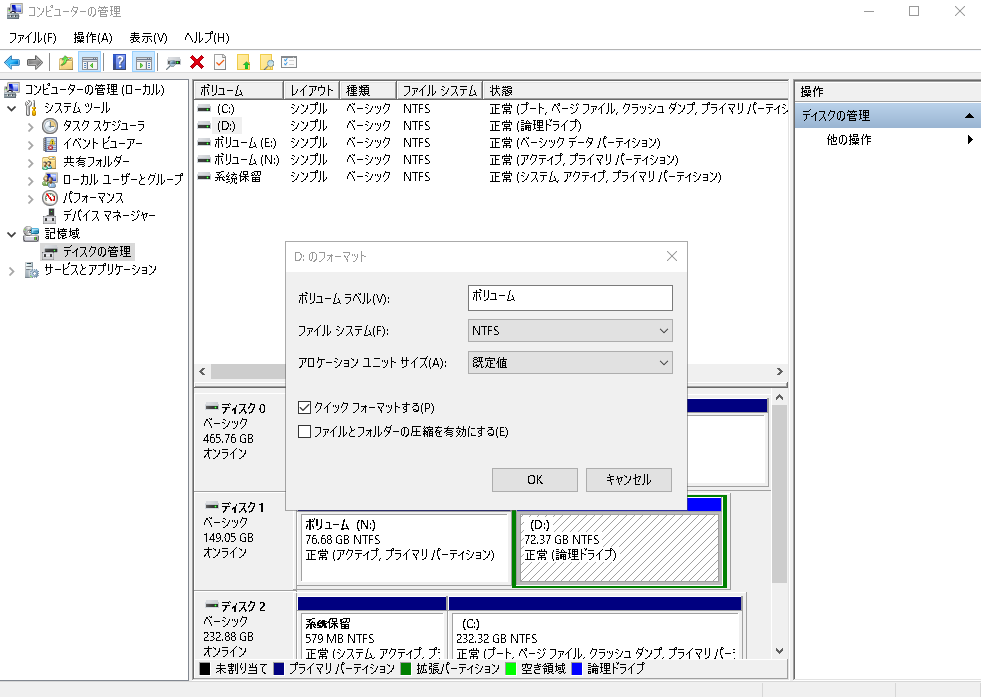-
![]() Windows向けデータ復旧
Windows向けデータ復旧
- Data Recovery Wizard Free購入ダウンロード
- Data Recovery Wizard Pro 購入ダウンロード
- Data Recovery Wizard WinPE購入ダウンロード
- Partition Recovery購入ダウンロード
- Email Recovery Wizard購入ダウンロード
- おまかせデータ復旧サービス
主な内容:
![]() 受賞とレビュー
受賞とレビュー
概要:
誤った削除、不適切な操作、ウイルス侵入など多くの理由はLaCie製ハードディスクのデーやロスを引き起こします。こちらではEaseUS Data Recovery Wizard というソフトを皆さんに紹介したいと思います。このソフトは原因に関わらず、すべてのデータロスに対応できます。もし紛失した大切なデータを取り戻したければ、この信頼できる強力なソフトは最高な選択だと思います。また、使いやすいため、このソフトは誰でも使えます。
このページでは、LaCie 外付けハード ドライブのトラブルシューティングに関する完全なヒントを紹介します。
LaCieはストレージ・デバイス・メーカーです。世界中のユーザーが個人的なファイルやビジネスデータを保存できるよう、汎用タイプの外付けハードドライブ、SSD、HDD、さらにはネットワークストレージサービスを製造しています。人々は常にバックアップを保存するためにそれを使用しています。巨大なストレージ容量で、写真やビデオなど多くのファイルの保存に広く使われています。
LaCie外付けハードディスクドライブは、その大容量と高速性能により、ユーザーの間で大変な人気となっています。しかし、LaCie サポート コミュニティおよび Google 検索結果によると、LaCie 外付けハード ドライブのユーザーは、その外付けハード ドライブと内蔵 HDD/SSD を使用していくつかの問題に遭遇しています。
ここでは、LaCie Porsche Designを例に、データを失うことなく、あらゆるタイプの外付けハードディスクの問題をトラブルシューティングする方法を紹介します。
通常、外付けハードディスク・ドライブが動作しない、電源が入らない、故障するなど、さまざまな問題が考えられます。原因を知ることで、正しい解決策をすぐに見つけることができます。ここでは、LaCie 外付けハード ドライブが機能しない主な原因を説明します:
では、データを失うことなく、LaCie 外付けハード ドライブの電源が入らない、または LaCie ハード ドライブのライトが点滅する問題を修復するにはどうすればよいのでしょうか?ここでは、LaCie ポルシェ デザインを例として、LaCie 外付けハード ドライブを5つの問題から正常に修復する方法を紹介します。
ここで紹介するトラブルシューティング方法によっては、ファイル紛失の問題を引き起こす可能性があるため 、最初のケースで紹介したように、信頼性の高いEaseUS Data Recovery Wizardを使用して、まずデバイスからファイルを取り出すことをお勧めします。EaseUS Data Recovery Wizardをお試しください。
では、LaCie 外付けハードディスク・ドライブを修理する方法を学び、外付けハードディスクが動作しない、電源が入らない、表示されないというエラーを簡単にトラブルシューティングしましょう。
💡適用対象: LaCie外付けハードドライブをスキャンし、削除、フォーマット、RAW、アクセス不能エラーによって失われたデータを復元します。
外付けハードディスク・ドライブや内蔵ハードディスク・ドライブが動作しない、あるいは表示されない場合、まず最初に行われるのはデバイスのデータ復元です。ですから、このことを覚えておいてください:
ここでは、データ復元ソフトのEaseUS Data Recovery Wizardを試してみることをお勧めします。ドライブのファイル紛失の原因が何であれ、Windowsのディスク管理がドライブを検出できる限り、このソフトウェアは動作し、助けることができます。
ここでは、外付けハードドライブからすぐにデータを復元するためのステップバイステップガイドを紹介します:
ビデオ・チュートリアル
ステップ1.場所の選択
ソフトを実行してください。最初画面で復元したいファイルの元場所(例えE:)あるいは特定の場所を選択して「紛失データの検索」をクリックしてください。そうすると選んだディスクのスキャンを始めます。

ステップ2.スキャンとファイルの選択
スキャンが終わったら、メニューで「フォルダ」あるいは「種類」をクリックしてください。そして、展開されたリストでファイルのフォルダまたは種類を選択してください。ファイル名が知っている場合は、直接に検索することもできます。
※フィルターを利用し、もっと便利に目標のファイルを探せます。

(復元したいファイルを素早く確認し、プレビューすることができます。)
ステップ3.復旧場所を選んでリカバリー
復元したいファイルを選択してから「復元」をクリックしてください。選択されたファイルの保存場所を指定して復元を終えます。
※ファイルの上書きを避けるため、復元されたファイルを元場所と異なるディスクで保存しなければなりませんので注意してください。

この後、デバイスを再び動作させる前に、復元したファイルとデータを別の安全なデバイスに保存することを忘れないでください。お使いのコンピュータが LaCie 外付けハード ドライブを検出できない場合は、以下のヒントに従って、まず検出できるようにします。
💡適用対象: 不安定な電源供給による LaCie ハードドライブの高速点滅エラーを修正します。
この問題を解決するには、2つのオプションを試すことができます:
1.LaCie 電源ケーブルを再接続します。
電源 LED ライトが点滅している場合は、電源ケーブルを外付ドライブに接続し、電源を有効なコンセントに接続します。LaCie ハード ドライブが点滅しているのに表示されない場合は、次の部分に進みます。
2.USBルートハブで省電力モードを無効にします。
ステップ1.LaCie 外付けハード ドライブをコンピュータに接続したままにします。
ステップ2.Windows + Xを押すか、Windowsアイコンを右クリックし、「デバイスマネージャー」を選択します。
ステップ3.ユニバーサルシリアルバスコントローラーを見つけて展開します。
ステップ4.外付けハードドライブ上の「USBルートバブ」を右クリックし、「プロパティ」を選択します。
ステップ5.「電源管理」タブを開き、「電力を節約するために、コンピュータでこのデバイスの電源をオフにできるようにする」のチェックを外します。
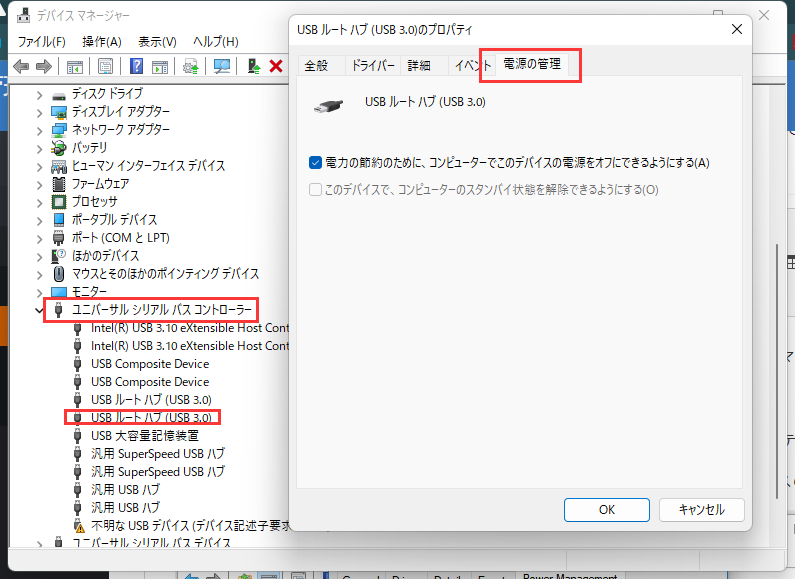
この後、PC を再起動し、Lacie 外付けハード ドライブをコンピュータに再接続します。その後、LaCie ハード ドライブが Windows に表示されないかどうかを確認できます。それでも電源が入らない場合は、次のセクションで示す対処法を引き続きお読みください。
ハードディスクが表示されないまたはWindowsで検出されない?解決済み
Windowsパソコンでハードディスクが表示されない?接続の問題、ファイルシステムのエラー、ドライブレターのコンフリクト、古いドライブドライバー、内蔵、外付け、または新しいハードドライブがこのPC又ははディスクの管理で検出されないことは原因となります。本記事では、九つの修正方法を集めました。これらの方法に従って、ディスクをうまく動作するようにしましょう。
💡適用対象: 接続に問題があり、LaCie 外付けハード ドライブの電源が入らない問題を修正します。
ケース2で紹介した上記の2つの方法のほかに、LaCie 外付けハードドライブの電源をオンにし、コンピュータに再び表示させるには、次のヒントを試すこともできます:
ステップ1.外付けハードディスク・ドライブの電源ケーブルが壊れていないか確認します。
もしそうなら、新しい電源ケーブルを交換し、ディスクをコンピュータにしっかりと再接続してください。
ステップ2.電源ケーブルに問題がなければ、USB ポートを切り替えて LaCie を PC に再接続します。
ドライブが表示されるかどうかを確認します。
ステップ3.コンピュータのUSBポートをすべて試してもドライブがまったく表示されない場合は、新しいコンピュータに接続してみてください。
ドライブを再接続するたびに、外付ドライブとコンピュータ間のケーブルが正しくしっかりと接続されていることを確認してください。
💡適用対象: LaCie ハード ドライブが表示されない、RAW またはサポートされていないファイル システムによる検出エラー、ドライブ文字の競合、パーティション損失エラーを修復します。
外付けハード ドライブが動作しない原因は複雑であるため、LaCie 外付けハード ドライブをコンピュータに接続し、ディスクの管理を開いてその状態を確認し、ここに記載されている各方法に従って対処することをお勧めします:
ここでは、LaCie 外付けハードディスク・ドライブを修理して再び使えるようにするための正しい方法を説明します。
ステップ1.「このPC」を右クリックし、「管理」を選択します。
ステップ2.「ディスクの管理」をクリックし、RAW外付けハードドライブパーティションを見つけて右クリックし、「フォーマット」を選択します。
ステップ3.パーティションのファイルシステムとしてNTFSを選択し、「開始」」をクリックして確認します。

ステップ1.「Windows」+「X」を同時に押し、「ディスクの管理」を選択して開きます。
ステップ2.外付けハードドライブのパーティションを右クリックし、「ドライブ文字とパスの変更」を選択します。
ステップ3.ポップアップ ウィンドウで、「変更」をクリックして、LaCie 外付けディスクにドライブ文字を割り当てます。
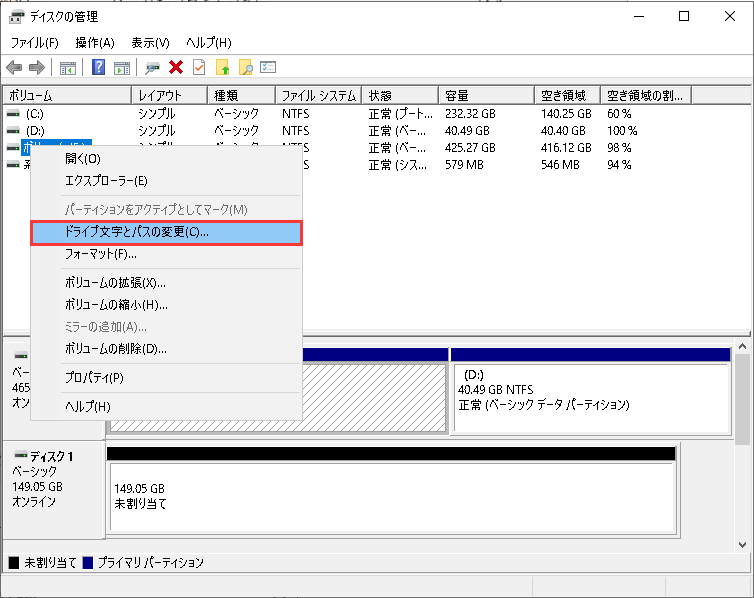
ステップ1.ディスクの管理を開き、LaCie 外付けハード ドライブの未割り当て領域を見つけます。
ステップ2.未割り当ての領域を右クリックし、「新しいシンプルボリュームを作成」を選択します。
ステップ3.ディスクに新しいドライブレターを割り当て、ファイルシステムとしてNTFSを設定し、「次へ」をクリックします。
ステップ4.画面のガイドラインに従って LaCie 外付けハード ディスクに新しいパーティションを作成し、「完了」をクリックして完了します。
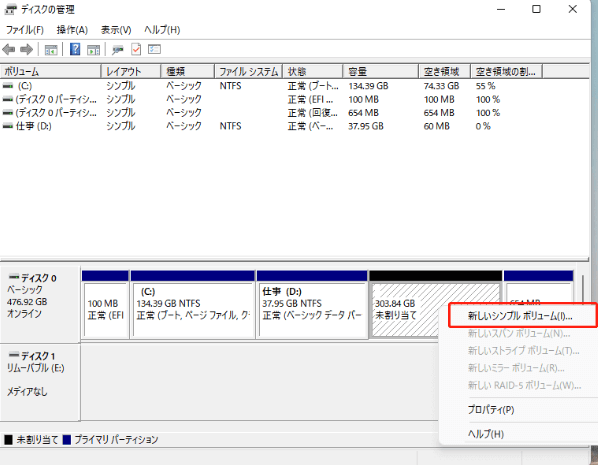
LaCie外付けハードドライブやその他のUSBがディスクの管理で「メディアなし」と表示された場合、できることは少なくなります。 できることは、ケース5に戻り、デバイスドライバを更新することだけです。その後、ディスクの管理でドライブ文字を変更し、NTFSにフォーマットしてください。
これらのヒントがどれもうまくいかない場合は、ディスク修理センターにディスクを持ち込んで助けてもらうのが最後の手段です。
💡適用対象:LaCie 外付けハードドライブまたは内蔵ハードドライブが動作しない、または古いドライバが原因で応答しないエラーを修正します。
ステップ1.LaCie 外付けハード ディスクを PC に接続したままにします。
ステップ2.「スタート」をクリックし、devmgmt.msc と入力して 「デバイスマネージャー」を開きます。
ステップ2.「ディスクドライブ」を展開し、LaCie 外付けハードドライブを右クリックして、「ドライバを更新」を選択します。
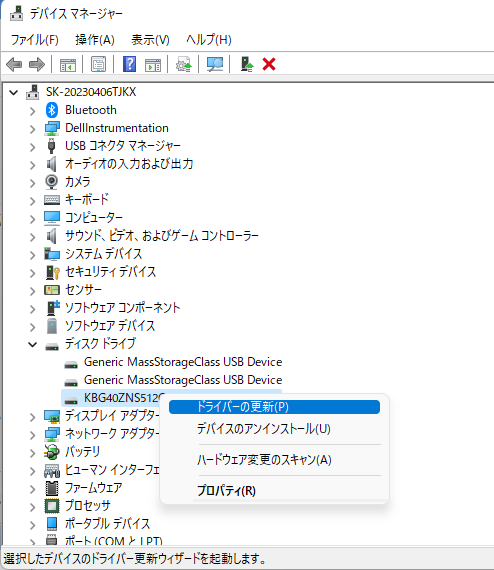
コンピュータを再起動し、 、認識されないデバイスがあるかどうかを確認します。
ステップ1.LaCie 外付けハード ドライブを PC に接続し、 デバイス マネージャを開きます。
ステップ2.ユニバーサルシリアルバスコントローラを展開し、各USBハブを右クリックし、「デバイスのアンインストール」を選択します。
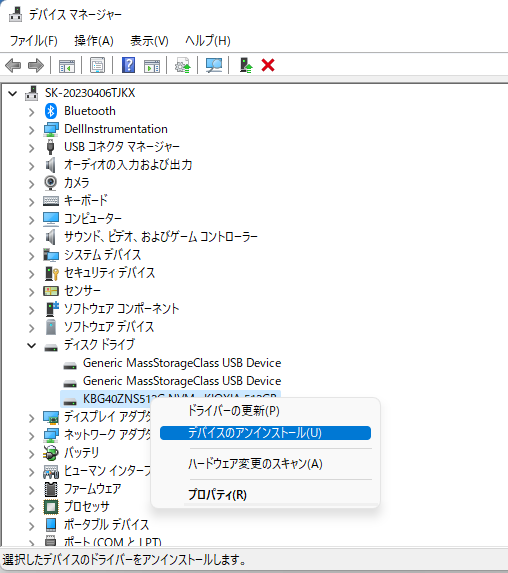
ステップ3.この後、PCを再起動すると、Windowsが自動的にアップデートと再インストールを行います。
次に、LaCie ディスクがコンピュータで検出可能かどうかを確認できます。
このページでは、LaCieハードディスク・ドライブが高速で点滅する問題の考えられる原因をリストアップし、LaCie外付ハードディスク・ドライブの電源が入らない、表示されない、応答しない、さらにドライブを正常な状態に認識しない場合に役立つ7つ以上のLacie外付ハードディスク・ドライブ・トラブルシューティングのヒントを示します。
どの方法を試すにしても、まずEaseUSのデータ復元ソフトでスキャンし、大切なファイルをディスクから別の安全な場所に復元することを忘れないでください。
1.ハードディスク・ドライブのランプが速く点滅するのはなぜですか?
健全な外付けハードディスク・ドライブまたはUSBフラッシュ・ドライブのアクティビティ・ライトは、1日中点滅を繰り返すはずです。デバイス・ライトが連続的に点滅している場合、ドライブへの書き込みと読み取りが行われており、ファイル転送やプログラムの実行などを示しています。
2.外付けハードドライブのランプが点滅しているのに動きません。
外付けハードディスクのランプが点滅しているのに認識されないなどの問題は、コンピュータを再起動することで解決することがよくあります。作業を進める前に、外付けハードディスクをコンピュータから取り外します。次に、コンピュータの電源を1分以上切ります。その後、コンピュータの電源を入れ、外付けハードディスクを再接続します。
3.Macで外付けハードディスク・ドライブが点滅するのはなぜですか?
USBケーブルまたはFireWireケーブルの損傷は、通常、外付ドライブが機能しなくなる原因です。Macの外付けストレージ・デバイスのランプが点滅しているのに機能していない場合は、USBコードの交換を検討してください。
4.LaCie ライトは何を意味しますか。
Wi-Fi LED は、LaCie Fuel ガジェットが現在ワイヤレスで放送しているかどうかを示します。LaCie Fuel Wi-Fi は青色の点滅で起動します。LaCie Fuel Wi-Fi は、青色で点灯している場合、アクティブで使用可能です。
誤って消去してしまったファイルをはじめ、様々な問題や状況でもデータを簡単に復元することができます。強力な復元エンジンで高い復元率を実現、他のソフトでは復元できないファイルも復元可能です。
もっと見るEaseus Data Recovery Wizard Freeの機能は強い。無料版が2GBの復元容量制限があるが、ほとんどのユーザーはほんの一部特定なデータ(間違って削除したフォルダとか)のみを復元したいので十分!
もっと見る...このように、フリーソフトながら、高機能かつ確実なファイル・フォルダ復活ツールとして、EASEUS Data Recovery Wizardの利用価値が高い。
もっと見る