-
![]() Windows向けデータ復旧
Windows向けデータ復旧
- Data Recovery Wizard Free購入ダウンロード
- Data Recovery Wizard Pro 購入ダウンロード
- Data Recovery Wizard WinPE購入ダウンロード
- Partition Recovery購入ダウンロード
- Email Recovery Wizard購入ダウンロード
- おまかせデータ復旧サービス
主な内容:
![]() 受賞とレビュー
受賞とレビュー
概要:
Buffaloの外付けHDDが認識しない/動作しないということに遭ったら、どうすればいいですか?本記事では、 Windows とMacでbuffaloの外付けHDDを認識しないエラーを修復する方法を紹介します。EaseUS Data Recovery Wizardは、任意のストレージデバイスから重要なデータを復旧することができます。
Buffaloの2TBの大容量の外付けHDDを持っています。いつも使っているのに、今日はそれをPCにつないで使ってドキュメントを転送しようとしたら、認識できない......重要なドキュメントがたくさん保存されています。どうすればいいですか?この動作しない外付けHDDを修復できますか?素人質問ですみませんが、どなたかお知恵を拝借できるとありがたいです。よろしくお願いします。
上記で同じなことが遭ったことがありませんか? 本記事では、その問題を解決するため、5つの対処法をご紹介します。

buffaloの外付けHDDが認識しない原因は以下の通りです。
色々な方法を試す前に、まずUSBポートまたはケーブルの状態を確認してください。USBのポートが破損したら、他のポートに接続して、チェックしてください。役に立たない場合は、次の方法を試してください。
buffaloの外付けHDDが認識しないエラーを修復する前にその中のデータを救出するのは重要です。また、エラーを修復をしている途中で、データの損失を引き起こす可能性もあります。したがって、正常に動作しないbuffaloの外付けHDDを修正する前に、まずデータ復元ソフトを使って、データ回復を行う必要があります。EaseUS Data Recovery Wizardは、内蔵/外部HDD、USBフラッシュドライブ、メモリカードなど、破損したストレージデバイスからファイルを復元できます。たった3つのステップで、外付けハードドライブからデータを簡単に回復できます。ダウンロードボタンをクリックして、EaseUS Data Recovery Wizardをインストールし、データを復活しましょう。
ステップ1.場所の選択
ソフトウェアを起動し、USBメモリ/外付けハードディスクをパソコンに接続します。ソフトウェアが自動的に検出します。そのデバイスを選択し、「紛失データの検索」をクリックします。
※手動的に「↻」をクリックして情報を更新することもできます。

ステップ2.スキャンとファイルの選択
スキャンが終わったら、メニューで「フォルダ」あるいは「種類」をクリックしてください。そして、展開されたリストでファイルのフォルダまたは種類を選択してください。ファイル名が知っている場合は、直接に検索することもできます。フィルターを利用し、もっと便利に目標のファイルを探せます。
※復元したいファイルを素早く指定し、プレビューすることができます。

ステップ3.復旧場所を選んで復元
復元したいファイルを選択してから「復元」をクリックしてください。選択されたファイルの保存場所を指定して復元を終えます。
※ファイルの上書きを避けるため、復元されたファイルを元場所と異なるディスクで保存したほうがいいです。

認識しない外付けHDDを修復するチュートリアル
お使いのオペレーティングシステムが外付けHDDの形式をサポートしていない場合、デバイスは確実に表示されません。なので、ドライバーを更新することです。
手順1.Windows + Xを押し、メニューから[デバイスマネージャー]をクリックします。
手順2. [ディスクドライブ]を展開し、Buffalo製の外付けHDDを見つけます。
手順3.外付けハードドライブアイコンを右クリックして、[ドライバの更新]を選択します。
手順4.「ドライブーソフトウェアの最新版を自動検索」を選択します。
手順5.プロセスが終了するのを待ち、コンピューターでbuffaloの外付けHDDを確認します。
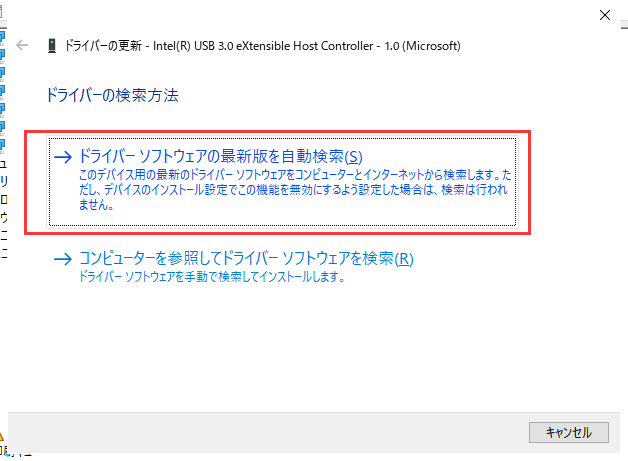
ディスクの管理は、以前のように表示または認識されていない場合でも、デバイスの状況を確認するのに役立つ場合があります。最初にディスクマネージャを確認できます。
まず、スタートボタンを右クリックして、[ディスクの管理]を選択します。ディスクが未割り当て領域として表示されている場合は、次の手順を実行します。
操作手順
手順1.外付けハードドライブの未割り当て領域を右クリックし、[新しいシンプルボリューム]を選択します。
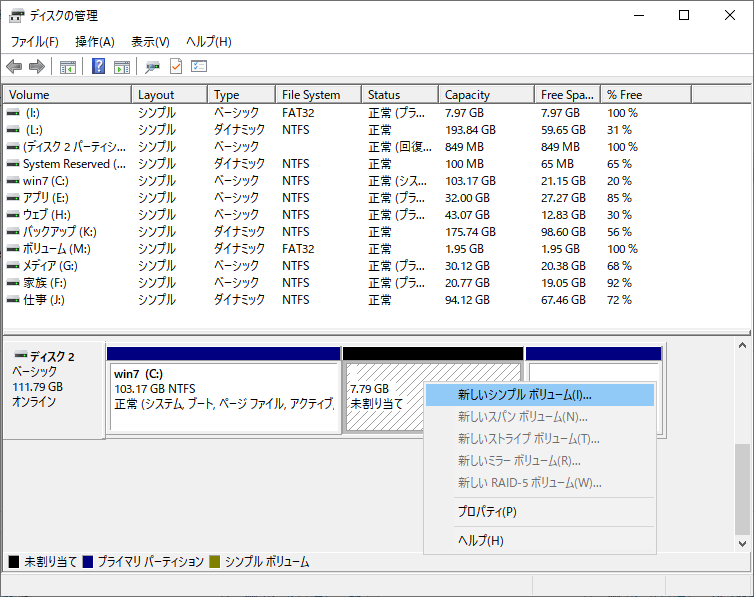
手順2.新しいシンプルボリュームウィザードウィンドウで、[次へ]をクリックします。
手順3.ファイルシステム、割り当て単位のサイズ、およびボリュームラベルを選択します。
ファイルシステムをNTFSまたはexFATとして選択します。ボリュームサイズを選択するか、デフォルトサイズを受け入れます。ボリュームにドライブ文字を割り当てます。
手順4. [次へ]をクリックします。[完了]をクリックします。
外付けハードドライブがディスク管理でRAWとして表示されている場合は、次の方法3に進めます。
ディスクの管理でデバイスのパーティションがRAWとして表示されている場合は、ファイルシステムに問題があり、ディスクのフォーマットが認識されないことを意味します。したがって、外付けハードディスクをフォーマットする必要があります。
ご注意:フォーマットすると、デバイスのすべてのデータが消去されます。EaseUSデータ復元ソフトウェアを使用してデータを回復したことを確認してください。
手順1.外付けHDDをpcに接続し、ディスクの管理を開き ます。
手順2.外付けHDDを右クリックし、[フォーマット]を選択します。
手順3.ファイルシステムを選択し、ボリュームラベルを設定します。(クイックフォーマットを確認してください。)
手順4. [開始]をクリックしてドライブをフォーマットします。
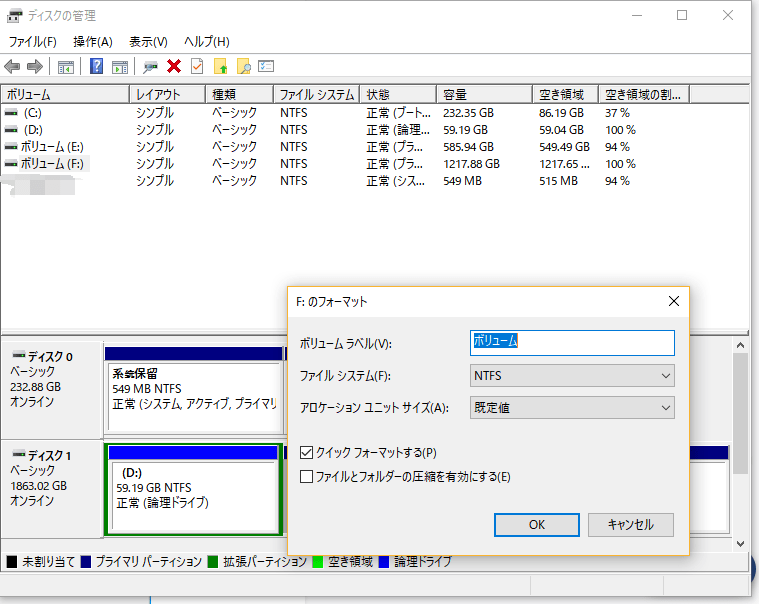
手順1.Windows + Xを押し、[ディスクの管理]をクリックして開始します。
手順2.ボリュームを選択し、[ドライブ文字とパスの変更]オプションを選択します。
手順3.新しいドライブ文字を選択し、[ OK ]をクリックします。
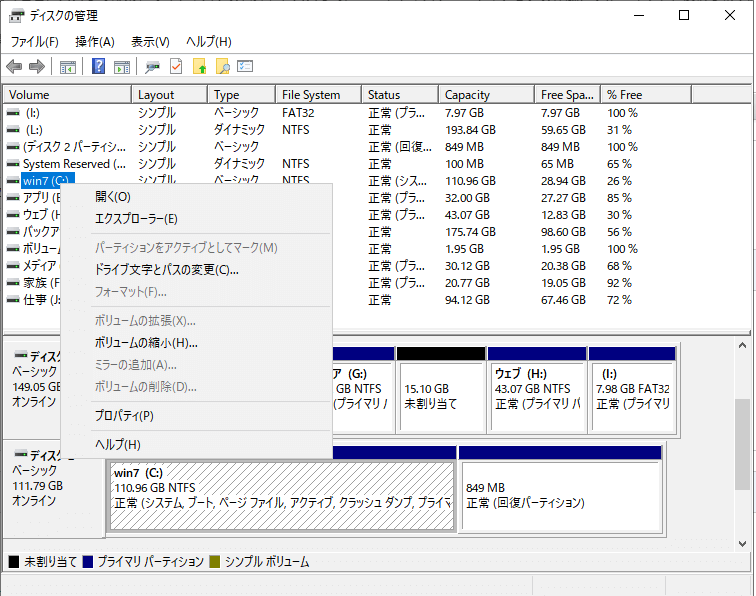
外付けハードドライブを他のコンピューターに接続する:バッファローの外付けハードドライブを別のコンピューターに接続できます。それが表示されている場合、それはあなたのコンピュータがバッファロー外付けハードドライブをサポートしていないことを意味します。
この記事では、Buffaloの外付けHDDが認識しない/動作しない問題を解決する方法を紹介しました。外付けHDDの認識しないエラーを修復する前に、EaseUS Data RecoveryWizardを使用してデータを救出することをお勧めす。また、他には何がご不明な点があれば、support @ easeus.comまでお問い合わせください。
誤って消去してしまったファイルをはじめ、様々な問題や状況でもデータを簡単に復元することができます。強力な復元エンジンで高い復元率を実現、他のソフトでは復元できないファイルも復元可能です。
もっと見るEaseus Data Recovery Wizard Freeの機能は強い。無料版が2GBの復元容量制限があるが、ほとんどのユーザーはほんの一部特定なデータ(間違って削除したフォルダとか)のみを復元したいので十分!
もっと見る...このように、フリーソフトながら、高機能かつ確実なファイル・フォルダ復活ツールとして、EASEUS Data Recovery Wizardの利用価値が高い。
もっと見る