-
![]() Windows向けデータ復旧
Windows向けデータ復旧
- Data Recovery Wizard Free購入ダウンロード
- Data Recovery Wizard Pro 購入ダウンロード
- Data Recovery Wizard WinPE購入ダウンロード
- Partition Recovery購入ダウンロード
- Email Recovery Wizard購入ダウンロード
- おまかせデータ復旧サービス
概要:
Macを使用中にVLCソフトウェアから音が出なくなった場合、この記事はエラーを修正するのに役立ちます。以下の6つの方法を使えば、このエラーを素早く解消し、VLCアプリをより便利に使うことができます。ビデオ破損については、EaseUS Fixoビデオ修復をダウンロードする必要があります。
一言で:私たちの調査結果によると、ビデオフォーマットの変換、オーディオの有効化、オーディオトラックの無効化と有効化によって、VLCの音が出ない問題を解決することができます。ビデオファイルが破損している場合は、EaseUS Fixoビデオ修復をご利用ください。
VLCビデオプレーヤーは、現在PCで広く使用されているメディアプレーヤーです。そのため、多くのMacBookにもVLCメディアプレーヤーがインストールされています。macOSで最も有名なメディアプレーヤーの一つであるにもかかわらず、いくつかの不具合があります。よくある不具合は、VLCには音声がないことです。
従来の方法ではうまくいかない場合、EaseUS Fixoビデオ修復のような専門的なツールが有効です。この主要なソフトウェアは、破損したビデオファイルを修復するために注意深く設計されています。例えば、VLC修復が失敗した場合、Macで音付きで再生されない動画を修復します。
その高度なパッチアルゴリズムとユーザーフレンドリーなインターフェイスで、EaseUSはビデオからオーディオを復元する信頼性の高いビデオ修復ツールとして際立っています。EaseUS Fixoビデオ修復は「VLCで音が出ない」「VLCでYouTube動画が再生できない」などの問題を効果的に修復できます。このビデオ修復ソフトの主なハイライトは以下の通りです:
以下の手順に従って、破損したビデオを修復してください:
Step 1.「ビデオの修復」で「ビデオの追加」を選択し、修復するビデオを追加します。
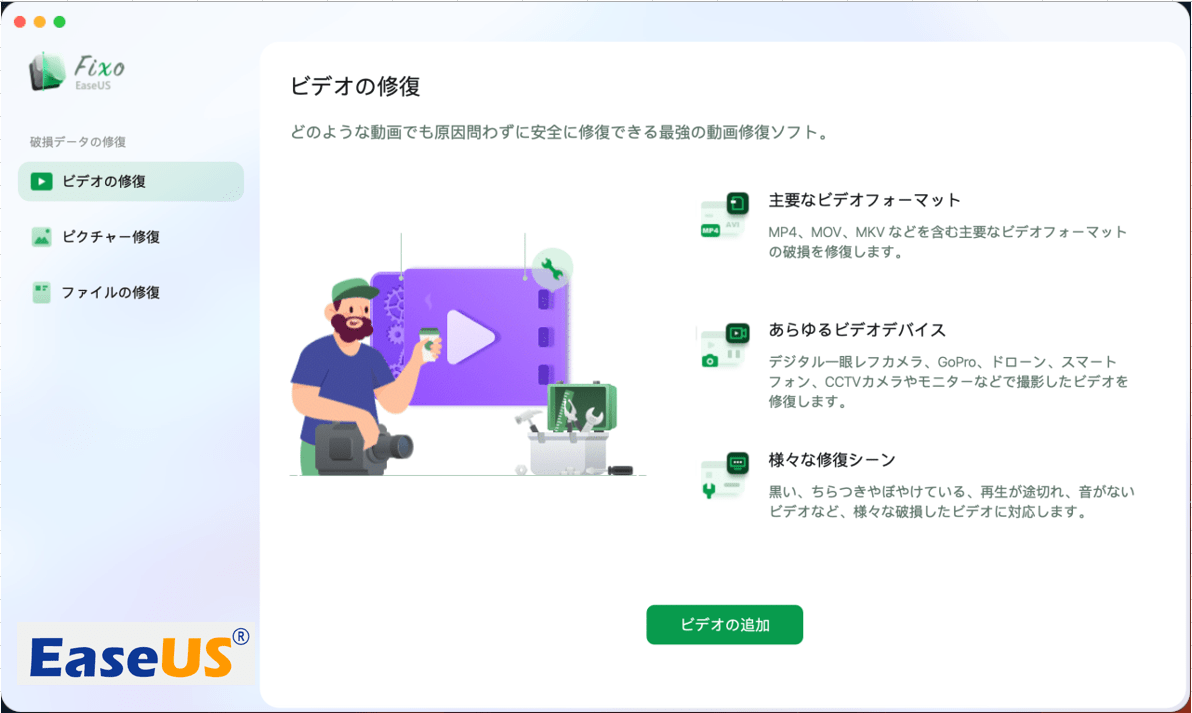
Step 2.修復したいビデオを選択します。
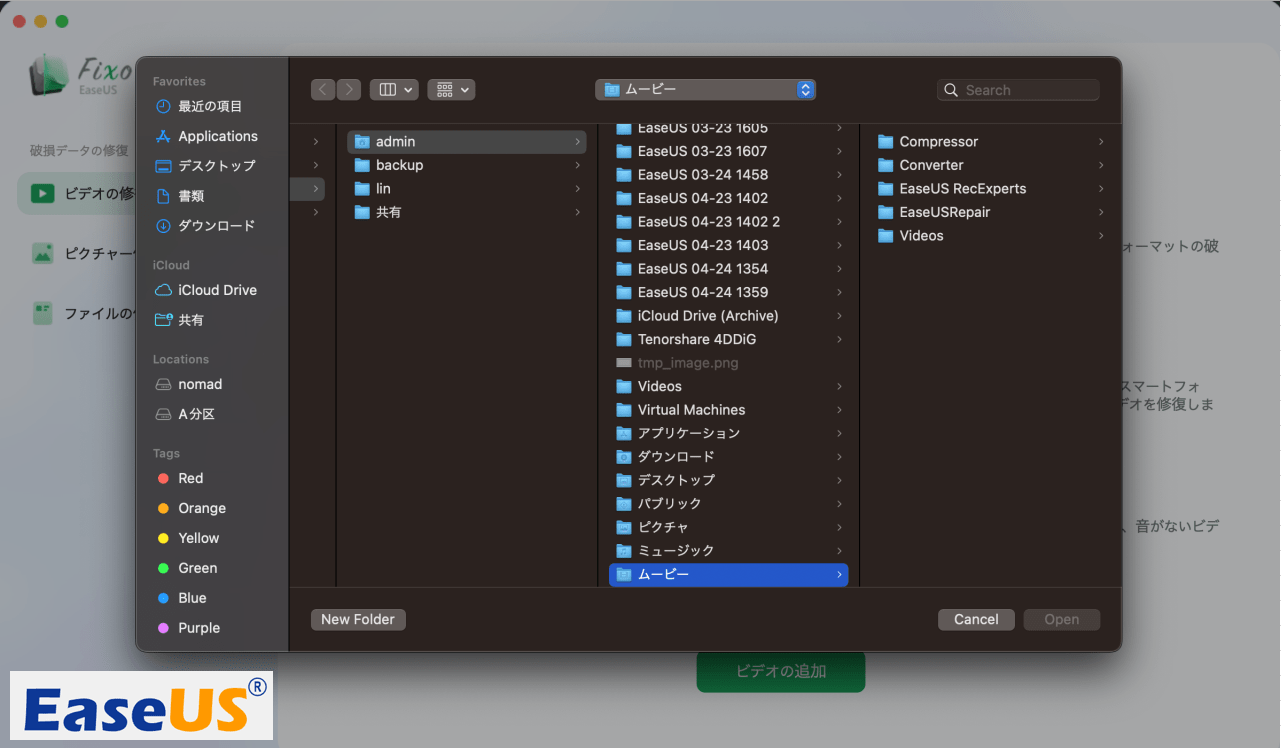
Step 3.追加されたら、「すべてを修復」を選択して修復処理を開始します。ビデオのサイズや損傷の程度によって、しばらく時間がかかります。修復完了後にプレビューや保存が可能です。
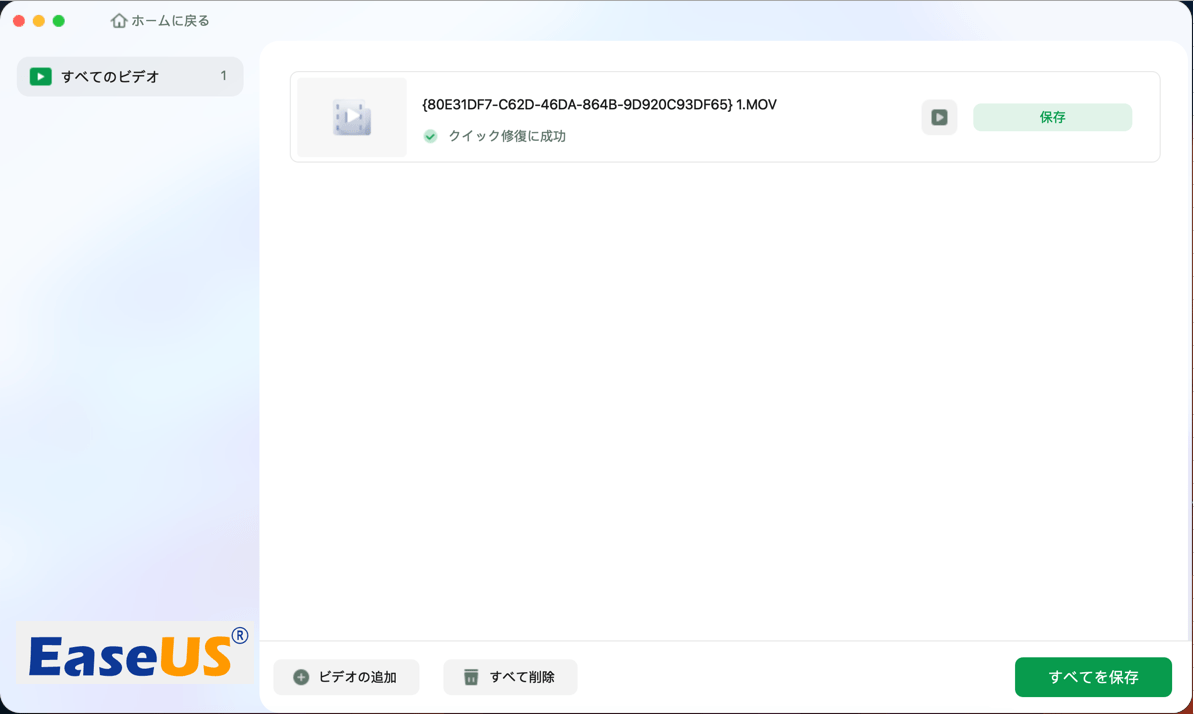
VLCメディアプレーヤーは特定のフォーマットのメディアファイルを効果的に再生できますが、まだサポートされていないフォーマットもあります。その結果、VLCでサポートされていない形式のメディアファイルを読み込んで再生しようとすると、このVLC音声がない問題を含む再生エラーが発生します。
そのため、破損した動画ファイルをMKVやMP4など、VLCとの互換性が高い形式に変換してみるのが、VLCの再生に関する数々の問題を解決する最善の方法でしょう。この方法の唯一の欠点は、特に複数のファイルを変換する必要がある場合に時間がかかることです。また、より多くのディスク容量を占有する可能性があります。
MacBookのVLCメディアプレーヤーには、オーディオを無効または有効にするオプションがあります。間違ってオーディオオプションを無効にしてしまった場合、以下の手順でVLCでオーディオを有効にすることができます:
ステップ1.VLCアプリケーションを起動し、「VLC media player」>「環境設定」を選択します。
ステップ2.「オーディオ」に移動します。
ステップ3.「オーディオの有効化」にチェックを入れ、「保存」をクリックします。
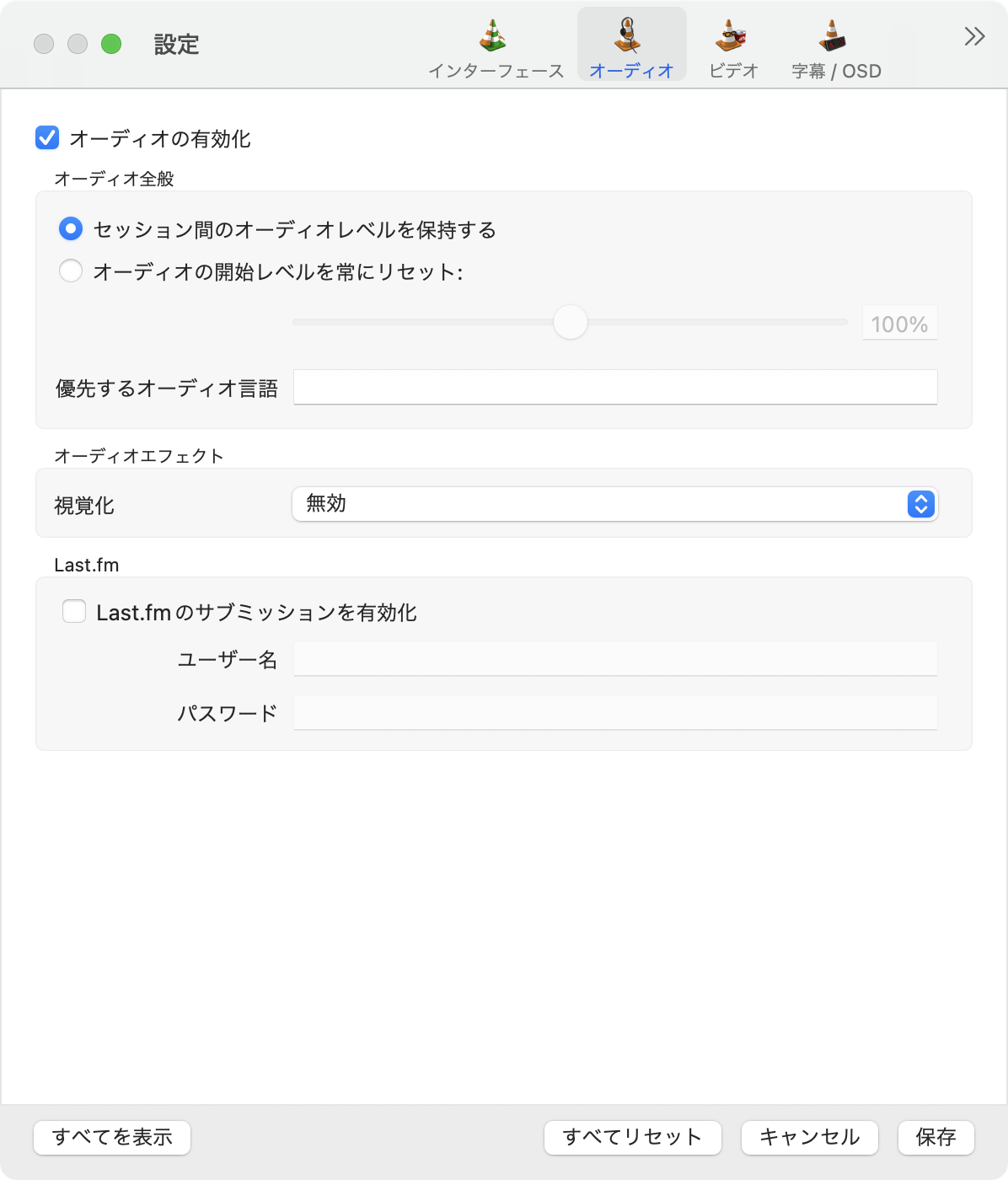
ボリュームミキサーを確認することは、VLC音が出ないのエラーを修正するもう一つの簡単な方法です。手順は簡単でシンプルです。以下はその手順です:
ステップ1.VLCメディアプレーヤーでビデオを再生する必要があります。
ステップ2.「オーディオ」をクリックし、ビデオ再生中に「オーディオトラック」オプションを選択します。
ステップ3.オーディオトラックをオフにしてから、もう一度有効にしてください。
VLCオーディオが突然動作しなくなった場合、VLC設定をデフォルト設定にリセットすることをお勧めします-VLC設定でデフォルト設定を復元するのはとても簡単です。VLCの設定でデフォルト設定に戻すのはとても簡単です。これは、ビデオが動かなくなったが音声は続いている場合にも役立ちます。
ステップ1.「環境設定」を開きます。
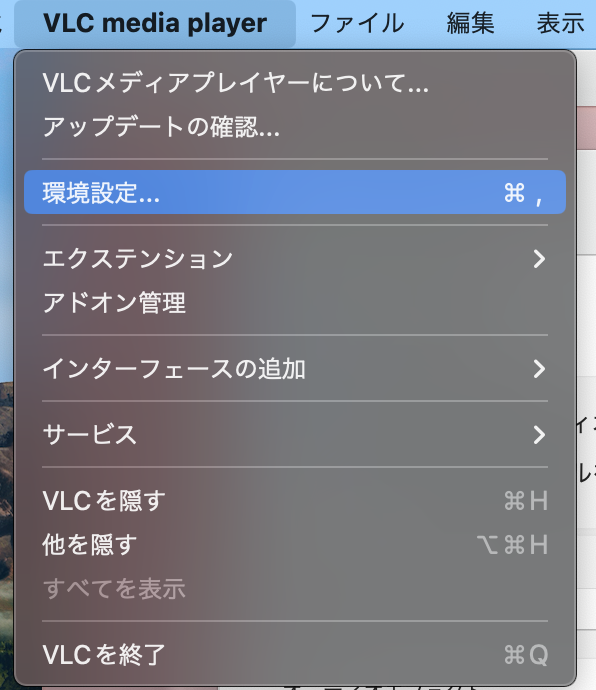
ステップ2.「オーディオ」を開きます。
ステップ3.オプションウィンドウの左下にある「すべてリセット」を選択します。
これらのステップに従うと、すべてのオーディオ設定がインストール時のデフォルトに戻り、VLCのオーディオを修正するのに役立ちます。
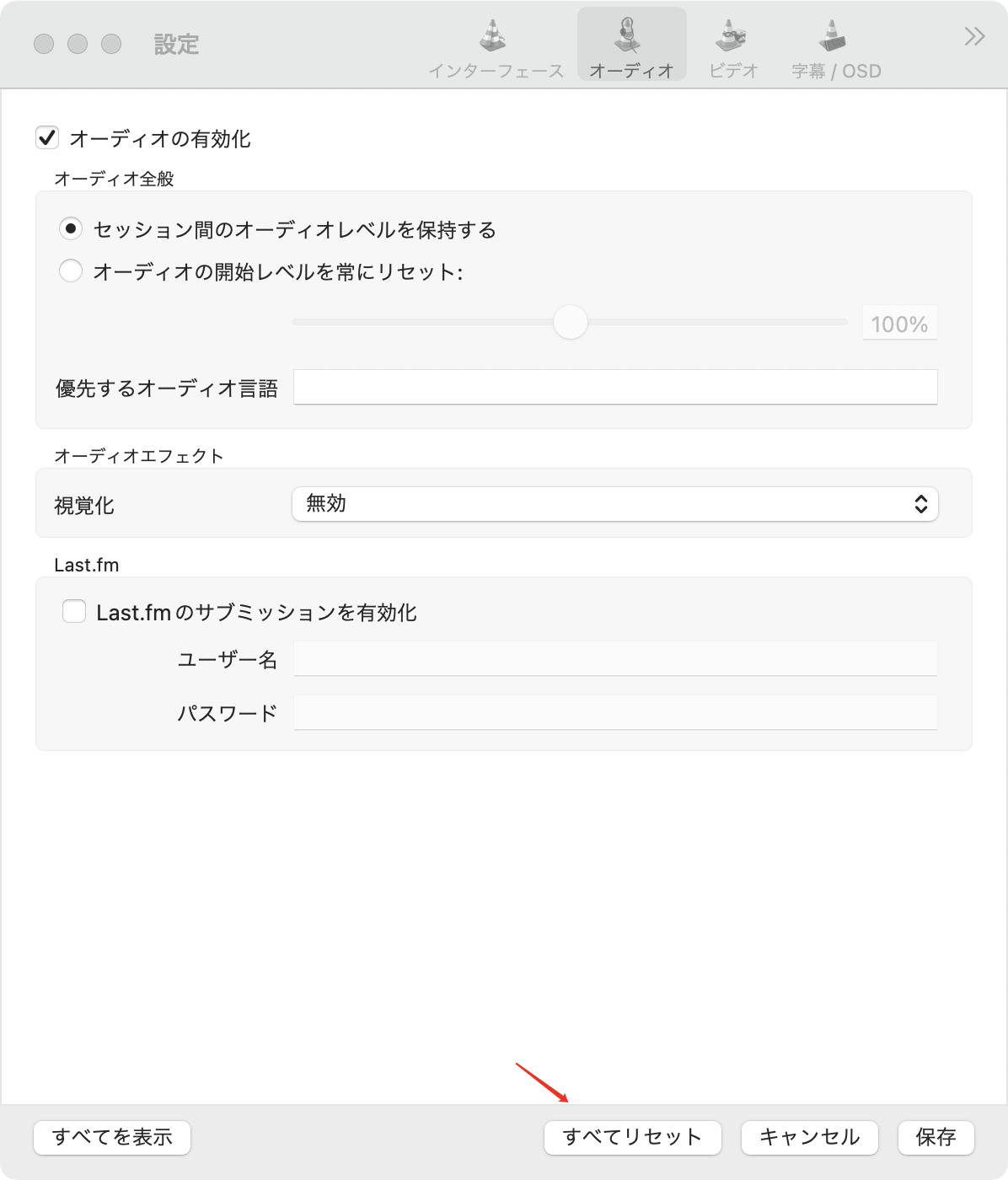
古いVLCアプリケーションは、音が出ないなどの問題を引き起こす可能性もあります。そのため、最新バージョンを入手する必要があります。VLCで黒い画面が表示される場合は、この方法もお試しください。
MacのVLCメディアプレーヤーをアップデートするには、以下の手順に従ってください:
ステップ1.「VLC」を起動します。
ステップ2.上から「VLC media player」を選択します。
ステップ3.「アップデートの確認」を選択します。
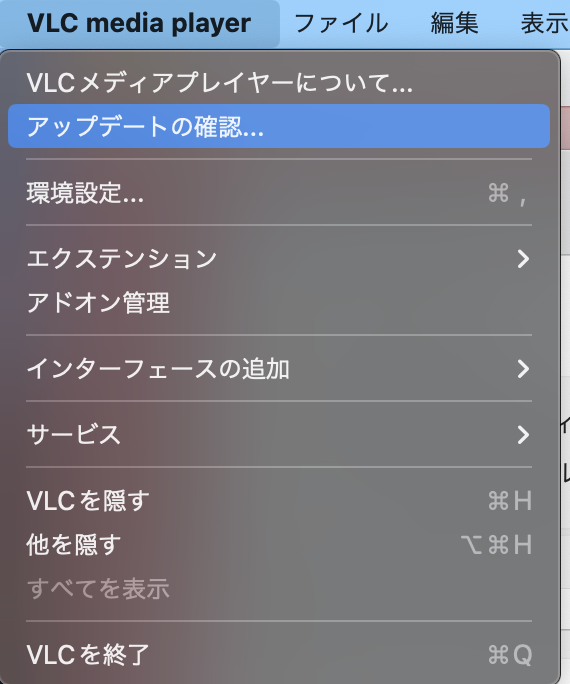
1.なぜ私のVLCプレーヤーはオーディオを再生しないのですか?
VLCがミュートされていることが原因かもしれません。プレイヤーウィンドウの音量を下げているか、環境設定でオーディオがオンになっていない可能性があります。
2.VLCをMP4に変換しても音が出ません。
ビデオストリームとオーディオストリームはビデオまたはビデオコンテナを構成します。このため、ビデオを変更したりオーディオを削除したりすることなく、オーディオをミュートすることができます。ビデオストリームとオーディオストリームは、ビデオまたはビデオコンテナを構成します。
3.VLC Macで動画に音声を追加する方法は?
この場合、「メディア」>「複数のファイルを選択」に移動し、2つ目のファイルが表示されます>「追加」を選択します。次に、ターゲットビデオをロードする必要があります。最後に、二つ目の「メディアを開く」ウィンドウで「クリック+追加」>「オーディオファイルをロード」、これは前に選択したビデオに適用します。
ソフトウェアとシステム構成を考えると、MacでVLCの音なしを修正するために試す必要がある様々な方法があります。問題の詳細に応じて、オーディオを無効にすることから、EaseUS Fixoビデオ修復などのアプリを使用することまで、複数の選択肢があります。
VLCのオーディオ再生のニュアンスを学び、さまざまなトラブルシューティングのテクニックを調べることで、マルチメディアの楽しみが広がります。サードパーティツールの使用、環境設定の変更、またはソフトウェアのアップグレードは、ユーザーがVLCがサウンドを再生しない問題を効果的に解決できる方法の一部です。