-
![]() Windows向けデータ復旧
Windows向けデータ復旧
- Data Recovery Wizard Free購入ダウンロード
- Data Recovery Wizard Pro 購入ダウンロード
- Data Recovery Wizard WinPE購入ダウンロード
- Partition Recovery購入ダウンロード
- Email Recovery Wizard購入ダウンロード
- おまかせデータ復旧サービス
概要:
Windows 11 22H2コピーファイルのバグが原因で、大容量ファイルのコピーが遅く、長くなることに直面していますか?私たちはあなたのための解決策を持っています。この記事では、我々は従うべき簡単な手順で4つの異なる方法を述べました。ここをクリックして、今すぐこの問題を解決してください。
一部のユーザーから、大容量ファイルをSMB経由でコピーする際にWindows 11 2022 Updateのインストールが難しくなるという報告があります。マイクロソフト社の調査によれば、この問題はリモートのコンピュータから自分のPCへ大容量のファイルをコピーすると、複製のパフォーマンスが低下するというものです。なお、この問題はローカルドライブへデータをコピーする際にも発生する場合があります。
マイクロソフト社からは、Windows 11、バージョン22H2を使用している際に、数ギガバイト(GB)規模の大容量ファイルをコピーするのに予想以上に時間がかかる可能性があるという警告が出されています。「ローカルのファイルのコピーも影響を受ける可能性があるとのことで、特にServer Message Block (SMB)を使ってネットワーク共有からWindows 11, バージョン22H2にファイルをコピーする場合、この問題が発生しやすいようです。
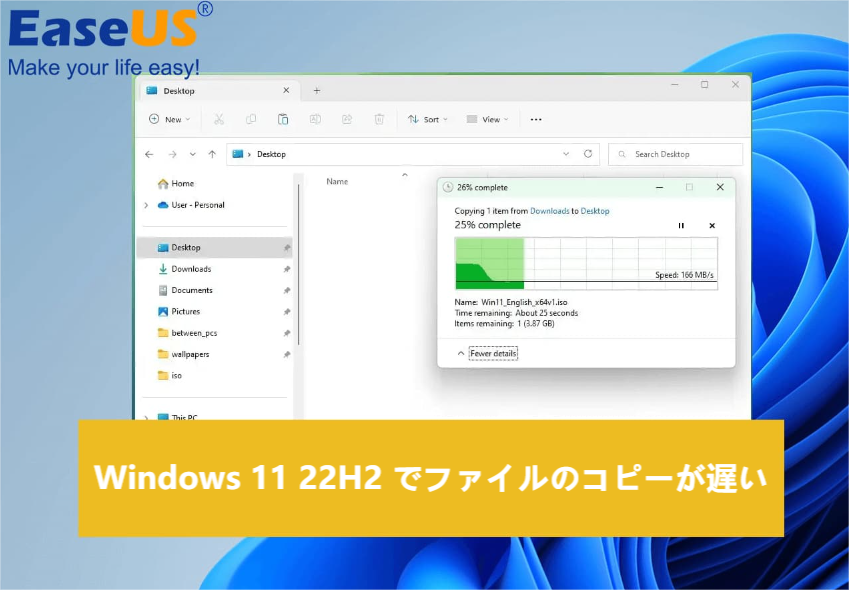
システムパフォーマンスが40%低下するというユーザーや、本来の2倍の時間を要すると訴えるユーザーもいますが、マイクロソフト社のWindowsサーバーエンジニアリンググループの主任プログラムマネージャーは、ユーザー個々のデバイスや生活環境により、発生状況は異なると指摘しています。
マイクロソフト社は次のバージョンでの修正を進行中だと表明していますが、現時点ではこの問題の根本的な解決策はまだ提示されていません。一方で、ユーザーはマイクロソフトが提供する暫定的な解決方法を試すことができます。
このような状況の中で、もしご自身もWindows 11 22H2におけるファイルコピーバグに直面しているなら、その問題解決に役立つ以下の4つの方法をご紹介します。
Windows 11のエラー(22H2)に直面している場合、適切な解決策を用いて問題を解消することができます。以下に、いくつかの方法を示します:
最初の2つの解決策(/J(バッファなしIO)パラメーター付きの Robocopy または Xcopy の使用、および EaseUS Todo PCTrans は、効率的な解決策であるため、問題解決のために推奨されます。
さらに、Windows 11ユーザーは以前のOSに戻す必要はありません。では、簡単な手順で方法を探ってみましょう。
まず、コピー元のマシンでファイル共有を設定します。その後、コピー先のコンピュータでロボコピーというコマンドラインプログラムを用いてファイルのコピーを行います。
メリット:
次に、Windows11とロボコピーを使用してネットワーク経由で素早くファイルを転送する手段を説明します。
ステップ1.Windowsの検索ボックスに「コマンドプロンプト」と入力し、最初の結果を右クリックして「管理者として実行」を選択します。

ステップ2.Windows11にネットワークユーザーとパスワードを追加するには、以下のコマンドを入力してEnterを押します:

COMPUTER-OR-DOMAIN は、コマンド内のターゲットコンピュータのIPアドレスまたはドメインに置き換える。COMPUTER-OR-DOMAINUSERNAME は、ターゲット・デバイスとアカウントのユーザー名に置き換えてください。
この例では、Robocopy が共有フォルダにアクセスできるように、ソースコンピュータの「admin01」ユーザを Credential Manager に追加します:

ステップ3. ネットワーク経由でファイルをコピーするには、コマンドを入力してから入力します:

この図は、ネットワーク接続された2台のコンピューター間のファイル転送を高速化します:


上記コマンドのソースパスとデスティネーションパスを、設定を反映するように修正します。
PC転送ツール EaseUS Todo PCTrans を使えば、コンピュータ間でデータやプログラムを転送することができます。このプログラムはユーザーフレンドリーで、転送手順をできるだけスムーズかつ簡単にするためのいくつかの機能を備えています。
EaseUS Todo PCTrans は、新しいPCへのアップグレードや異なる場所へのデータ移行を問わず、迅速かつ効率的にタスクを完了するお手伝いをします。
ステップ1. EaseUS Todo PCTransを実行します。「その他のツール」>「大容量ファイルクリックアップ」の順に進みます。「スタート」をクリックして大容量ファイルのクリーンアップを開始します。

ステップ2.スキャンしたいディスクを選択して、「スキャン」をクリックすることで、ドライブに存在している20MB以上のファイルが全て検出されます。

ステップ3.大容量ファイルを選択し、別のディスクに移動するか、削除することができます。

EaseUS Todo PCTransのできること:
Windows 11ユーザーの皆さん!問題を解決するには、このソフトウェアをダウンロードする必要があります。
初めて見ると難しそうに思えるかもしれませんが、Windowsの機能アップデートを元に戻す作業は、実はそれほど難しくありません。重要なアップデートを適用するごとに、Windows 11は自動的にシステムファイルのバックアップを作成し、それを10日間コンピューターに保存します。これにより、Windows 11を以前のバージョンに戻すことが可能となります。ただし、このバックアップファイルは10日後に削除されるため、元に戻す作業を行うには時間が限られています。
さらに、ディスククリーンアップツールや設定アプリを使用して一時ファイルを削除することも可能です。
古いバージョンのファイルがまだコンピュータに残っている場合、以下の手順に従って操作すれば、Windows 11のバージョン22H2に簡単に戻すことができます。
手順1.「Windows」と「I」キーを同時に押して、Windows 11の設定画面を開きます。
手順2.「システム」>「回復」に移動します。「回復オプション」で、「戻る」をクリックします。
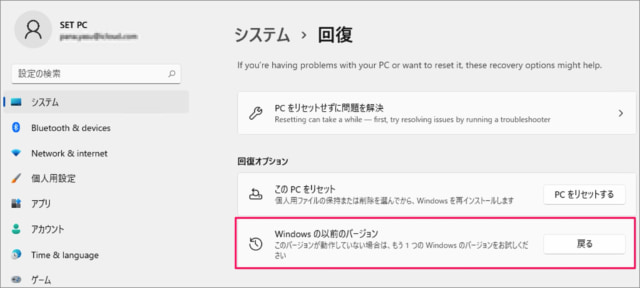
手順3. 次に、下記の項目を確認、または同意する必要があります。
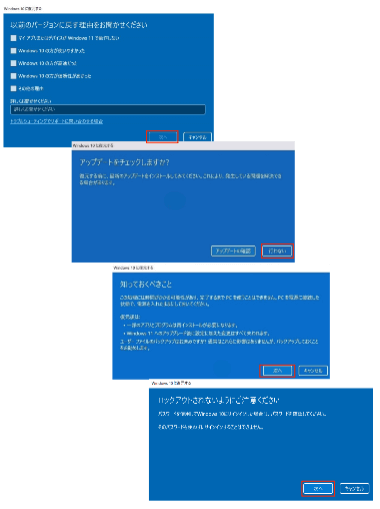
手順4.「以前のビルドに戻す」、または「Windows 10に復元する」をクリックします。
手順5. 再起動後、Windows 11のダウングレードが完了します。
この方法は以前のビルドに移行するのに役立つが、マイクロソフトがこのバグを修正するまでは22H1のままにしておくべきです。
ZIP(圧縮)ファイルは、非圧縮ファイルよりもサイズが小さく、他のコンピュータへの転送速度も速くなります。ファイルのコレクションをより便利に共有するには、それらを1つのZIPフォルダにまとめます。以下の手順に従ってください:
ステップ1. zipにしたいフォルダやファイルを探します。
ステップ2. ファイルまたはフォルダを右クリックして、「圧縮(zip形式)フォルダー」を選択できます。
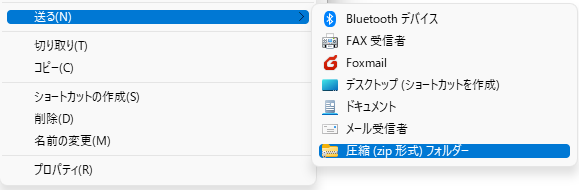
この記事では、Windows 11(22H2)におけるファイルコピーのバグを修正する4つの手法を簡単に説明しました。このバグは多くのWindows 11ユーザーにとって困りごとの一つとなっているので、その解決策を理解しておくことは大切です。
先に挙げた4つの手法の中では、robocopy と EaseUS Todo PCTrans が、このバグを解消する最も効果的な方法と言えます。
1.なぜWindows 11でファイルのコピーが遅いのでしょうか?
ファイルのコピーが遅い原因は、ストレージ、クライアント、サーバーに問題があることが挙げられます。また、ファイルのサイズが大きい場合も、転送に時間がかかる一因となります。
2. Windows 11でファイルのコピーを高速化する方法は?
Windows 11や10では、ファイルの転送を高速化するための最適な手段として、Ctrl + Cキーによるコピー、Ctrl + Vキーによる貼り付けという操作を選択できます。
Windows 10や11の低速なディスクやハードドライブでのファイルの転送に対しても、以下の手順が有効です:
ステップ1. ドライブのインデックスを無効にします。
ステップ2. FATからNTFSへのファイルシステムを変更します。
ステップ3. システムエラーを確認し、修正を行います。
3. Windows 11でコピー&ペーストがうまく機能しない場合、どう対処すればいいですか?
ステップ1. クリーンブートを実行します。
ステップ2. Windowsを最新の状態に更新します。
ステップ3. ファイルエクスプローラを再起動します。
ステップ4. キーボードのトラブルシューティングを行います。
ステップ5. キーボードのハードウェアに問題がないかを確認します。
ステップ6. システムファイルチェッカーを実行します。
ステップ7. 新たなユーザーアカウントを作成します。