-
![]() Windows向けデータ復旧
Windows向けデータ復旧
- Data Recovery Wizard Free購入ダウンロード
- Data Recovery Wizard Pro 購入ダウンロード
- Data Recovery Wizard WinPE購入ダウンロード
- Partition Recovery購入ダウンロード
- Email Recovery Wizard購入ダウンロード
- おまかせデータ復旧サービス
概要:
今や、適切な方法とツールを使えば、PCから別のPCへ写真を移動することは、困難なタスクではありません!ここでは、古いパソコンから写真をシームレスに取り出すための、トップ3の方法をご紹介します。
最近、新しいパソコンを購入し、古いパソコンから写真を含むファイルを移行したいと思っていませんか?もしそうであれば、私たちはあなたを手助けできます。新しいパソコンを手に入れたら、既存のファイルや写真をほとんど新しいパソコンに移せたいと願うはずです。そこで、写真を全て持ち運ぶ必要がある場合や、選んだ写真だけを移せば良い場合でも、迅速で簡単な方法があります。この記事では、時間内にパソコンからパソコンへ写真を転送するためのトップ3解決策をまとめました。どの解決策を選んでも、プライバシーやセキュリティを損ねることなく、完璧な結果を得ることができます。
古いパソコンから写真を取り出すためのデータ転送ツールは、多くの選択肢がありますが、すべてが同じように優れているわけではありません。しかし、EaseUS Todo PCTrans について言えば、このソフトウェアは驚くほど優れた機能を持っています。数回のクリックで、このデータ転送ツールを使って、古いPCから写真を含むあらゆるデータを新しいPCやノートPCに簡単に転送することができます。EaseUS Todo PCTransツールは、手間をかけずにコンテンツを一括転送する最も速い方法の一つを提供します。ユニークな機能が満載で、あらゆるデータ移行のニーズに応えるワンストップソリューションとなっています。
ステップ1.転送モードを選択する
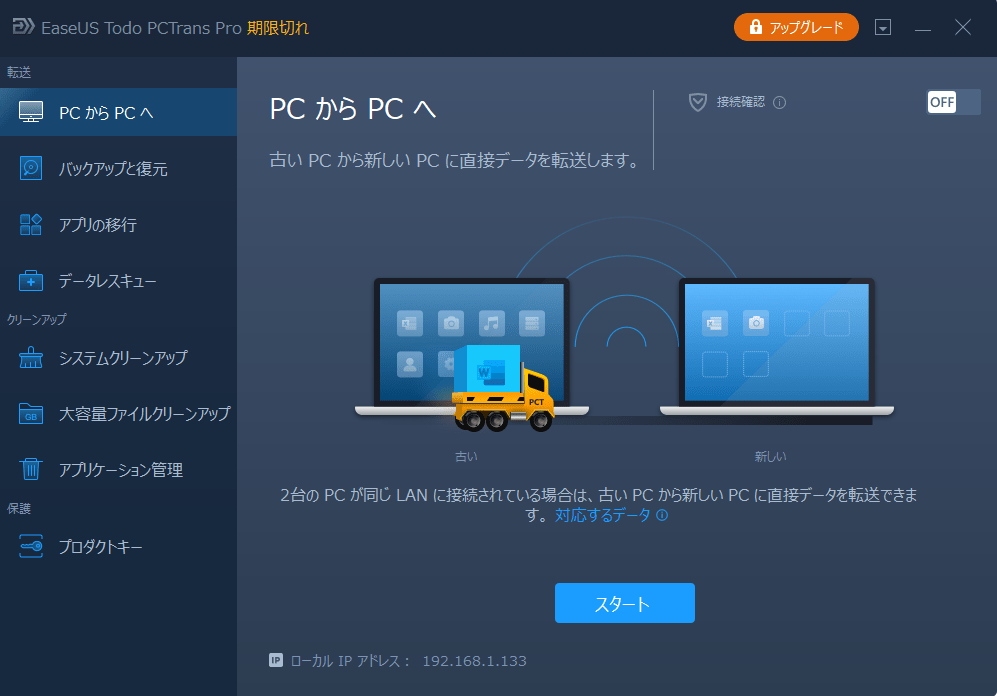
ステップ2.2台のコンピュータを接続します。
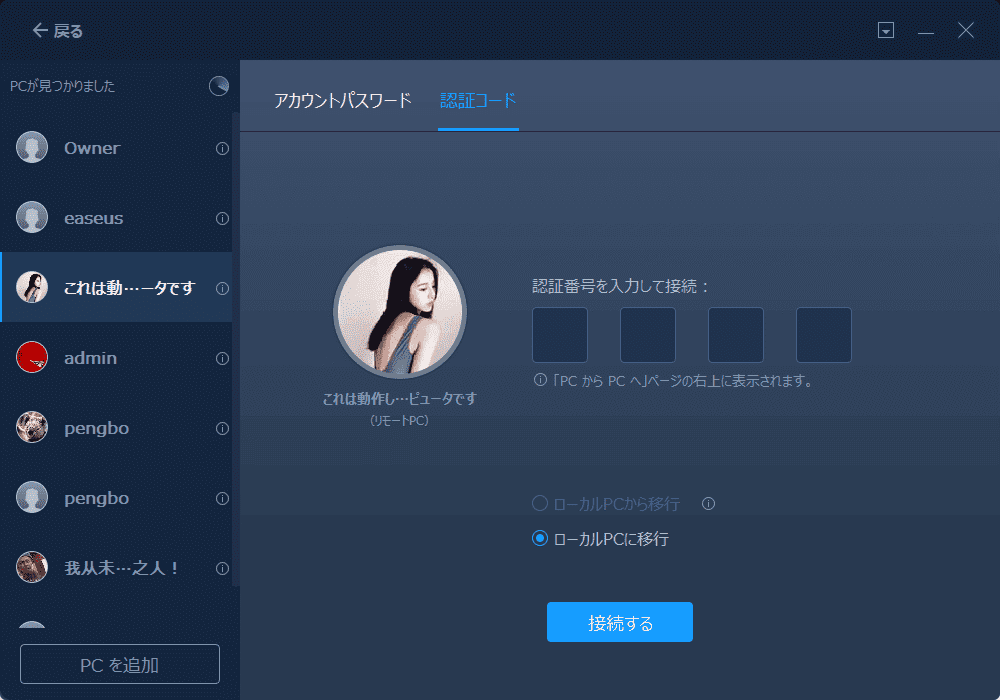
ステップ3.転送したい画像ファイルを選択します。
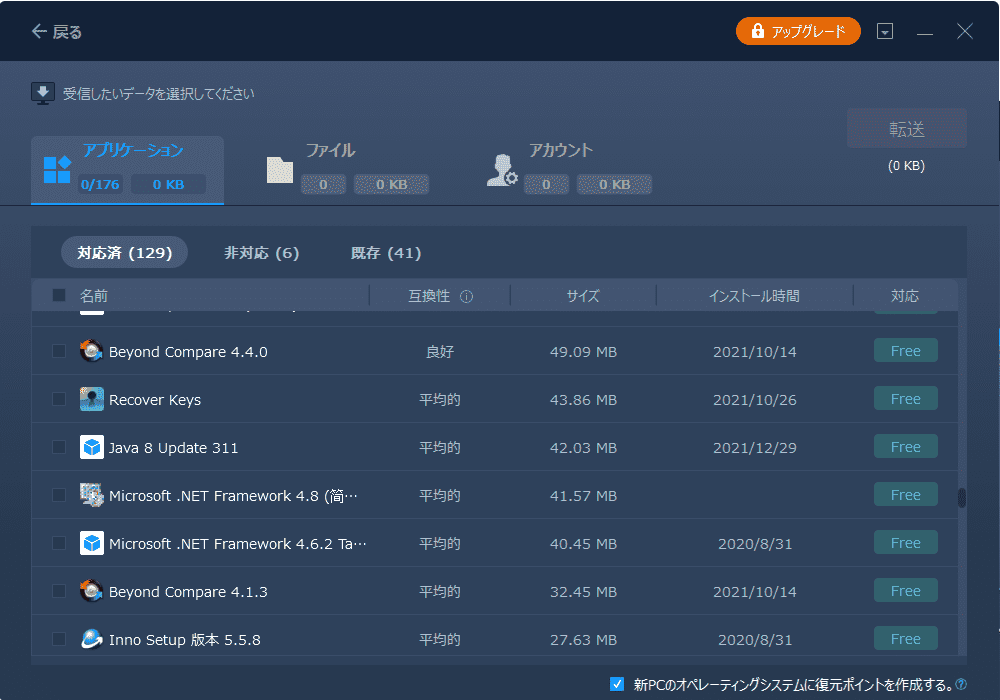
ステップ4.異なる2つのOS間でファイルを転送する。
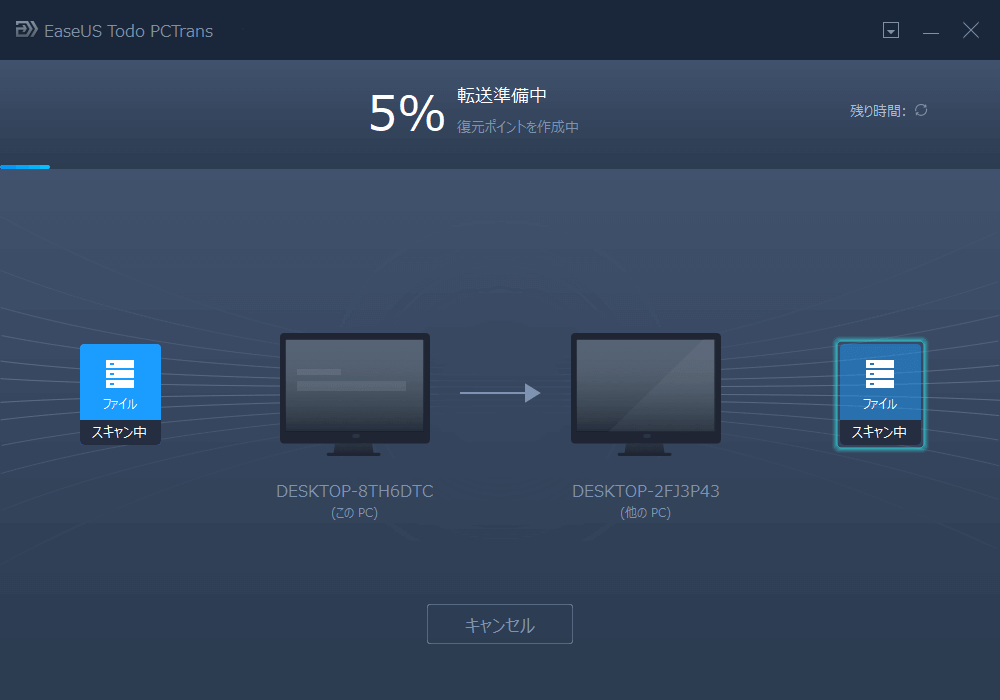
PCからPCへ写真を転送するための完璧なソリューションとなるツールは、次のような特徴を備えています。
PCからPCへ写真を転送するもう一つの方法は、外付けハードディスクを使用する方法です。外付けハードディスクは、FireWire接続またはUSBを介してPCに接続されます。外付けハードディスクを使用してPCから別のPCに写真を転送する場合、長所と短所があります:
長所:
短所:
外付けハードディスクを使用して写真を転送することの長所と短所を知っていただいたところで、今度はその仕組みについて知っていただく番です!ここでは、外付けハードディスクを使用して、PCからPCに写真を転送する方法について説明します!
ステップ1. 外付けハードディスクを古いPCに差し込みます。

ステップ2. PCが外付けハードディスクを認識したら、転送したい写真をコピーします。

ステップ3. ここで、適切な手順で外付けハードディスクを抜きます。
注:写真のコピーが終了するまで、プラグを抜かないでください。
ステップ4. 最後に、外付けハードディスクを新しいPCまたはノートPCに接続し、写真をコピー&ペーストで希望の場所に転送します。
外付けハードディスクを利用することで、わずかな手順で目的の写真を新しいPCに移行することに成功します!
もし、上記の方法でPC間の写真転送がうまくいかなかった場合は、OneDriveを使った転送を試してみてください。OneDriveを使った写真転送は、一見複雑そうに見えますが、実際はそれほど難しいものではありません。
そこで、OneDriveを使って古いパソコンから写真を取り出す方法を紹介しますが、ファイルを転送する前に、OneDriveが現在のパソコンにインストールされ、定着していることを確認する必要があります。もしインストールされていないなら、以下のガイドを参照してください!
現在お使いのPCにOneDriveをインストールし、設定したい場合は、以下のようになります!
ステップ1.Windows版「OneDrive Sync App」をインストールし、OneDriveのセットアップを開始します。

ステップ2.Microsoftアカウントを作成していない場合は、サインアップしてください。現在お使いのメールIDや電話番号を使用するか、Outlook.comのメールIDを新規に作成することができます。
ステップ3.あとは、OneDrive セットアップが確定するまで、画面の指示に従います。
注: この後の手順は、OneDrive上の写真を同期させるためのものです。
ステップ4.通知パネルで、OneDriveのアイコンを右クリックし、「設定」をタップします。
ステップ5. 「フォルダのバックアップ」ダイアログボックスで、新しいPCに移動したい写真をすべて選択します。
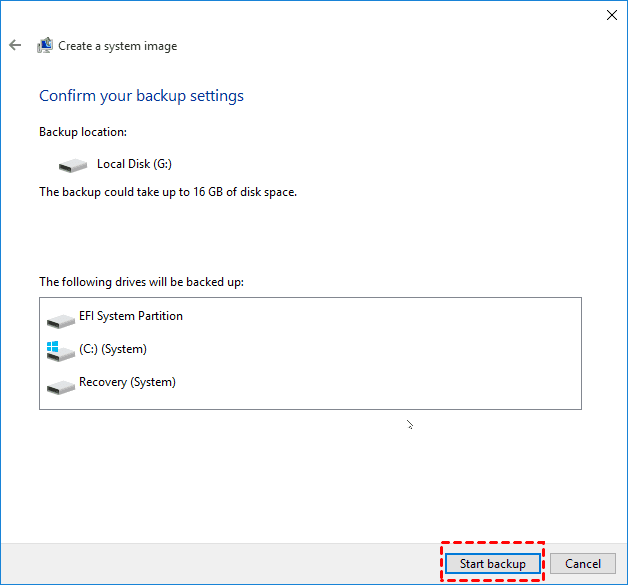
ステップ6. バックアップを開始」を選択し、通知領域のOneDrive White Cloudアイコンにカーソルを合わせて、OneDriveにアップロードされているファイルの状況を確認するだけです。
では、OneDriveでPCからPCへファイルを移動する方法を紹介します!
旧PCの写真を含むファイルをOneDriveにアップロードしているため、写真を新PCに簡単に転送することができます。そのために必要なことは、以下の通りです:
ステップ1. 新しいPCでOneDriveを有効化します。
ステップ2.ダウンロードしたいファイルや画像を右クリックする。
ステップ3.最後に、「ダウンロード」オプションを選択し、OneDriveから新しいPCに写真をダウンロードします。

OneDriveを設定し、それを使ってPCからPCへファイルを転送するのは、こんなに簡単だったんですね!
「古いパソコンから写真を取り出す方法」は、先述の方法を使えば、もう面倒なことはありません!お好きな方法を選んで、新しいPCに写真を転送する準備をしましょう。ただし、EaseUS Todo PCTransツールの使用をお勧めします。このツールは、データ移行のプロセスを、かつてないほど完璧で素早く行うために必要なすべてを備えています!