-
![]() Windows向けデータ復旧
Windows向けデータ復旧
- Data Recovery Wizard Free購入ダウンロード
- Data Recovery Wizard Pro 購入ダウンロード
- Data Recovery Wizard WinPE購入ダウンロード
- Partition Recovery購入ダウンロード
- Email Recovery Wizard購入ダウンロード
- おまかせデータ復旧サービス
概要:
HDDからNVMe SSDにファイルを転送したいですか?より高速なストレージ体験に素早く切り替えたいですか?それなら、Windows 11でHDDからNVMe SSDにファイルを転送する最良の方法についての詳しい記事をお読みください。
この記事では、HDDからNVMe SSDにファイルを転送する方法を紹介します。この方法を使えば、OSをインストールする必要がなく、データも含めてすべてのプログラムはそのまま残ります。
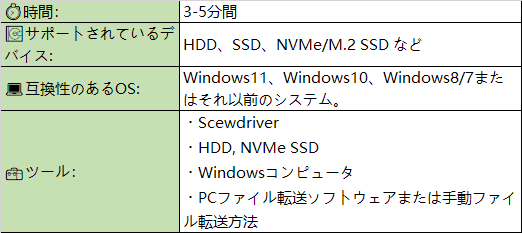
Windows 11でHDDからNVMe SSDにファイルを転送できます。NVMeは、PCIのより広い帯域幅を使用する通信およびドライバー・インターフェースです。NVMeはSSDのために特別に設計され、高速PCIe接続を使用して、ストレージ・インターフェースとシステムのCPUの間でフォームファクタに関係なく通信します。
HDDにWindowsがインストールされた古いPCを使用している場合、最新のPCと比較すると、その使い勝手はあまり良くないです。本当の理由は、HDDは時間とともに老朽化するからです。したがって、SSDやNVMeのような、より高速なパフォーマンスを発揮するドライブに切り替える必要があるのです。
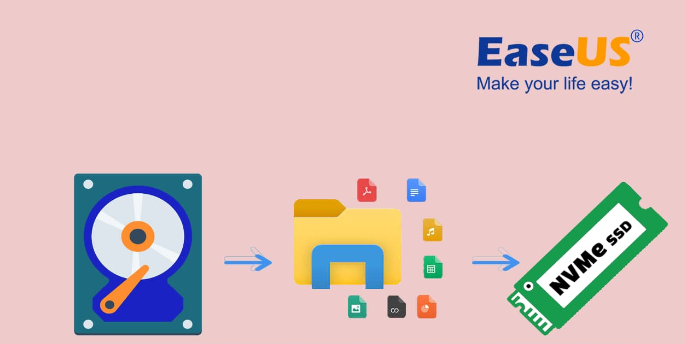
これで、NVMe SSDがHDDよりも好まれる理由がお分かりいただけたでしょう。では、HDDからNVMe SSDにファイルを転送する方法を紹介します。
プロなPCファイル転送ソフト - EaseUS Todo PCTrans と手動ファイル転送ツール-コピー&ペーストを使って、Windows PCでHDDからNVMe SSDにファイルを転送する2つの方法について説明します。
EaseUS Todo PCTransのファイル移行機能とバックアップと復元機能は、Windows 11でHDDからNVMe SSDにファイルを効率的に移行するのに役立ちます。
オプション1:HDDからNVMe SSDへのファイル転送します
OSとゲームをSSDに、残りのファイルをHDDに保存したい場合、EaseUS PCファイル転送ソフトを使って、ファイルをSSDドライブからHDDドライブに移行することができます。以下は、EaseUS Todo PCTransツールを使って転送する詳細な手順です。
ステップ1: EaseUS Todo PCTrans を起動し、「ローカル移行」を選択して「スタート」をクリックします。

ステップ2: 各ディスクにあるアプリが自動で検出されます。移動したいアプリにチェックを入れ、移行先のドライブを選択して「転送」ボタンをクリックします。

ステップ3: 選択したアプリが、指定したディスクに移動されます。処理が完了するまでしばらくお待ちください。

オプション2:HDDからNVMe SSDへのファイルの一括バックアップとリストア
バックアップと復元機能を使えば、HDDの正確なコピーを作成し、NVMeに保存することができます。これはクローン作成とも呼ばれ、Windowsインストールを含むストレージ・デバイスを素早く切り替えることができます。
手順1. EaseUS Todo PCTransを起動し、「データ転送」→「古いPC」の順に進みます。
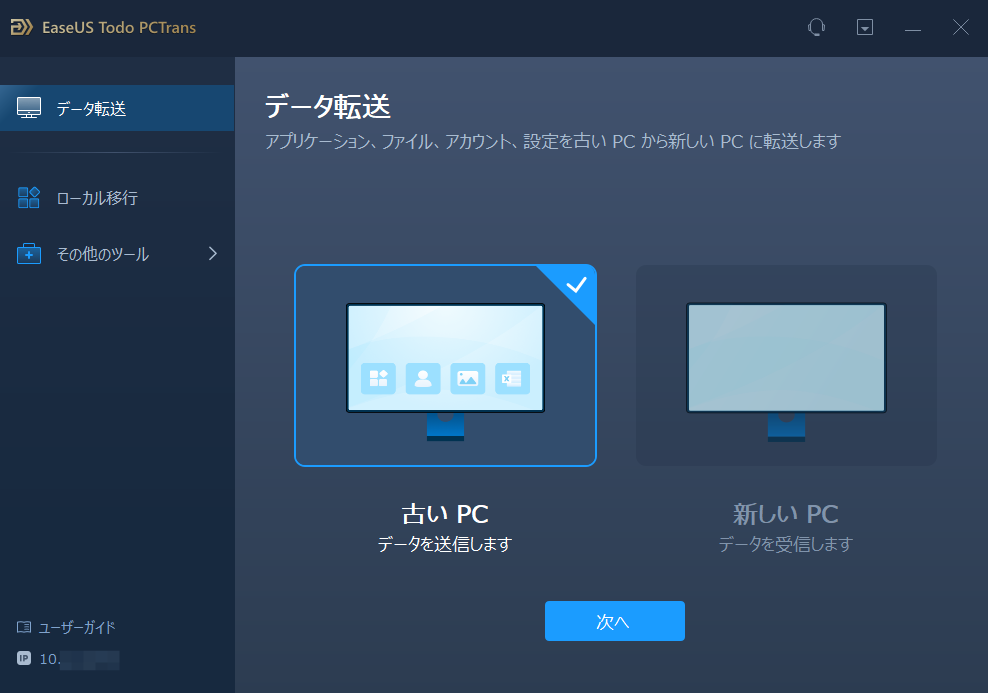
手順2. 「バックアップ経由で転送」を選択します。

手順3. バックアップファイル(イメージファイル)の名前と保存先(HDD/SSD)を指定します。
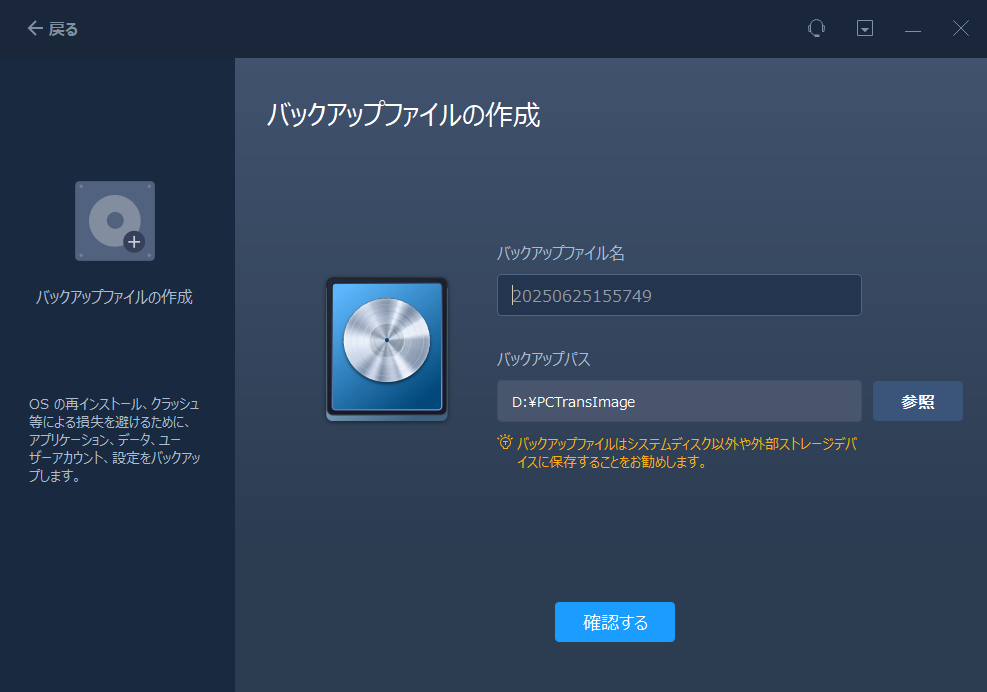
手順4. バックアップしたいアプリ、ファイル、アカウント設定などを選び、「バックアップ」をクリックします。バックアップが完了するまでしばらくお待ちください。
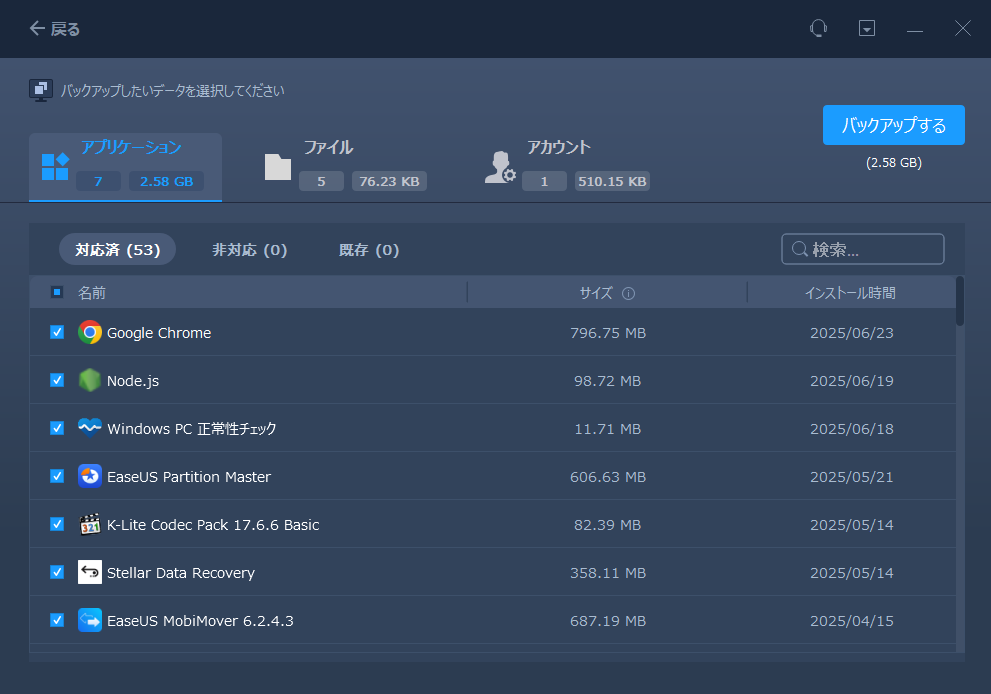
手順5. メイン画面に戻り、「新しいPC」を選択して「次へ」をクリックします。「バックアップ経由で転送」を選択し、「次へ」をクリックします。保存しておいたバックアップファイルの保存先(HDD/SSD)を参照します。バックアップファイルを復元します。

手順6.復元したいアプリ、ファイル、アカウントを選択し、「復元」をクリックします。そうすると、データの転送が完了しました。

EaseUS Todo PCTransは様々なファイル転送ニーズに対応する多目的PCデータ転送ソリューションです。主なデータ転送機能は以下の通りです。
EaseUS Todo PCTransを無料でダウンロード:
この方法は、方法1よりも多くの時間と手順を必要とします。大きなファイルやフォルダを転送する必要がある場合は、方法1を参照してください。
これは、Windows 11でHDDからSSDにファイルを転送する最も簡単な方法のひとつでもあります。コンピュータは同時に2つのドライブをインストールすることができ、コピー&ペーストによってそれらの間でファイルを簡単に転送することができます。
以下はその手順:
ステップ1.HDDドライブにある転送したいフォルダを開きます。マウスを使用して、移行したいファイルを選択し、右クリックメニューで切り取りまたはコピーを選択します。
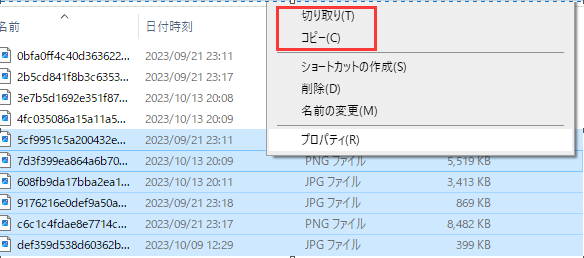
ステップ2.コンピュータが特定したNVMe SSDドライブに移動し、適切な場所を選択し、右クリックメニューを使用します。「貼り付け」を選択します。
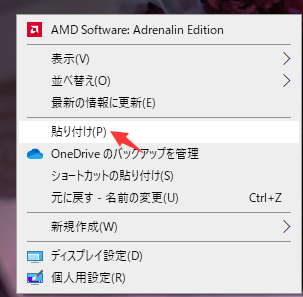
ステップ3: ファイルサイズによって、コピーの進行状況ウィンドウが表示されます。これでディスクから選択したファイルが転送されます。転送したいファイルごとにこのテクニックを使ってください。
では、HDDからNVMe SSDにファイルを転送する利点は何でしょうか?以下に6つの重要な利点を挙げます:
より速い速度:HDDとNVMe SSDの速度差は、巨大なファイルをコピーするときに最も顕著に現れます。HDDの場合、最大速度は30~150MB/秒にとどまります。一方、NVMe SSDでは3~4GB/秒のピーク速度に簡単に達することができます。HDDはすべての部品が機械式であるため、制限があり、遅く、壊れやすいです。HDDは現代のテクノロジーと簡単に統合できるようには設計されておらず、技術的な制約があります。一方、NVMe SSDは、M.2、U.2、PCIeカードスロットなど、さまざまなフォームファクターで動作する次世代技術です。
HDDからNVMe SSDにファイルを高速転送するための適切な手順は、この記事で詳しく説明されています。その手順に従って、Windows 11でEaseUS Todo PCTransを使ってHDDからSSDにファイルを転送する方法を学びましょう。このような手順により、操作が簡単で効果的に実行できるようになります。
最初の方法で2つのディスクフォーマット間でファイルを移動・バックアップするには、EaseUS Todo PCTransのような使いやすいプログラムを使用できます。一方、手動でコピー&ペーストする方法は簡単ですが、時間がかかります。全体的に、EaseUS Todo PCTransはWindows 11でHDDからNVMe SSDにファイルを転送する最も簡単な方法です。
1.HDDからNVMe SSDにシステムファイルを転送する方法は?
HDDからNVMeにファイルを転送するには2つの方法があります。1つ目はクローンを作成する方法、2つ目は手動でファイルをコピーする方法です。しかし、最優先の方法はクローニングです。
クローニング法では、専門的なソフトウェアを使用し、HDDのセクタごとのコピーをSSDに作成します。つまり、HDDがWindowsとシステムファイルがインストールされた起動可能なストレージであれば、何も再インストールすることなく、即座にNVMe SSDを交換して起動することができるということです。
2.フォーマットせずにHDDからSSDにOSを転送できますか?
できますが、専門的なツールを使用する場合に限ります。Windowsの方法では転送先ドライブがフォーマットされますが、一部の専門的なツールではフォーマットせずにOSを転送できます。
とはいえ、フォーマットせずに転送しないことを強くお勧めします。 以前のOSの痕跡が残っていると、問題が発生するだけです。
3.WindowsをHDDからNVMe SSDに移すには?
EaseUSのディスククローニングソフトウェアを使ってWindowsをクローンすることで、HDDからNVMe SSDにWindowsを移行することができます。ここでは、WindowsをクローンしてNVMe SSDに移動する方法を説明します:
ステップ1.NVMe SSDを接続します。
ステップ2.EaseUSディスククローニングソフトウェアをダウンロードし、インストールして開きます。クローンオプションを選択します。
ステップ3.ソースディスクを選択した後、NVMeディスクを保存先ディスクとして選択します。
ステップ4.SSDからNVMeへのコピーを開始するには、「次へ」をクリックします。