-
![]() Windows向けデータ復旧
Windows向けデータ復旧
- Data Recovery Wizard Free購入ダウンロード
- Data Recovery Wizard Pro 購入ダウンロード
- Data Recovery Wizard WinPE購入ダウンロード
- Partition Recovery購入ダウンロード
- Email Recovery Wizard購入ダウンロード
- おまかせデータ復旧サービス
概要:
この記事では、Googleの画像編集ソフトであるPicasaを別のコンピュータに移行する方法について詳しく説明します。簡単な手順に加えて、スクリーンショットもあるので、Picasaの移行プロセスをはるかに簡単に行えます。そのため、Picasaアルバムを新しいコンピュータへ移動したいなら、この記事をご参考ください。
Picasaは、WindowsおよびMac OS X向けの画像やビデオを編集および整理するためのツールです。また、photos.google.comに写真をアップロードすることもできます。一方、写真や動画をアップロードして共有するためのPicasaウェブアルバムは、Googleフォトアカウントで見つけられます。
ただし、2016年3月15日をもって、GoogleはPicasaデスクトップアプリのサポートを終了しました。引き続き利用できますが、それ以上の開発やアップデートは提供されません。さらに、Googleは次のように説明しています。「Googleフォトのリリース以来、これがPicasaの将来にとって何を意味するのかについて多くの質問がありました。十分に検討した結果、今後数か月で単一のGoogleフォトの画像サービスに完全に集中するために、Picasaを終了することにしました。2つの異なる製品に同じ作業を分割するのではなく、より豊富多彩な機能が付いた、モバイルとデスクトップで機能できるサービスに集中することで、はるかに優れたエクスペリエンスを生み出すことができると信じています。」
ここに、Picasaの写真を別のコンピュータに移動する方法が2つあります。EaseUS Todo PCTransを使用すると、数回クリックするだけでPicasaを別のコンピュータに移動できます。また、サードパーティのソフトウェアをダウンロードしたくない場合は、再インストール後にPicasaファイルをコピーして貼り付けることもできます。
適切なツールを使用すれば、異なるPC間でのPicasa移行が簡単なことになります。そのために設計されたEaseUS Todo PCTransは転送プロセスをよりすばやくして、簡素化します。
両方のコンピューターにソフトウェアをダウンロードしてインストールし、次の手順に従います。
ステップ1:古いパソコンの準備
まず、古いパソコンに EaseUS Todo PCTrans をインストールして起動します。「データ転送」→「古いPC」を選択してください。

次に、「直接転送」を選び、「次へ」をクリックします。

ステップ2:新しいパソコンの準備
新しいパソコンにも EaseUS Todo PCTrans をダウンロードして起動し、「新しいPC」を選択したら「次へ」をクリックします。

「直接転送」を選んで「次へ」をクリックし、「ネットワーク」を選択してもう一度「次へ」をクリックします。すると、自動的に古いパソコンがスキャンされます。
※両方のパソコンが同じネットワーク(LAN)に接続されている必要があります。

表示された古いパソコンを選択して「接続」をクリックしてください。接続が完了すると、古いパソコン内のデータがスキャン・分析されます。少し時間がかかることがあります。

ステップ3:転送するファイルの選択
新しいパソコン側で、転送したいアプリ、ファイル、アカウント設定などを選びます。選択が終わったら「転送」ボタンをクリックして、データの引っ越しを開始しましょう。

新しいコンピュータにPicasaアルバムを移動することを決めたら、このプログラムを新しいコンピュータに再インストールすればいいです。だが、データベースを正しくコピーして貼り付けるようにしてください。
操作ガイド:
手順1.古いパソコンでPicasaを開き、正しいパスに移動して画像を検索します。
手順2.[ファイル名を指定して実行]ダイアログを開き(Windows + R)、次のコマンドを入力して、[Enter]キーを押します。
Windows XP:%userprofile%\Local Settings\Application Data\Google\
Windows Vista/7/8.1/10:%LocalAppData%\Google\
手順3.Googleフォルダーを開くと、「Picasa2」と「Picasa2Albums」というサブフォルダーが表示されます。これらの2つのフォルダを外部ストレージにコピーします。
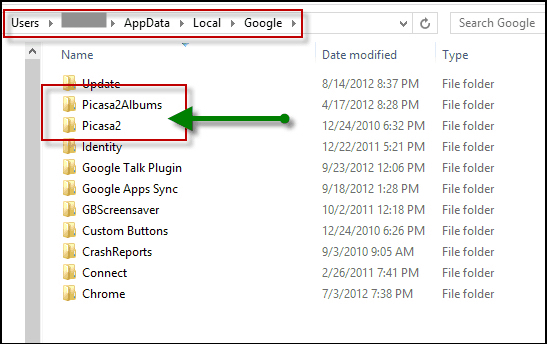
手順4.新しいコンピュータにGoogle Picasaをダウンロードして再インストールします。
手順5.これらの2つのサブフォルダーを外部ストレージから新しいPCに貼り付けます。次のようなコマンドを[ファイル名を指定して実行]ダイアログに入力することもできます。
Windows XP:%userprofile%\Local Settings\Application Data\Google\
Windows Vista/7/8.1/10:%LocalAppData%\Google\
注:保存パスは、両方のPCが同じです。
手順6.新しいPCでPicasaを実行したことがある場合は、「Picasa2」と「Picasa2Albums」というフォルダに「Picasa」が含まれる2つのフォルダが表示されます。重複を避けるために、これら2つのフォルダーの名前を事前に変更することをお勧めします。
Picasaはデバイス上の写真をバックアップできますが、ドキュメント、音楽、ビデオなどはバックアップできません。それに、バックアップ機能がありますが、自動バックアップはできません。画像を早めにバックアップして、再インストール後のデータ損失を回避しましょう。
操作ガイド:
手順1.Picasaを立ち上げます。
手順2.[ツール]>[画像をバックアップ...]に移動します。
手順3.新しいバックアップセットを定義して、新しい完全バックアップを作成します。
手順4.Picasaの左側の列で、すべてのコレクションが開いていることを確認します(名前の左側に緑色の三角形があります)。
手順5.[すべて選択]ボタンをクリックします。
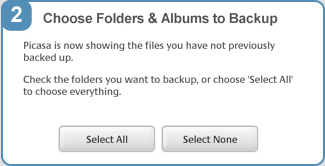
手順6.[書き込み]ボタンをクリックします。
この記事では、Picasaをあるコンピュータから別のコンピュータに移動する方法を提供しています。インストール済みのプログラムを移動し、ファイルを新しいコンピューターに転送するための簡単かつ効果的な方法を探している人にとっては、EaseUS Todo PCTransは最高のツールです。このソフトウェアは非常にユーザーフレンドリーで、転送プロセスも迅速かつ簡単です。さらに、素晴らしいカスタマーサポートと非常に合理的な料金を持っていますので、EaseUS Todo PCTransでPicasaの画像を転送することを強くお勧めします。