-
![]() Windows向けデータ復旧
Windows向けデータ復旧
- Data Recovery Wizard Free購入ダウンロード
- Data Recovery Wizard Pro 購入ダウンロード
- Data Recovery Wizard WinPE購入ダウンロード
- Partition Recovery購入ダウンロード
- Email Recovery Wizard購入ダウンロード
- おまかせデータ復旧サービス
概要:
この記事では、Windows 10でコマンドプロンプトを使用してファイルをコピーする方法について、詳細な手順と画像を用いて説明します。また、Windows 7/8/10でファイルをコピーする強力なPCデータ転送ツールも紹介します。
「こんにちは、誰かWindowsのコマンドプロンプトを使って、あるドライブから別のドライブへファイルやフォルダを移動する方法をご存知の方はいらっしゃいますか?」
通常のファイルコピー方法と比べて、コマンドプロンプトを使うことにはいくつかの利点があります。まず、手動でコピー&ペーストする必要がないため、時間を節約できます。また、自動でコピーが行われるため、特定のコマンドを入力した後は、コンピュータを放置して休むことができます。
タスクは自動で実行されます。コマンドプロンプトを使ってファイルをコピーする方法に興味がある場合は、ぜひこの記事を読み進めてください。ここでは、ファイルをコピーする他の方法についても解説しています。
CopyコマンドラインとXcopyコマンドラインを使えば、コンピューター上のファイルを効率的にコピーできます。
スタートボタンを右クリックし、「コマンドプロンプト(管理者)」を検索してCMDを開きます。
ファイルをコピーするには、コマンドラインからcopyコマンドを使います。
copy c:\myfile.txt e:
上のコマンドは「myfile.txt」をC:ドライブからE:ドライブにコピーする。
copy *.txt e:
上記のコマンドは、カレントディレクトリ内のすべてのテキストファイルを、ワイルドカードを使ってE:ドライブにコピーする。
copy d:\example.xls
上のコマンドは、「example.xls」ファイルをD:ドライブからカレントディレクトリーにコピーする。コピー先を指定しなかったので、デフォルトでは、コピー先が指定されなければカレントディレクトリが使用されます。
Xcopyは、ディレクトリ間でファイルや複数のファイルをコピーするためのコマンドです。固定ドライブ間でデータをコピーする際に非常に便利です。
ステップ1. Windowsの検索ボックスに「cmd」と入力する。リストからコマンドプロンプトを右クリックし、「管理者として実行」を選択する。
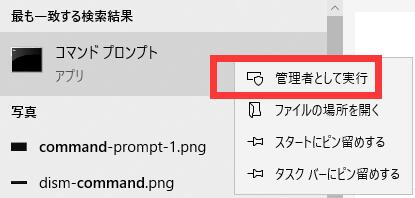
次に、コマンドプロンプトでXcopyコマンドを入力し、フォルダとサブフォルダをその内容も含めてコピーします。例えば、「test」フォルダとそのサブフォルダをCドライブからDドライブにコピーしたい場合、Xcopyコマンドを次のように使用します:
Xcopy C:\test D:\test /E /H /C /I
コマンドラインインターフェースは、グラフィカルユーザーインターフェースとは異なり、テキストベースのインターフェースです。これには、高い学習曲線、エラーが起こりやすい環境、多数のコマンド、そして直感的に理解できない操作が含まれることが欠点として挙げられます。
ここでは、1つのドライブまたは1つのコンピュータから別のコンピュータにファイルを転送し、コピーする3つの簡単な方法を紹介します。詳しい内容をご確認ください。
EaseUS Todo PCTrans Free は、2台のPC間でファイル、プログラム、設定を無制限に転送できる使いやすいツールです。また、データやアプリケーションのバックアップソフトとしても機能し、定期的にバックアップを実行することでファイルを安全に保管できます。単にPC移行ソフトとしてだけではなく、ローカルディスクやドライブ間、また2台のPC間で無料でファイル転送ができます。例えば、プログラムをCドライブからDドライブへ安全に移動することが可能です。
ステップ1:古いパソコンの準備
まず、古いパソコンに EaseUS Todo PCTrans をインストールして起動します。「データ転送」→「古いPC」を選択してください。

次に、「直接転送」を選び、「次へ」をクリックします。

ステップ2:新しいパソコンの準備
新しいパソコンにも EaseUS Todo PCTrans をダウンロードして起動し、「新しいPC」を選択したら「次へ」をクリックします。

「直接転送」を選んで「次へ」をクリックし、「ネットワーク」を選択してもう一度「次へ」をクリックします。すると、自動的に古いパソコンがスキャンされます。
※両方のパソコンが同じネットワーク(LAN)に接続されている必要があります。

表示された古いパソコンを選択して「接続」をクリックしてください。接続が完了すると、古いパソコン内のデータがスキャン・分析されます。少し時間がかかることがあります。

ステップ3:転送するファイルの選択
新しいパソコン側で、転送したいアプリ、ファイル、アカウント設定などを選びます。選択が終わったら「転送」ボタンをクリックして、データの引っ越しを開始しましょう。

ドライブの容量にもよりますが、メモリーキーやメモリースティックとしても知られるUSBフラッシュメモリーデバイスは、いくつかのファイルや大量のデータを複製することができます。
ステップ1. フラッシュドライブをコンピュータのUSBポートに差し込みます。
ステップ2. ファイルエクスプローラーを開き、左ペインでフラッシュドライブの項目を探します。
ステップ3. コピーしたいファイルをドライブのフォルダにドラッグ&ドロップします。
ステップ4. フラッシュドライブを取り出し、もう一方のPCのUSBスロットに差し込みます。
ステップ5. ファイルエクスプローラーのウィンドウで、ファイルを別のフォルダにドラッグ&ドロップすれば、新しいPCにコピーできます。
クラウドドライブは、Windowsデバイス間でファイルを転送するためのもう一つの選択肢です。OneDriveなどのクラウドストレージサービスをサポートするWindowsアプリを使ってファイルを共有することができます。ただし、この方法の欠点として、ストレージ容量、アップロード時間、および潜在的な費用が挙げられます。もし頻繁に小さなファイルを移動する必要がある場合、この方法はあなたにとって素晴らしい選択肢となるかもしれません。
ステップ1.ファイルをOneDriveにドラッグ&ドロップします。
OneDriveにアクセスし、サインインします。OneDriveクラウドアカウントにファイルを追加し、アプリが開いたら「追加」をクリックします。OneDriveアカウントがファイルを受信します。
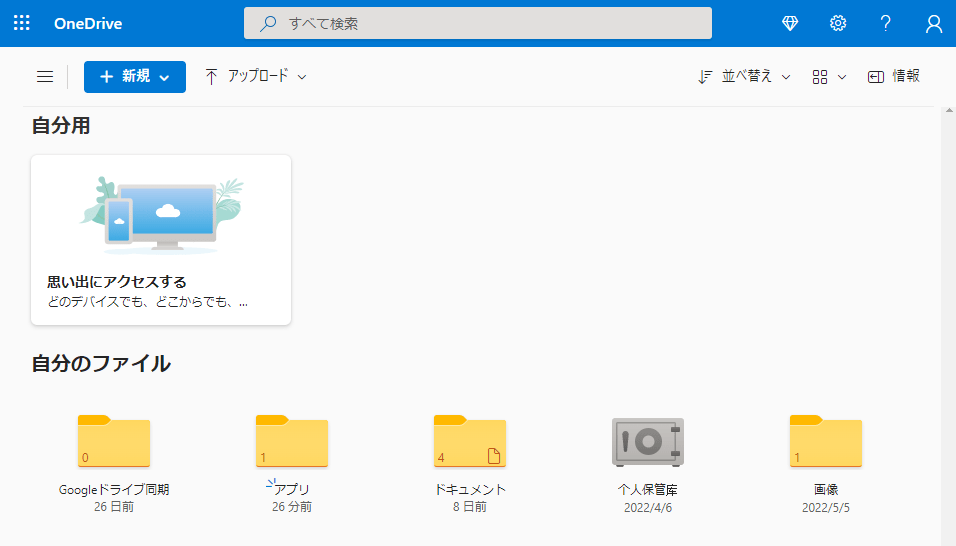
ステップ2.必要なファイルをダウンロードします。
もう一方のノートパソコンでOneDriveソフトウェアを開き、ファイルを右クリックして「ダウンロード」を選択します。これで、ラップトップまたはコンピュータからネットワーク上のもう一台のコンピュータへのファイル転送が完了します。
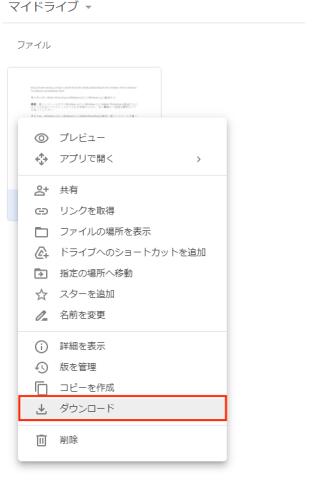
あるドライブやコンピュータから別のドライブやコンピュータにファイルをコピーする方法はいくつもありますが、それぞれに利点と欠点が存在します。そのため、EaseUS Todo PCTransを使ってファイルをコピーすることをお勧めします。このソフトウェアはセキュリティのリスクが低く、使いやすさも魅力です。
カレントディレクトリとは、コンピュータ上で現在作業しているディレクトリ(フォルダ)のことを指します。コマンドプロンプトやターミナルなどのコマンドラインインターフェースでは、カレントディレクトリが常に存在し、そのディレクトリ内でファイル操作やコマンドの実行が行われます。カレントディレクトリは、コマンドライン上で「cd」コマンドを使って移動や確認ができます。
ワイルドカードとは、コンピューターやプログラムで、一定のパターンに一致する複数の項目を表現するために使用される特殊な文字や記号のことです。ワイルドカードは、主にファイル名やディレクトリ名の検索、選択、操作などにおいて、特定のパターンに一致する複数の対象をまとめて指定する際に使われます。
一般的なワイルドカードには、以下の2つがあります。
これらのワイルドカードを使うことで、簡単に複数のファイルやディレクトリを指定し、効率的に操作することができます。