-
![]() Windows向けデータ復旧
Windows向けデータ復旧
- Data Recovery Wizard Free購入ダウンロード
- Data Recovery Wizard Pro 購入ダウンロード
- Data Recovery Wizard WinPE購入ダウンロード
- Partition Recovery購入ダウンロード
- Email Recovery Wizard購入ダウンロード
- おまかせデータ復旧サービス
主な内容:
![]() 受賞ととレビュー
受賞ととレビュー
概要:
USBフラッシュドライブのパーティションデータ損失に遭遇した場合、一番良い方法はUSBメモリ用パーティション復旧ソフトを利用してドライブからデータを復旧することです。この記事ではパーティション復旧フリーソフトの『EaseUS Partition Recovery』を使って、USBドライブからパーティションを復元する方法をご紹介します。
普段、USBメモリには、1つのパーティションしかありません。しかしながら、ファイルが多くて、それぞれを用途によってUSBメモリに保存する場合、USBメモリを分割して複数のパーティションを作ることもできます。USBメモリを複数パーティションに分けると、パーティションの紛失という問題に直面しなければいけません。一旦パーティションを紛失すると、そのパーティションに保存されているすべてのファイルがなくなるので、すごいデータ紛失事故が起こされます。そこで、パーティションが紛失されてしまうと、データを全部復元する方法を求める必要があります。
USBメモリが広く利用されていますので、そのパーティション損失の問題はよく起こられています。いくら注意しても、その問題に直面しなければならない可能性があります。以下は、USBメモリのパーティション損失を引き起こす3つの主な原因です。
USBメモリのパーティション損失に遭遇した場合、一番良い方法はUSBメモリ用パーティション復元ソフトを利用してドライブからデータを復旧することです。USBハードウェア障害によるデータ紛失に対応できるほか、USBメモリのパーティション復旧ソフトはフォマットしたUSBメモリ、アクセスできないUSBメモリ、RAWになったUSBメモリを復旧することもできます。この記事ではパーティション復旧フリーソフトの『EaseUS Partition Recovery』を使って、USBメモリからパーティションを復元する方法をご紹介します。
EaseUS Partition Recoveryのというパーティション復旧ソフトは、様々な原因で紛失したUSBメモリのパーティションを復元することができるので、高い評価を獲得しています。このUSBメモリパーティション復旧ソフトは、ハードドライブとUSBメモリから紛失パーティションを復旧するソリューションを提供しています。以下はこのパーティション復元ソフトの操作手順をご紹介します。
ステップ1. ディスクを選択
紛失パーティションの元々のディスクを選択して、「Scan」を始めます。
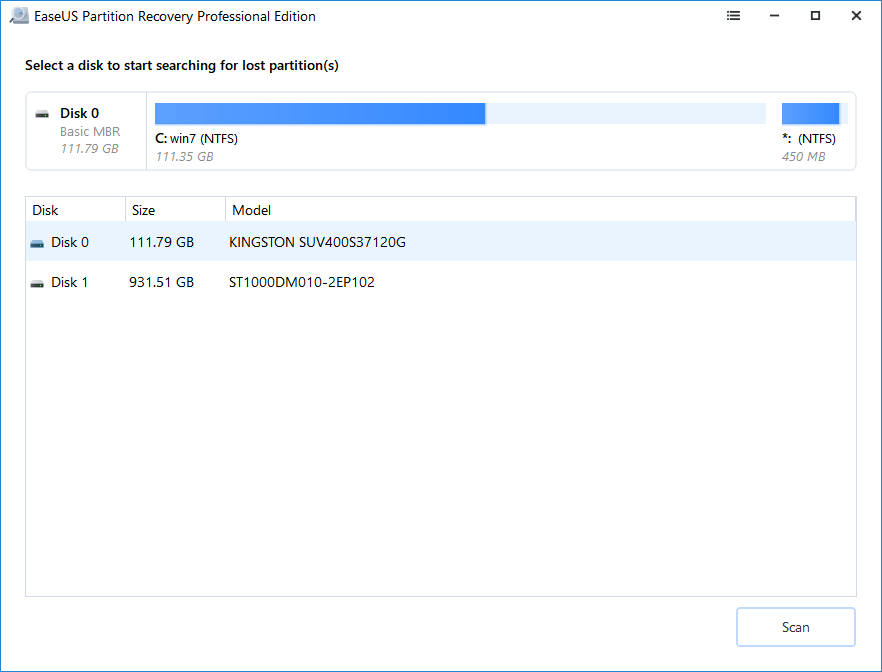
ステップ2. ディスクをスキャン
スキャンを行った後、紛失パーティションはリストに表示されます。パーティションをダブルクリックして中身を確認することができます。
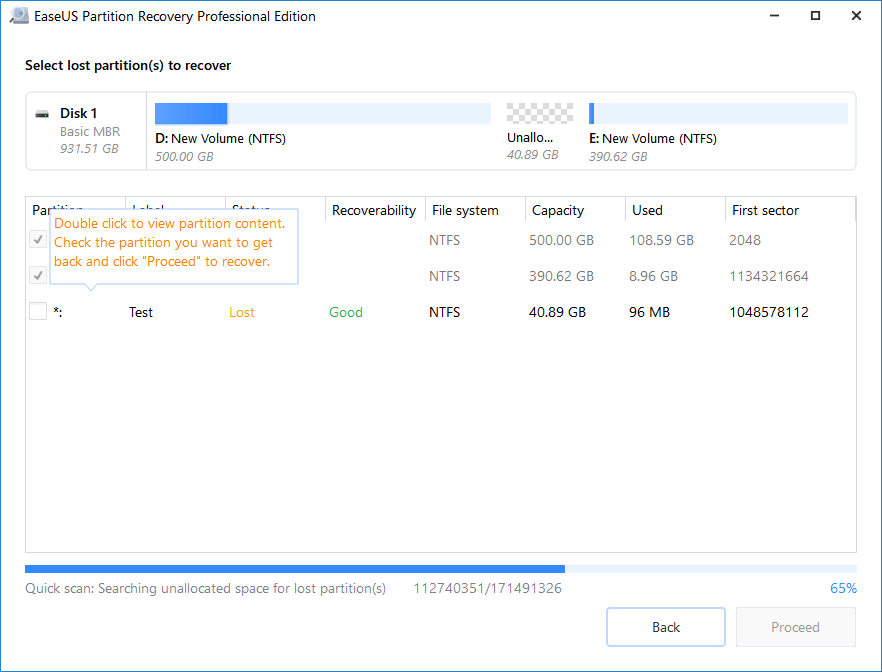
ステップ3. 紛失パーティションを復元
復元したいパーティションをチェック&選択して、「Proceed」をクリックします。
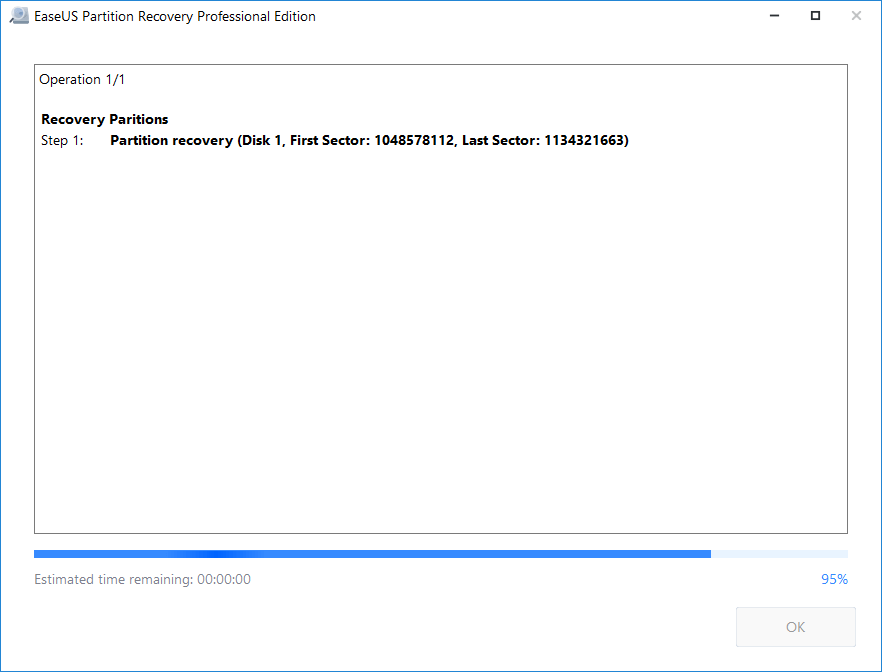
この無料のUSBパーティション復旧ソフトは、誤削除によって失われたパーティションを復旧する最適なソリューションを提供します。下記から、このソフトをダウンロードして復旧の手順に従えば、完璧に紛失パーティションを復元することができます。
この記事をどのように評価しますか?
誤って消去してしまったファイルをはじめ、様々な問題や状況でもデータを簡単に復元することができます。強力な復元エンジンで高い復元率を実現、他のソフトでは復元できないファイルも復元可能です。
もっと見るEaseus Data Recovery Wizard Freeの機能は強い。無料版が2GBの復元容量制限があるが、ほとんどのユーザーはほんの一部特定なデータ(間違って削除したフォルダとか)のみを復元したいので十分!
もっと見る...このように、フリーソフトながら、高機能かつ確実なファイル・フォルダ復活ツールとして、EASEUS Data Recovery Wizardの利用価値が高い。
もっと見る