-
![]() Windows向けデータ復旧
Windows向けデータ復旧
- Data Recovery Wizard Free購入ダウンロード
- Data Recovery Wizard Pro 購入ダウンロード
- Data Recovery Wizard WinPE購入ダウンロード
- Partition Recovery購入ダウンロード
- Email Recovery Wizard購入ダウンロード
- おまかせデータ復旧サービス
概要:
Macで失われたパーティションを回復する必要がありますか?この記事では、EaseUSデータ復元ソフトウェアを使用して、削除されたMacパーティションや破損したパーティションを効果的かつ安全に回復する方法を詳しく解説します。データ損失から回復するための手順とヒントも提供しています。
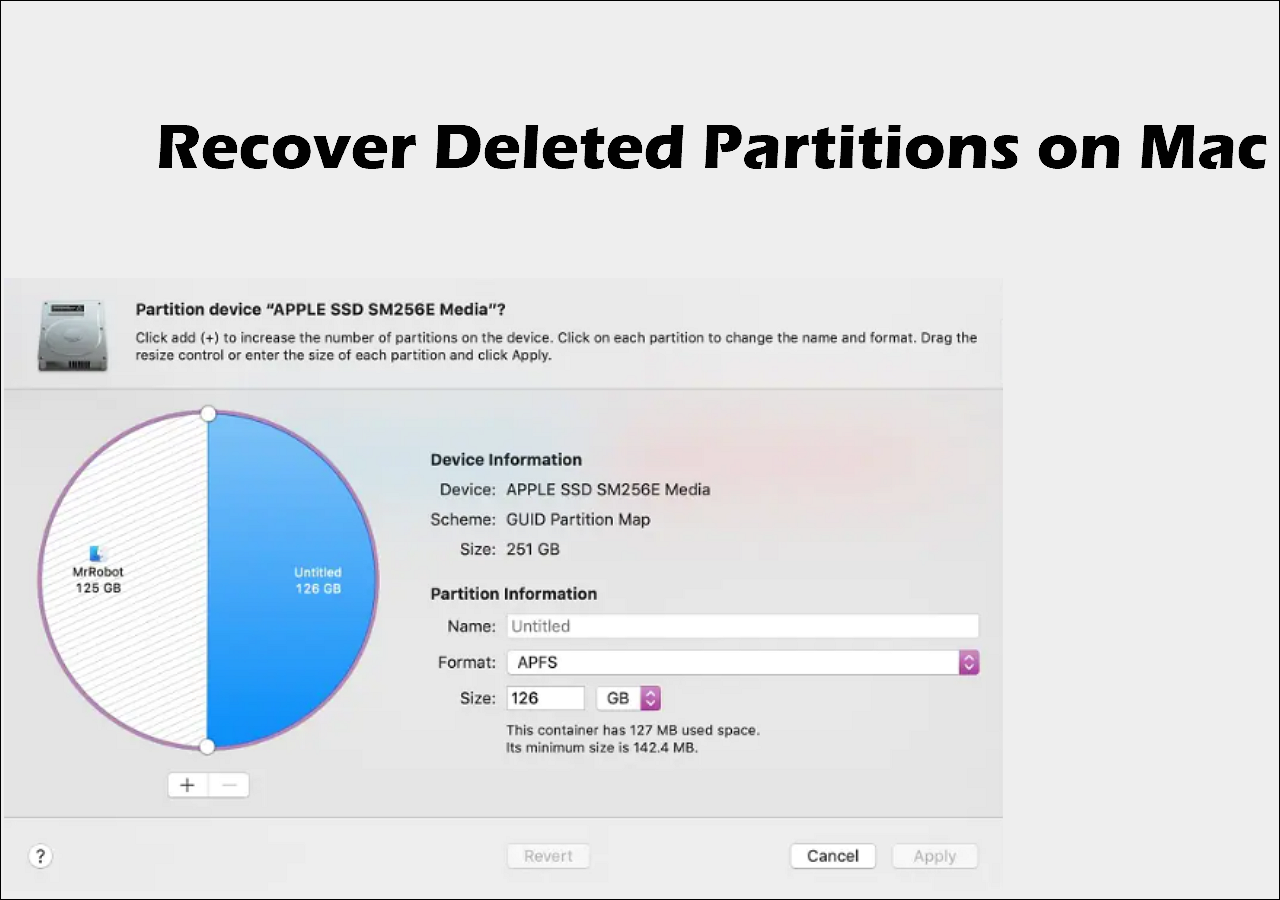
Macで削除されたパーティションを復元するには?
パーティションが突然削除され、アクセス不能になった場合、次のような問題が発生します。
Macでパーティションが削除されたり紛失されたりすると、macOSはハードドライブ上の割り当てを削除し、紛失されたパーティションのメモリを再び使用できるようにします。そのため、紛失したパーティションのスペースを上書きされないようにすれば、Macで削除されたパーティションを復元し、すべてのデータを取り戻すチャンスがあります。どのように失われたパーティションから失われたデータを復元しますか?或いは、どのように失われた/削除されたパーティションを復元しますか?
上記の条件下では、破壊されたパーティションとその中に含まれるすべてのデータを復元することは通常可能です。完全なパーティション復元が不可能な場合、最も重要なファイルの大部分を復元することはまだ価値があります。Macのパーティション復元ソフトは有料と無料があります。
EaseUS Data Recovery Wizard for Mac Proは、苦労をかけずにファイルを取り戻すことができる究極のMacデータ復元ソフトです。これは、失われたパーティションの復元をサポートする究極のMacデータ復元ソフトウェアです。
【TOP11】Macで削除されたパーティションを復元するツール
あなたは誤ってMacのパーティションを削除し、その上のすべてのデータを失いました。Macのパーティションを復元したい。続きを読む>
Macの内蔵ハードドライブ、外付けハードドライブ、USBフラッシュドライブ、メモリカードの失われたパーティションからMac上で削除されたファイルを復元することができます。Mac OS X 10.9から最新のmacOS 14 Sonomaまで、多くのバージョンのMacオペレーティングシステムと互換性があります。
EaseUS Macデータ復元ツールは、複数のファイルシステムでのパーティション復元をサポートしています。例えば、APFSドライブデータ復元、HFS、HFS+、HFSX、FATファイル復元など。
それでは、Macコンピュータで失われたり削除されたりしたパーティションとデータを復元する方法を見てみましょう:
ステップ1.削除されたファイル/フォルダが保存されていた場所を選んで、「失われたファイルを検索」をクリックします。

ステップ2.クリックしてから、スキャンが開始します。(自動的に開始する高度なスキャンは時間がかかりますが、探せるデータも多いです。)

ステップ3.保存の位置(クラウドを薦めします)を選択して、「保存」すると、復元の作業が完了です。

この情報が役に立ったと思ったら、ぜひソーシャルメディアで他の人にシェアして、この一般的な課題を克服する手助けをしてほしい。
失われたパーティションを復元したいMacユーザーには、無料のデータ復元ツールTestDiskもあります。このツールは、削除されたパーティションや失われたパーティションを復元し、不適切なソフトウェア効果の場合に起動しないデバイスを正常な動作に戻すことができます。しかし、このプログラムにはグラフィカルユーザーインターフェースがなく、期待したほどユーザーフレンドリーではありません。
MacでTestdiskを使ってパーティションを復元するには、以下の手順に従ってください:
ステップ1.TestDiskをMacにダウンロードします。ソフトウェアパッケージ管理システムであるHomebrewをインストールしないとできません。Macでターミナルを開き、以下のコマンドを貼り付けます:
/bin/bash -c "$(curl -fsSL https://raw.githubusercontent.com/Homebrew/install/HEAD/install.sh)"
ステップ2.ユーザーパスワードを入力し、プロンプトが表示されたら「戻す」を押します。このコマンドをコピーし、ペーストします:TerminalにTestDiskがインストールされたことが表示されたら、「戻す」を押します。お使いのMacにTestDiskをインストールするには、brew install testdiskを実行してください。
ステップ3.ターミナルからTestDiskを起動します。操作を終了するには、次のコマンドを入力します:sudo testdisk

ステップ4.新しいログファイルを作成するかどうかの選択肢が与えられます。自由に選択できますが、ツールが行っているすべての作業を見ることができるので、最初のオプションをお勧めします。
ステップ5.スキャンするデバイスとパーティションテーブルのタイプを選択します。次に、分析機能を使って、失われたパーティションを見つけ、現在のパーティション構造を調べます。
ステップ6.スキャンが終わると、復元可能なパーティションのリストが表示されます。必要なパーティションが見つかったら、それを選択してリターンを押してMacパーティション復元プロセスを開始します。次に、書き込みを選択してパーティションレイアウトを保存します。

すべての修正が外部ソフトウェアを必要とするわけではありません。実際、Macに付属しているAppleのディスクユーティリティを使えば、削除されたパーティションを復元できることもあります。
ディスクユーティリティを使って破損したパーティションを修復するには:
ステップ1.Finderの「アプリケーション」>「ユーティリティ」でディスクユーティリティを開します。ディスクユーティリティを使ってオペレーティングシステムと同じドライブ上のパーティションを復元する前に、macOSのリカバリーモードで起動する必要があります。
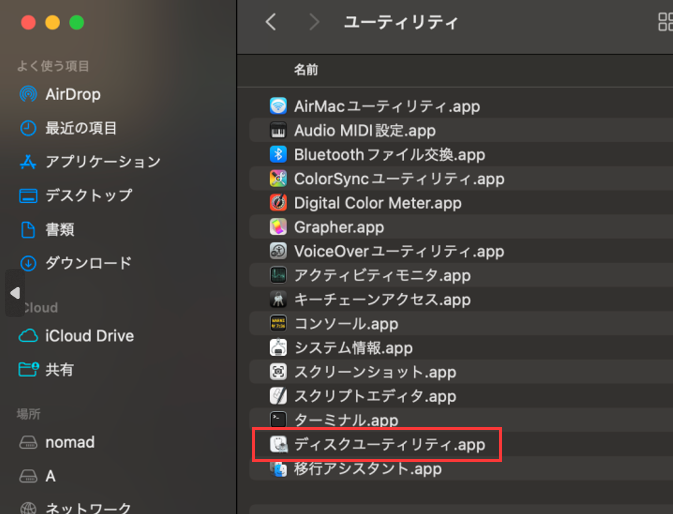
ステップ2.パーティションを選択します。評価するパーティションを選択した後、「First Aid」ボタンを押します。
ステップ3.確認確認を求めるわかりやすい画面が表示されます。「実行」をクリックすると、問題の検索が始まり、可能であれば自動的に修正されます。

macOSの完全な復元を行い、失われたファイルやパーティションを復元することができます。Macでリカバリーモードにアクセスすることにご注意ください。
Time MachineからmacOSを復元するには、以下の手順に従ってください:
![]()
ディスクがパーティション分割されると、パーティションテーブルが作成され、オペレーティングシステムがドライブを識別するのに役立ちます。一般にマスターブートレコード(MBR)として知られるパーティションテーブルが破壊されたり破損したりすると、パーティションは失われます。その後、パーティションへの書き込みも読み込みもできなくなります。
詳細はこちら
まだ興味がありますか?ここをクリックして、MacでHFS、HFS+パーティションデータを復元する方法を学びます。
パーティション消失の問題に対処するには、ユーザーフレンドリーなパーティション・ソフトウェアを選択し、利用することが可能です。パーティション損失の問題を解決するために、使いやすいパーティションソフトを選択し、利用することができます。ユーザーフレンドリーなパーティションプログラムEaseUS Data Recovery Wizard for Macを選択・利用することで、パーティション損失の問題を解決することができます。
1.Macのパーティションが失われる原因とは?
マックでは、誤ったフォーマット、怪しげなディスククリーンナップツールの使用、ウイルス、不正なドライブアクセス、不正なコマンドの実行などが、すべてディスクをダメにする原因になります。
2.Macのパーティションを削除するとどうなりますか?
パーティションを削除すると、その内容は永久に消えてしまいます。作業を始める前に、必ずデータをバックアップしてください。Macのディスクユーティリティアプリでボリュームを選択し、ツールバーのパーティションボタンをクリックします。
3.削除されたパーティションの復元は可能ですか?
ディスクがパーティション分割されると、パーティションテーブルが生成され、オペレーティングシステムがディスクを正しく認識できるようになります。このテーブルが壊れたり失われたりすると、このパーティションからの読み込みや書き込みができなくなります。しかし、削除されたパーティションから失われたファイルを復元することは可能です。
4.Macでディスク・パーティションを復元するには?
これは、macOSにログインしてターミナルに入る最も簡単な方法です。すべてのデバイス・パーティションのリストを見るには、ターミナルのコマンドライン(アプリケーション→ユーティリティ→ターミナル)に diskutil listと入力し、リターンキーを押します。
