-
![]() Windows向けデータ復旧
Windows向けデータ復旧
- Data Recovery Wizard Free購入ダウンロード
- Data Recovery Wizard Pro 購入ダウンロード
- Data Recovery Wizard WinPE購入ダウンロード
- Partition Recovery購入ダウンロード
- Email Recovery Wizard購入ダウンロード
- おまかせデータ復旧サービス
概要:
この記事では、MacのSDカードに表示されないビデオファイルを修正する5つの実証済みの方法を紹介します:EaseUS Data Recovery Wizard for Macを使用して、SDカード上のビデオファイルを非表示にし、SDカードのロックを解除し、互換性をチェックし、破損したSDカードを修復します。
SDカードストレージは、カメラユーザーに人気のある便利なツールで、一般的に写真やビデオの保存に使用されます。SDカードをカードリーダーに挿入し、Macに接続すると、Finderまたはディスクユーティリティで「外部記憶装置 > SDカード」が見つかります。
しかし、多くのユーザーは、Mac上のSDカードにビデオファイルが表示されないことを報告しました。
「私はLUMIX DMC-G3を持っていて、ビデオを撮るとほとんどの場合うまく動作し、Macはそれを読むことができます。でも、何度か他の設定になっていたようで、MOVとして記録されず、動画をインポートしようとすると、Macはそれを認識できないんだ...。写真ファイルはすべて認識できるのですが、ビデオファイルは認識できないのです。Finderでフォルダ内を見ても、ビデオファイルは表示されません。」ーApple Communityより
もし「MacのSDカードにビデオファイルが表示されない」エラーが起こっているとしたら、この記事はこの問題に対する答えです。MacのSDカードにビデオファイルが表示されないのを修正する方法を学ぶために読んでください:
| 🏆ソフトウェア | ほとんどのシナリオにおいて、最もシンプルで効果的な方法です。 |
| 🎞️非表示ビデオ | ビデオファイルは非表示になり、SDカード上の他のファイルは読み取ることができます。 |
| 🔓SD カードのロックを解除 | SDカードがロックされ、保存されているすべてのデータを読み取ることができません。 |
| 🍏互換性チェック | ビデオファイル形式がmacOSに対応していない場合、異常な欠落が発生します。 |
| 💾SD カードの修理 | SDカードが破損しており、Macでビデオが表示されない。 |
SDカードに保存されている重要なビデオデータを失うことは、多くの人にとって悪夢です。しかし、心配しないでください。SDカードにビデオファイルが表示されないからといって、ビデオファイルが永遠に失われたわけではありません。以下は、SDカードからビデオファイルが消えてしまう原因です:
ほとんどの場合、以下に説明する方法で、ビデオファイルの表示と使用を正常に戻すことができます。詳しい手順については、続きをお読みください。
ここでは、この問題を解決するための5つの方法を紹介します。ビデオファイルが非表示または削除されているかどうかにかかわらず、最も効果的でもある最初の方法に焦点を当てます:データ復元ソフトウェアを使用します。
SDカード上の動画がMacに表示されない問題は、動画ファイルが非表示になっている、動画ファイルが紛失した、誤って削除したなど、どのような理由があっても解決できます。この方法は、専門的で信頼できる動画復元ソフトEaseUS Data Recovery Wizard for Macを利用することで解決できます。
EaseUSのMacデータ復旧ツールを使用すると、Mac上でSDカードが表示されない、またはSDカード上のファイルが表示されない問題を修正することができます。これは、Mac上で強力なSDカードリカバリツールであり、ここでは主な機能は次のとおりです:
EaseUSのビデオ回復ツールは、SDカード上のほとんどのビデオの損失または破損状況に対処することができ、ここでMac上でSDカードの回復の手順は次のとおりです:
ステップ1.
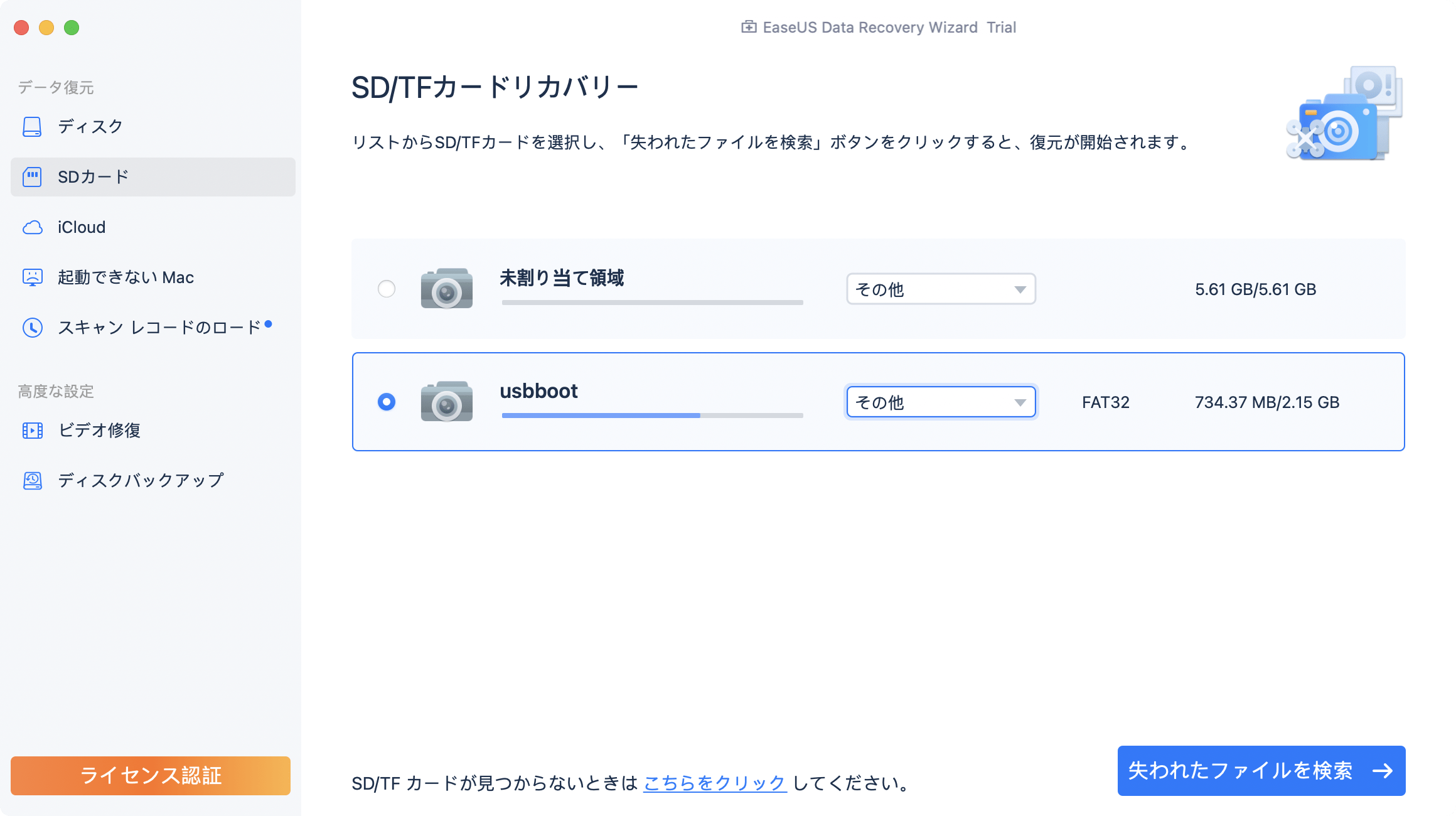
ステップ2.「失われたファイルを検索」をクリックしてから、クイックスキャンとディープスキャンが開始します。辛抱強く完全スキャンが終わるまで待つと、全ての復元できるファイルを表示します。

ステップ3.検索後、左側で「種類」や「パス」や上部の「フィルター」を選択して、ファイルを分類することができます。そして、 復元したいファイル(ファイル形式によってはダブルクリックするとプレビューできます)を選択し、下の「復元」ボタンをクリックします。保存すると、復元の作業が完了です。
💡:クラウドに保存するのをお勧めします。

SDカードに保存されている写真やその他のファイルは見られるのに、動画だけがMacで見られない場合。動画が隠れている可能性が高いです。以下の手順で隠し動画にアクセスしてください:
ステップ1.Finderを使ってSDカードをブラウズするか、Spotlightの検索ボックスに「private」と入力して、SDカードにある「Private」というフォルダを探します。
ステップ2.「Private」フォルダをダブルクリックして開き、以下の2つの操作を行います:
「STREAM」というフォルダが見つかります。
ステップ3.「STREAM」フォルダを開き、すべてのビデオファイルが表示されます。
SDカードがロックされていると、動画ファイルを含むメモリーカードの内容を変更したり削除したりすることができません。この場合、SDカードのロックを解除して、SDカード内の動画ファイルが正常に表示できるかどうかを確認してください。SDカードの左側にロックスイッチがあります。ロックスイッチが上にスライドしている(ロックが解除されている)ことを確認してください。

注意: SDカードのロックスイッチが緩く、簡単に動かせる場合、カードをホスト・デバイスに入れたときにスイッチがロック位置にスライドすることがあります。この場合、SDカードを交換することをお勧めします。
カメラや携帯電話など、他のデバイスではきちんと見られるのに、Macでは見られない場合。動画ファイル形式がmacOSと互換性がないことを考慮して、動画ファイル形式を変更してみてください。
例えば、MacのFinderを使用してMTSファイルの拡張子を見つけ、Mac上でファイルをコピーまたはカット&ペーストし、Quicktimeアプリで開きます。そして、MOV形式のビデオファイルとして保存します。
SDカードが破損しているか、その上に不良セクタを格納し、SDカードがRAW形式になり、ファイルシステムが破損しているなど、また、その上に保存されているビデオを読み取ることができないか、または消えてしまうことがあります。
SDカード上の物理的な損傷によって引き起こされるデータ損失とは別に、ファイルシステムのクラッシュや破損は、読めないSDカードファイルの主な原因です。そして、上記のすべてのケースは、SDカードをフォーマットすることによって修復することができます。
しかし、周知のように、MacでSDカードをフォーマットすると、SDカード上のすべてのデータが削除されます。ですから、破損したSDカードに重要なファイルがある場合は、まずバックアップを作成してから、先に述べた専門的なデータ復元ソフトウェアを使用して復元することができます。以下の手順を参照して、フォーマットする前にSDカードのバックアップを作成してください:
ステップ1.EaseUS Data Recovery Wizard for Macのメインインターフェイスで「ディスクバックアップ」>「バックアップの作成」>「次へ」をクリックします。データが上書きされた場合に備えて、ドライブのバックアップイメージファイルを作成することができます。
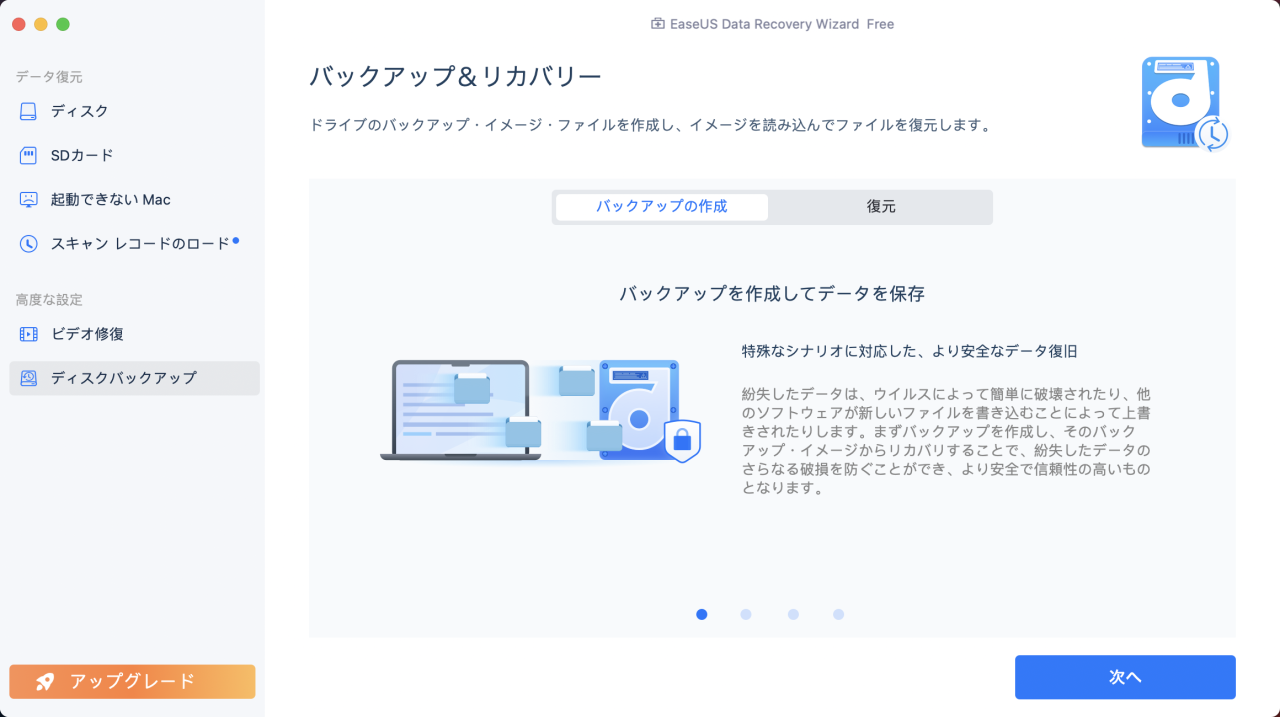
ステップ2.バックアップする内部ボリュームを選択し、「バックアップを作成」をクリックします。外付けハードドライブ、USBフラッシュドライブ、またはSDカードからバックアップを作成し、データを復元したい場合は、事前にストレージデバイスをMacに接続することを忘れないでください。
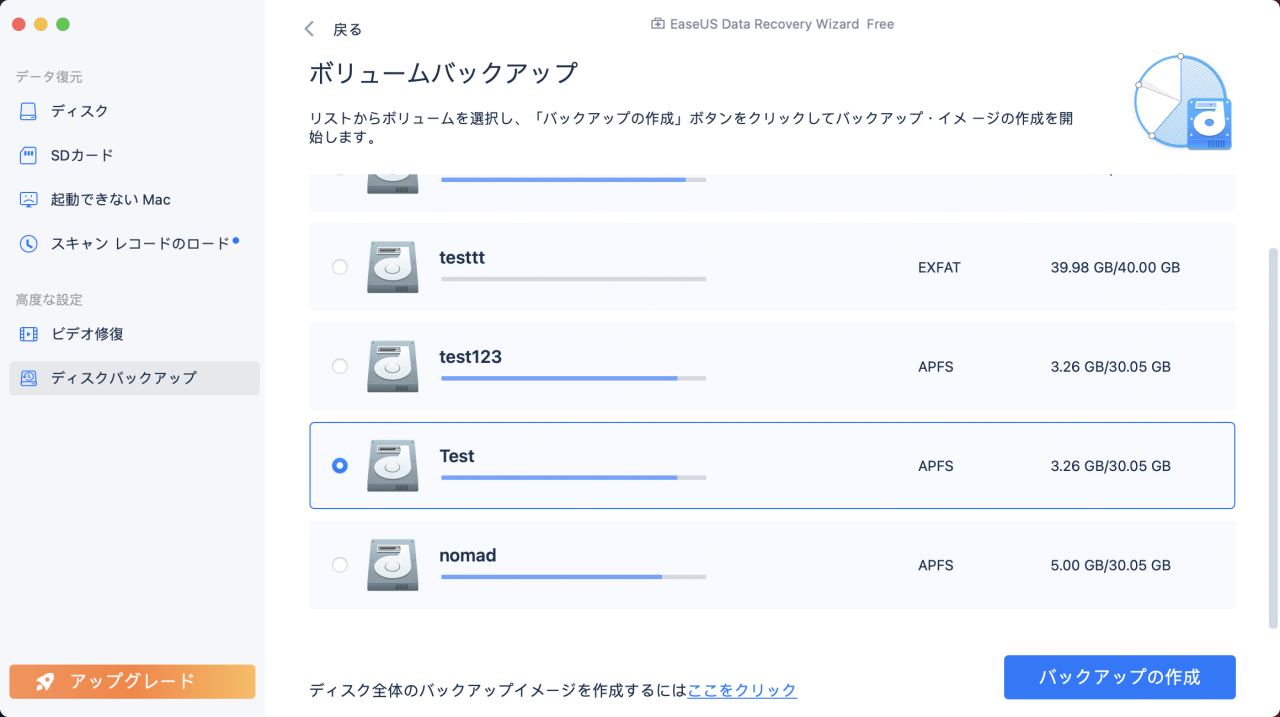
ステップ3.バックアップファイルを保存する場所を選択し、バックアップファイルの名前を変更し、「保存」をクリックします。データを復元したいのと同じストレージデバイスにバックアップを保存するのは推薦しません。
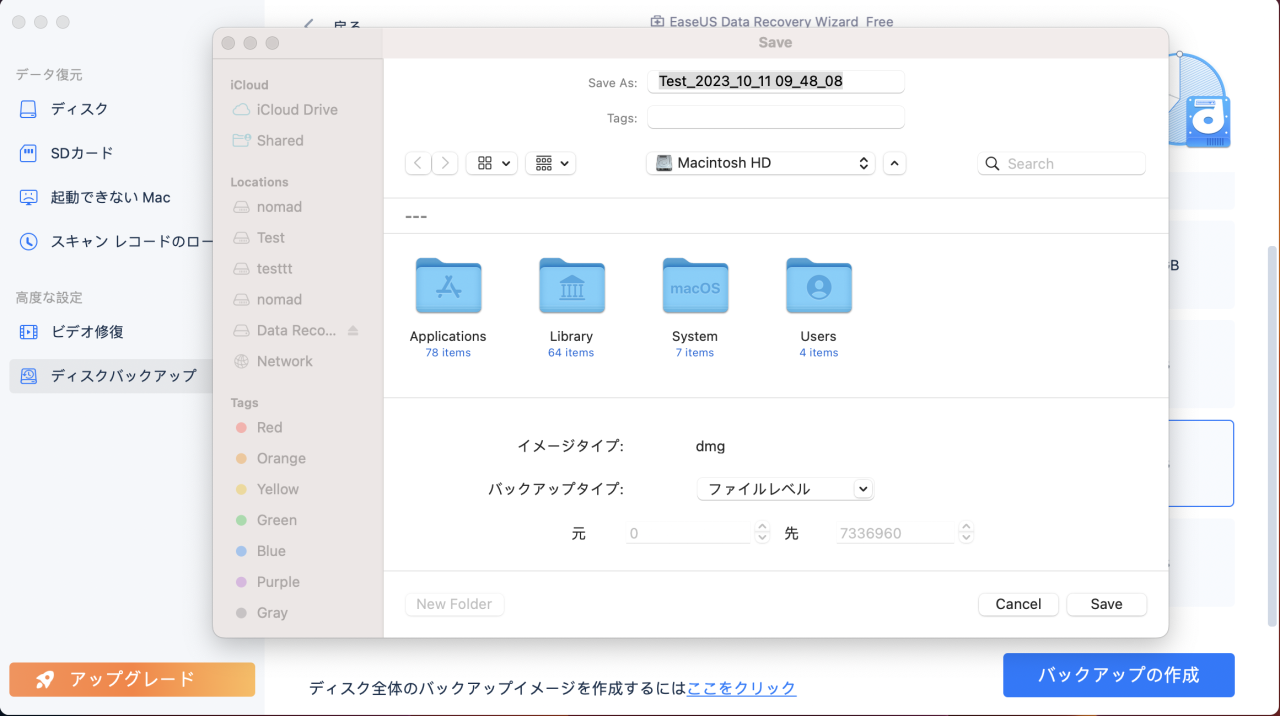
そして、EaseUS Data Recovery Wizard for Macを使ってバックアップからSDカードのデータを復元することができます。
MacのSDカードに動画ファイルが表示されない原因は、動画ファイルが非表示になっている、SDカードがロックされている、SDカードのファイル形式がmacOSと互換性がない、SDカードに不良セクタがある、などたくさんあります。この記事では、物理的な損傷以外の状況をすべて解決する5つの実用的な方法を紹介します。
最も強力で効果的な方法は、EaseUS Data Recovery Wizard for Macを使用することです。EaseUS Data Recovery Wizard for Macは、SDカードのデータを迅速かつ安全に復元できる専門的なビデオ復元ソフトウェアです!
1.MacでSDカードに保存したビデオを見ることができません。
Macに接続されたSDカードに他の種類のファイルが表示されたり、カメラや携帯電話で動画ファイルを見ることができる場合、動画が非表示になっているか、その形式がmacOSと互換性がない可能性があります。この場合、ビデオファイルの非表示を解除するか、ビデオファイルの形式をMOVに変更してください。
2.MacでSDカードのビデオにアクセスするには?
カードリーダーを使ってSDカードをMacに接続するか、特定のモデルのMacではSDカードスロットに挿入してください。ディスクユーティリティでSDカードを見つけて開き、SDカード内のビデオにアクセスできます。
3.SDカードには何も入っていないのに、Macではいっぱいになっているのはなぜですか?
SDカードがいっぱいになっている という問題は、手動で隠したファイルか、カードに付着したウイルスによって隠されたファイルが原因です。いずれにせよ、コンピュータに非表示の項目を表示させ、失われたファイルが復元されているかどうかを確認することができます。