-
![]() Windows向けデータ復旧
Windows向けデータ復旧
- Data Recovery Wizard Free購入ダウンロード
- Data Recovery Wizard Pro 購入ダウンロード
- Data Recovery Wizard WinPE購入ダウンロード
- Partition Recovery購入ダウンロード
- Email Recovery Wizard購入ダウンロード
- おまかせデータ復旧サービス
概要:
Macパソコンをスタートしようとしていたところ、Macボリュームにマウントできないエラーが出てきて、大切なデータとファイルを保存しているボリュームにアクセスできなくなりました。いろいろ試した後、対策を見つけました。ここでマウントできないMacボリュームを復元する方法を簡単に説明します。
Macパソコンを起動しようとしていたところ、Macのhddにマウントできないエラーが出てきて、大切なデータとファイルを保存しているボリュームにアクセスできなくなりました。いろいろ試した後、対策を見つけました。ここでマウントできないMacのhddを復元する方法を簡単に説明します。それから、MacでHDDをマウントできない問題を修復する方法を紹介します。
HDDがマウントされない問題が起きて、Macを正常に起動することができないことがよく見られます。ここでまずAppleコンミュニティの実ケースを皆さんに紹介します。
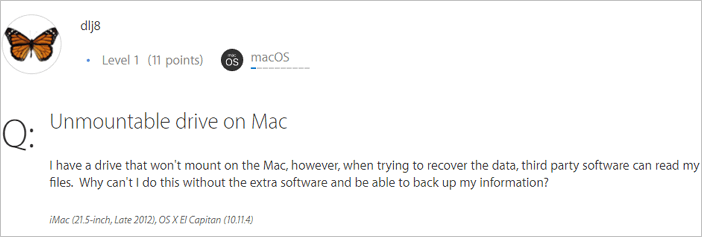
「(筆者翻訳)Macでドライブがマウントされないが、サードパーティーのデータ復旧ソフトでドライブ上のデータを読み込むことができます。データ復旧ソフトなしでこれをやることができなくて、個人データをバックアップもできない原因は何ですか?」
Macパソコンを起動すると、Mac OS Xはローカルファイルシステムをマウントして、Macのhddでのデータを読み取ります。Mac OS Xはボリュームまたはファイルシステムにアクセスできなくなる時、マウントできない問題が起こります。そのほか、ウイルスやマルウェアの感染/攻撃、ファイルシステムの障害、OS障害などに起こされたマウントできないトラブルによって、Macボリュームに保存されたデータはアクセスできなくなる可能性があります。Macデータ復旧ソフト- EaseUS Data Recovery Wizard for Macを使用して、このような問題を解決できます。
メモ:Macボリュームのデータが失われた後、データセキュリティーのため、Macを暫く使用しないようにしてください。
EaseUS Data Recovery Wizard for Macは3つのステップでマウントできないMacボリュームを復旧できます。このソフトがMacデータトラブルを扱う場合に役に立ちます。次はマウントできないMacの復旧手順を紹介します。
Step 1.マウントできないボリュームを選んだ後、「スキャン」ボタンを押します。
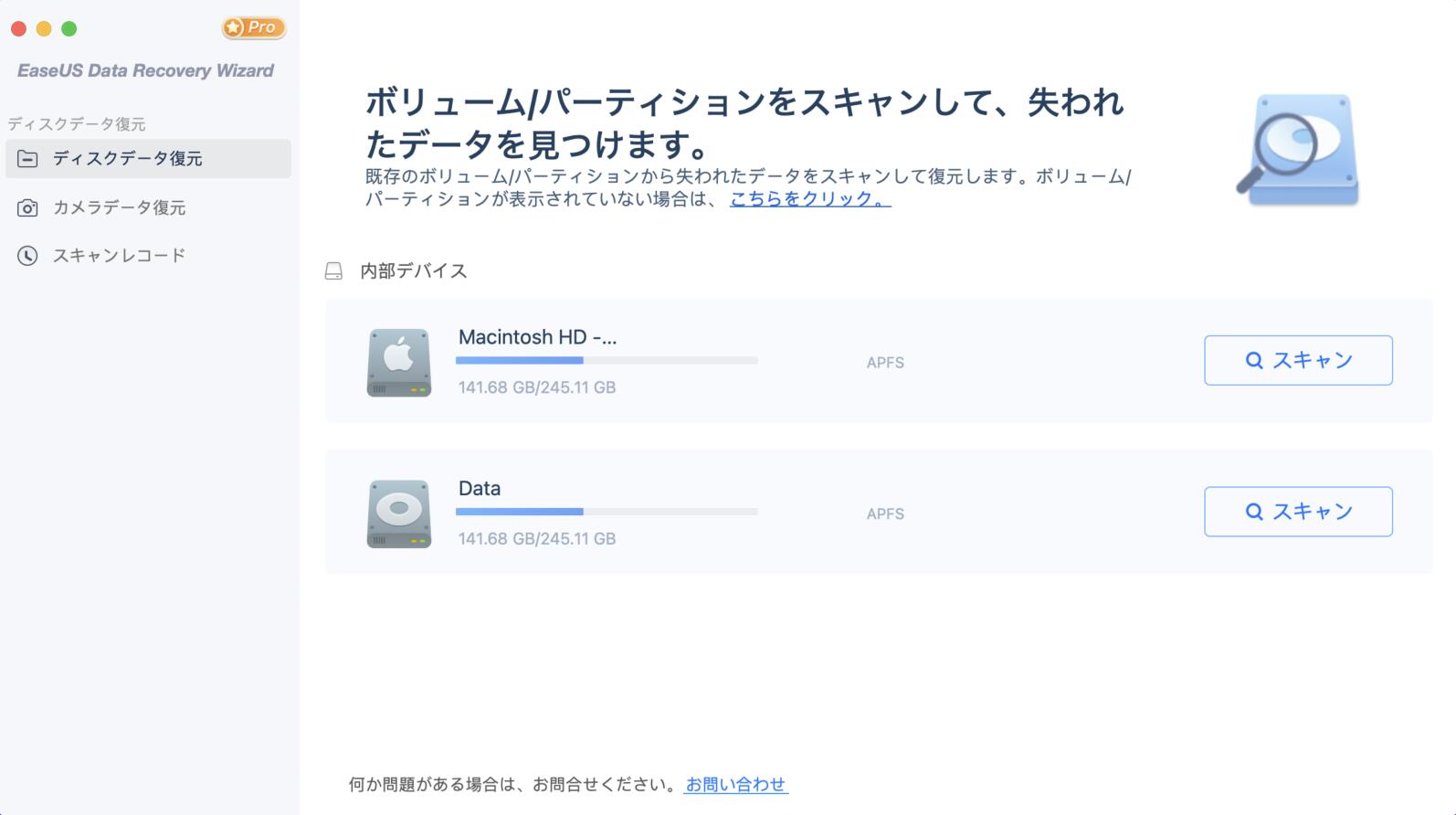
Step 2.ソフトが選択したボリュームをクイックスキャンとディープスキャンを自動的に実行して、紛失したデータを検索します。復旧プロセスは長く続きません。

Step 3.検出したデータはメインウィンドウに表示されます。続いて、復元したいデータを選択してから、「今すぐ復元」をクリックします。上書きを避けるために、データを別のディスクに保存してください。

EaseUS Data Recovery Wizard for Macは簡単操作で、高度な技術によってデータトラブルを解決します。
マウントされないHDDから大切なデータを復元した後、問題の修復作業に移ることができます。この問題を修復するためには、ディスクユーティリティでの「First Aid」を使いましょう。
Macのディスクユーティリティでの「First Aid」機能は、様々なディスク問題を検出して修復できる機能です。だから、MacでHDDがマウントされない問題が発生したら、まずはFirst Aid機能を試してみましょう。
1.Finder起動 → 「移動」 → ユーティリティ → ディスクユーティリティ からディスクユーティリティを起動する。
2.ディスクユーティリティで障害がある外付けHDDを選択します。
3.画面の右側にある「First Aid」ボタンを選択してから、「First Aidを実行しますか」というメッセージが表示される場合は「実行」をクリック、「First Aidを実行するには、起動ボリュームを一時的にロックする必要があります。」と表示される場合は「続ける」
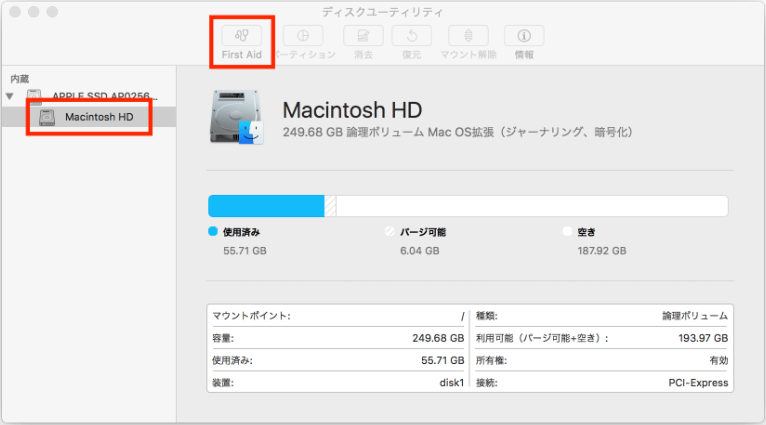
ディスクの検証、またはディスクの修復プロセスが終わると、Macで当該HDDをマウントできるかどうかを確認してください。
対処法1のFirst Aidを用いても依然としてマウントされない状態でしたら、フォーマットによって状態が改善される可能性があります。
1.Finder起動 → 上部メニューの「移動」 → ユーティリティ → ディスクユーティリティ からディスクユーティリティを起動する。
2.論理障害があるディスクを選択して、右側の画面で「消去」ボタンをクリックします。
3.各項目を設定します。
フォーマット:Mac OS拡張形式でフォーマットする場合は、「Mac OS拡張(ジャーナリング)」を選択します
exFAT形式でフォーマットする場合は、「exFAT」を選択します。
方式:「GUIDパーティションマップ」を選択します。
4.「消去」ボタンをクリックすることで、フォーマットが開始されます。
5.完了のメッセージが表示されたら、「完了」ボタンをクリックし、フォーマットが終了します。
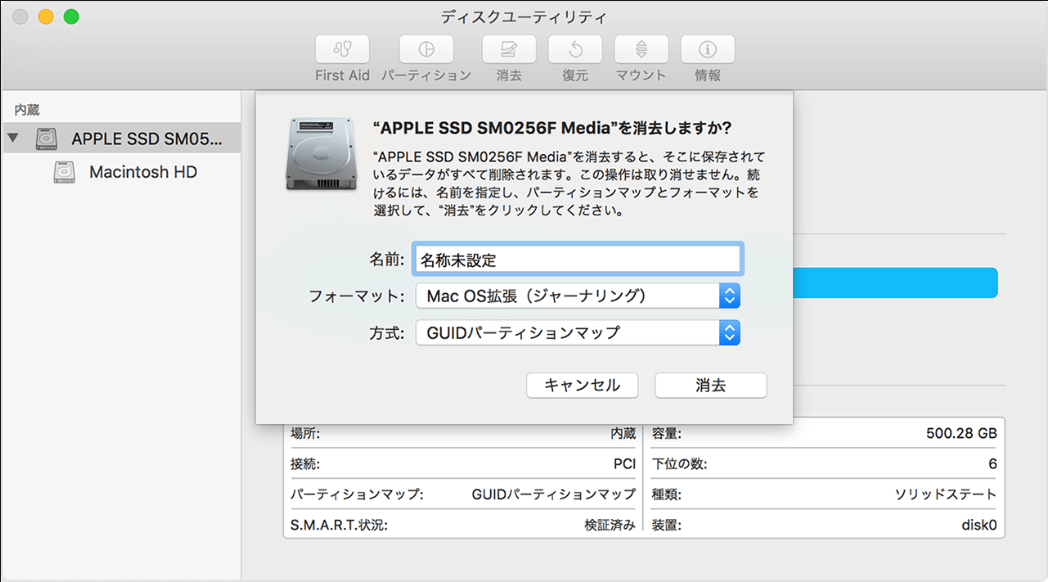
フォーマットすると、当該HDDの状態が一新されるので、フォーマット操作によってHDDをマウント可能な状態にすることができます。