-
![]() Windows向けデータ復旧
Windows向けデータ復旧
- Data Recovery Wizard Free購入ダウンロード
- Data Recovery Wizard Pro 購入ダウンロード
- Data Recovery Wizard WinPE購入ダウンロード
- Partition Recovery購入ダウンロード
- Email Recovery Wizard購入ダウンロード
- おまかせデータ復旧サービス
概要:
Macで書類フォルダーが急に空になったら、本当にまずいことが起きます。もし、Macの書類フォルダー、または他のデータが急になくなった場合、本文では対処法が見つけられます。EaseUS Data Recovery Wizard for Macは、Mac向け専門のデータ復旧ソフトとして、空になったド書類フォルダを取り戻すことができます。
Macで書類フォルダが急に空になり、作成したドキュメントファイルが見つからなかった経験がありますでしょうか。同じような問題が発生したら、本文を読み続けて問題を解決してみましょう。
「デスクトップ上の書類フォルダにいつもファイルを保存しています。しかし、昨日書類フォルダが急に空になります。このフォルダーにはたくさんの重要データが保存されていますので、どうしても取り戻したいと思います。もし復元することが可能でしたら、対処法を教えてくれませんか?」
書類フォルダが空になる原因といえば、iCloudとFinderの問題が最も取り上げられています。
macOSに新規追加された機能によって、デスクトップ及び書類フォルダのファイルをiCloudに同期することが実現されます。だから、これらのファイルをiCloudに同期して、全てのアップル製端末で共有することができます。ただし、この機能をオフにすれば、Macに保存されているファイルも削除されます。でも、ご心配は要りません。これらのファイルがデスクトップと書類フォルダから削除されていても、iCloud Driveにまだ残っているからです。
通常の場合、書類フォルダとiCloud Driveという2つの場所にも保存されているファイルなら、それを書類フォルダから削除すると、iCloud上のコピーも削除されます。ただし、デスクトップとドキュメントのファイル同期機能をオフにする場合、macOSはMacからこれらのファイルを削除して、iCloud Driveのみに保存するようになります。だから、もし空になった書類フォルダの復元を試みている場合は、下記の対処法を見逃しないでください。
上記の原因によりますと、ファイルを削除した時点で、iCloud機能がオフにされている場合、iCloud Driveから書類フォルダを復元することができます。もしこの対処法は役に立たない場合は、Mac向けデータ復旧ソフトを利用してください。
ステップ1.「システム環境設定」を開き、「iCloud」を選択します。
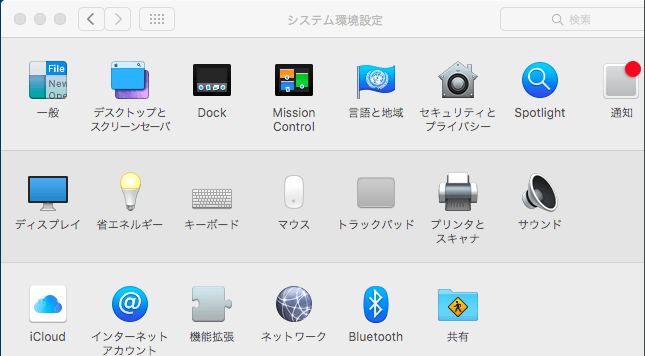
ステップ2.「iCloud Drive」の右側の「オプション...」をクリックします。
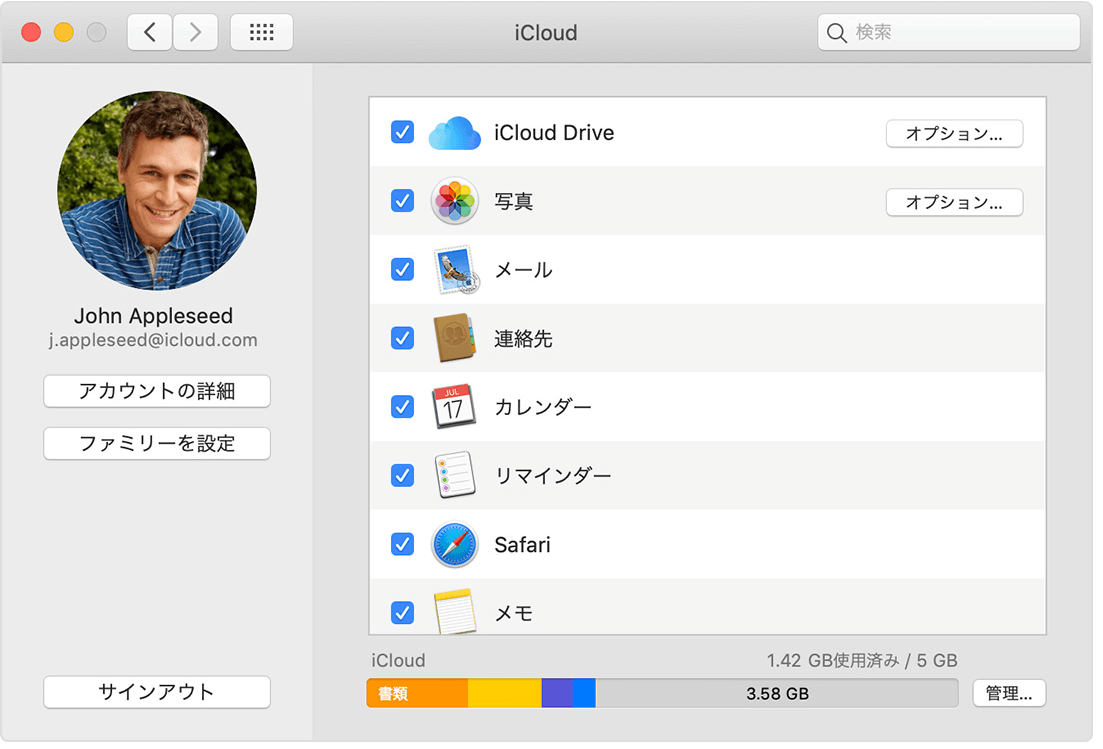
ステップ3.「”デスクトップ”フォルダと”書類”フォルダ」のチェックを外します。
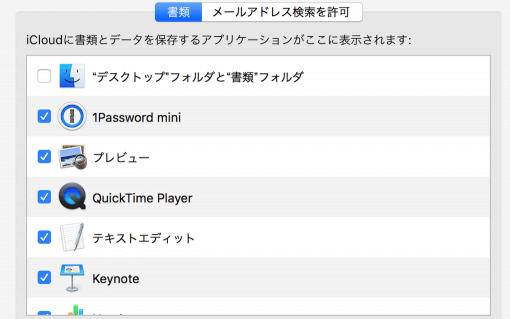
ステップ4.ファイルがiCloud Driveのみに保存するという警告メッセージが表示されます。ご確認の上、オフにしてください。
これから、iCloud Driveを開き、「デスクトップ」及び「書類」という2つのフォルダが見れます。Commandキーを押しながら、iCloudのフォルダーからデスクトップにドラッグすると、ファイルを取り戻すことができます。
もし、上記の方法で書類フォルダーの復元に失敗する場合、Mac向けデータ復旧ソフトを利用してください。ここでMac向け無料データ復旧ソフトを使って紛失ファイルを復元する方法を皆さんに紹介していきたいと思います。
信頼できるMacデータ復旧ソフトを見つけるように、下記のヒントを確認してください。
EaseUS Data Recovery Wizard for Macは、様々なデータ紛失トラブルを効率的に処理できるデータ復旧ソフトであり、どこでどんな種類のファイルが紛失しても、このソフトを利用して復元できます。だから、もし書類フォルダーが空になったり、紛失したりすると、このソフトも役に立つと思います。
ステップ1.Macパソコンでデータ復旧ソフトを開き、書類フォルダが保存されているドライブを選択してスキャンを行います。

ステップ2.ここでスキャン機能によって、選択のドライブで復元可能なデータがすべて検出されます。

ステップ3.検出されたデータのリストから、復元したいデータ、またはフォルダを選択して、「今すぐ復元」をクリックします。

もし、Finderの問題で書類フォルダーが空になったら、この手動方法を試してください。
ステップ1.optionキーを押したままで「移動」をクリックして、「ライブラリ」を選択します。
ステップ2.「Preferences」フォルダで下記の2つファイルを見つけて削除します。
ステップ3.Macを再起動します。
finderの問題か、iCloudの問題によって引き起す書類フォルダーのデータ紛失を、それぞれの対処法によって解決することができます。もし、問題の原因を特定することが難しい場合、またはそれぞれの対処法が役に立たない場合、一番効率に問題を解決して紛失ファイルを取り戻すには、おすすめのMac向けファイル復旧ソフトを利用してください。