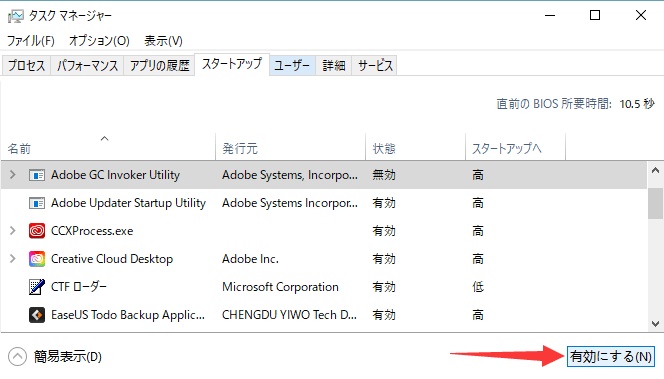-
![]() Windows向けデータ復旧
Windows向けデータ復旧
- Data Recovery Wizard Free購入ダウンロード
- Data Recovery Wizard Pro 購入ダウンロード
- Data Recovery Wizard WinPE購入ダウンロード
- Partition Recovery購入ダウンロード
- Email Recovery Wizard購入ダウンロード
- おまかせデータ復旧サービス
主な内容:
![]() 受賞とレビュー
受賞とレビュー
概要:
Windows 10またはWindows 11のスタートアップフォルダはどこですか?スタートアップで自動的に実行するプログラムを追加する方法は何ですか?この記事では、スタートアップフォルダが機能しないのを修正する方法や、信頼できるデータ復元ソフトウェアを使ってWindows 10で削除されたスタートアップフォルダを復元する方法を詳しく紹介します。
Windowsのスタートアップフォルダは、隠された重要なシステムフォルダであり、このフォルダ内のプログラムはコンピューターの起動時に自動的に開始され実行されます。Windows 10のスタートアップフォルダに関する完全なガイドを学ぶことができます。
スタートアップフォルダには、Windowsで起動するために必要なプログラムのショートカットが保存されています。Windows 10/11のスタートアップフォルダーは、以下のパスで見つけ、アクセスすることができます。
現在のユーザーのスタートアップフォルダーの場所は、次のとおりです。
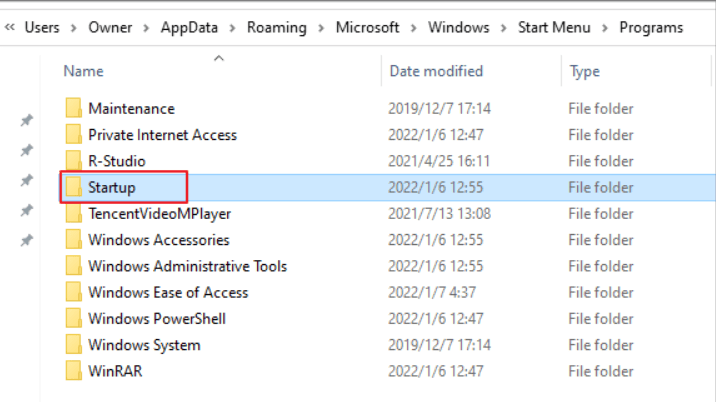
すべてのユーザーのスタートアップフォルダの場所は、次のとおりです。
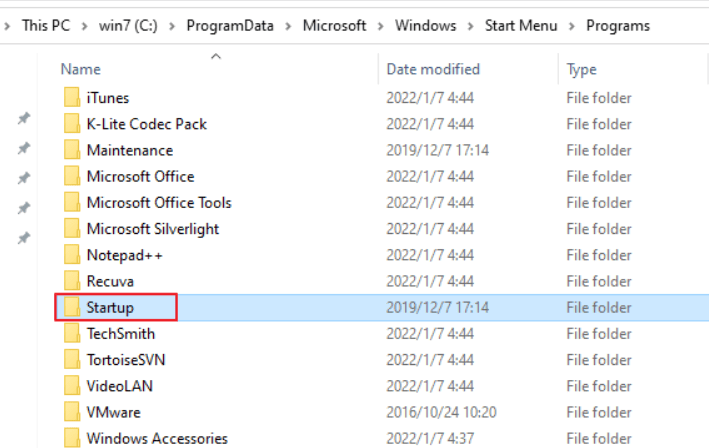
ステップ1. Win+Rキーを押して、「ファイル名を指定して実行」ボックスを開きます。
ステップ2. shell:startupと入力し、「OK」を押して、カレントユーザーのスタートアップフォルダを開きます。
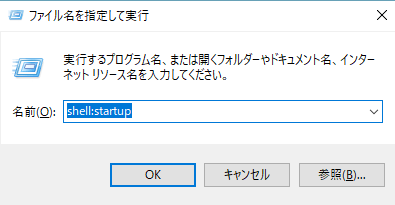
または、shell:common startupと入力して、「Enter」キーを押して、All Users Startupフォルダを開きます。
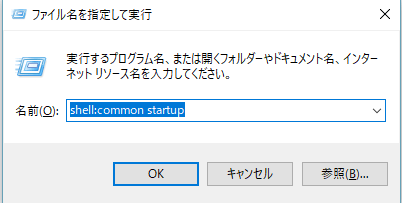
AppDataは、システムで保護された隠しフォルダです。これにアクセスするには、隠しファイルを表示にするように、いくつかの設定を変更する必要があります。
ステップ1. Win + Eキーを押して、Windowsファイルエクスプローラを開きます。
ステップ2. 上部のツールバーで、「表示」タブ > 「オプション」をクリックします。
ステップ3. フォルダオプションのウィンドウで「表示」タブをクリックし、「隠しファイル、フォルダ、およびドライブを表示する」にチェックを入れます。
ステップ4. 保護されたオペレーティングシステムファイルを隠す」が選択されている場合は、チェックを外します。
ステップ5. 「OK」をクリックし、すべての変更を保存します。
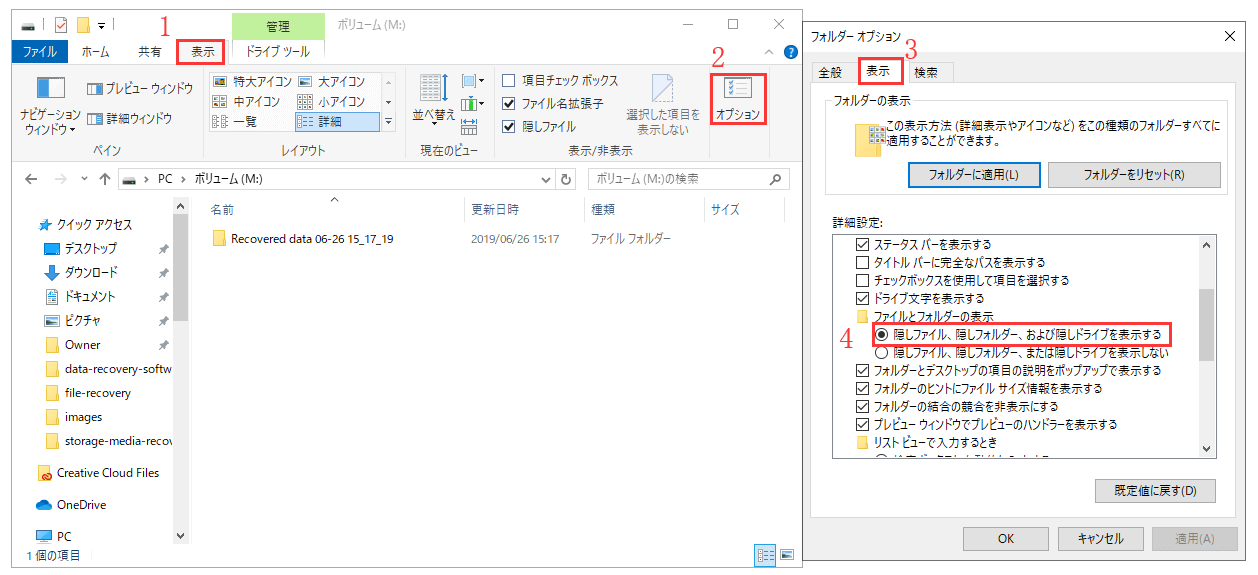
Windows 10のスタートアップフォルダで実行されるプログラムをどのように変更するのでしょうか?以下の手順に従って、簡単にアプリをスタートアップフォルダに追加したり、削除したりすることができます。
ステップ1.自動起動させたいアプリを探します。右クリックして「その他」を選択し、「ファイルの場所を開く」を選択します。プログラムのショートカットが保存されている場所が開かれます。ファイルの場所を開くオプションがない場合、そのアプリケーションはスタートアップで実行できないことを意味します。
ステップ2.コンピュータのスタートアップフォルダの場所に行くか、上記のコマンドを使用して開きます。
ステップ3. アプリケーションのショートカットをコピーして、スタートアップフォルダに貼り付けます。そうすると、Windowsが起動したときに自動的に起動するようになります。
ステップ1.このファイルパスでスタートアップフォルダにアクセス:C:\Users\Username\AppData\Roaming\Microsoft\Windows\Start Menu\Programs\Startup
ステップ2.スタートアップで開きたくないプログラムを右クリックし、「削除」をクリックします。すると、パソコンを起動してもアプリが起動しなくなります。
プログラムのショートカットは、ごみ箱を空にするまで残ります。
コンピュータにログインするたびに、お気に入りのプログラムはすでに自動的に開いており、これは多くの時間を節約します。もしプログラムが自動的に開かなくなったら、どうしますか?Windows 10のスタートアップフォルダが動作しないのを修正するにはどうすればよいですか?これらの方法を試してみてください。
タスクマネージャで、スタートアップフォルダがアプリを読み込むのを妨げているアプリケーションを探します。
ステップ1.CTRL + SHIFT + ESCキーまたはCTRL + ALT + Deleteキーを押して、タスクマネージャを開きます。
ステップ2. タスクマネージャーウィンドウで「スタートアップ」タブをクリックします。
ステップ3. 自動的に起動したいプログラムを右クリックし、「有効にする」を選択します。
ステップ4. PCを再起動し、プログラムが自動的に実行されるかどうかを確認します。
ステップ1.Windows + Rキーを押して、「ファイル名を指定して実行」コマンドラインを開きます。
ステップ2. ファイル名を指定して実行ボックスに「shell:startup」と入力し、「Startup」フォルダを開きます。
ステップ3. プログラムのショートカットをコピーして、[スタートアップ]フォルダに貼り付けます。
ステップ4. PCを再起動し、変更を確認します。
起動時に任意のプログラムを実行できるバッチファイルを作成し、実行してみてください。
ステップ1.新しいテキストファイルを開きます。
ステップ2. その文書に、次の行を貼り付けます。ファイルのパスは、プログラムの場所に変更してください。
@echo off
C:\Program Files (x86)\Google\Chrome\Application\chrome.exe
Exit
ステップ3.ファイル>「名前を付けて保存」をクリックします。TXTの拡張子を.batに変更します。
ステップ4. バッチファイルをダブルクリックして実行します。次回、システムを起動すると、プログラムが同時に実行されます。
上記のすべての解決策でWindows 10のスタートアップフォルダが動作しない問題を解決できない場合、最終的にレジストリを編集することを試みることができます。
ステップ1. 検索バーにregeditと入力します。 検索結果で「レジストリエディタ」をクリックします。
ステップ2. 以下のパスに移動して、特定のレジストリキーを変更します。
HKEY_LOCAL_MACHINE\Software\Microsoft\Windows\CurrentVersion\Run
ステップ3.何もないところで右クリックし、「新規」>「文字列値」を選択します。
ステップ4.値名は、実行するプログラムの名前と全く同じです。
ステップ5. 次に、新しく作成した値を右クリックし、「修正」を選択します。
ステップ6. 値のデータフィールドに、実行するプログラムの.EXE(実行ファイル)のパスを貼り付けます。
ステップ7. 最後に、変更を保存して、コンピュータを再起動します。
Windows 10でスタートアップフォルダとプログラムが原因不明で消えたという報告もたくさんあります。同じ問題に遭遇し、Windowsコンピュータで失われたスタートアップフォルダを復元したい場合、EaseUS製のデータ復元ソフトを試してみてください。
EaseUS Data Recovery Wizardは、HDD、SSD、外付けデバイス、メモリーカード、USBドライブなど、すべてのストレージメディアのデータ紛失に対応できます。誤って削除したファイルやフォルダ、ハードディスクのフォーマットや破損、OSのクラッシュ、ウイルス攻撃などで完全に削除されたファイルやフォルダをこのソフトウェアで簡単に復元することができます。
このツールは、まだあなたがデータ復旧後に破損したファイルを修復することができます。すべてのファイル形式のドキュメント復元、写真復元、およびビデオ復元がサポートされています。このフルラウンドファイル復元および修復ツールをダウンロードして、失われたフォルダを取り戻しましょう。
ステップ1.場所の選択
ソフトを実行してください。最初画面で復元したいファイルの元場所(例えE:)あるいは特定の場所を選択して「紛失データの検索」をクリックしてください。そうすると選んだディスクのスキャンを始めます。

ステップ2.スキャンとファイルの選択
スキャンが終わったら、メニューで「フォルダ」あるいは「種類」をクリックしてください。そして、展開されたリストでファイルのフォルダまたは種類を選択してください。ファイル名が知っている場合は、直接に検索することもできます。
※フィルターを利用し、もっと便利に目標のファイルを探せます。

(復元したいファイルを素早く確認し、プレビューすることができます。)
ステップ3.復旧場所を選んでリカバリー
復元したいファイルを選択してから「復元」をクリックしてください。選択されたファイルの保存場所を指定して復元を終えます。
※ファイルの上書きを避けるため、復元されたファイルを元場所と異なるディスクで保存しなければなりませんので注意してください。

Windowsのスタートアップフォルダは、スタートアッププログラムを簡単に管理するのに役立ちます。Windows 10のスタートアップフォルダの場所は、C:\Users\Username\AppData\Roaming\Microsoft\Windows\Start Menu\Programs\Startupです。また、shell:startupコマンドでStartupフォルダにアクセスすることもできます。 この記事では、スタートアップフォルダが機能しない問題を解決するためには、いくつかの便利な方法を紹介しました。また、EaseUS Data Recovery Wizardを使うことで、誤って削除または紛失したスタートフォルダを復元する方法も紹介しました。
誤って消去してしまったファイルをはじめ、様々な問題や状況でもデータを簡単に復元することができます。強力な復元エンジンで高い復元率を実現、他のソフトでは復元できないファイルも復元可能です。
もっと見るEaseus Data Recovery Wizard Freeの機能は強い。無料版が2GBの復元容量制限があるが、ほとんどのユーザーはほんの一部特定なデータ(間違って削除したフォルダとか)のみを復元したいので十分!
もっと見る...このように、フリーソフトながら、高機能かつ確実なファイル・フォルダ復活ツールとして、EASEUS Data Recovery Wizardの利用価値が高い。
もっと見る