-
![]() Windows向けデータ復旧
Windows向けデータ復旧
- Data Recovery Wizard Free購入ダウンロード
- Data Recovery Wizard Pro 購入ダウンロード
- Data Recovery Wizard WinPE購入ダウンロード
- Partition Recovery購入ダウンロード
- Email Recovery Wizard購入ダウンロード
- おまかせデータ復旧サービス
主な内容:
![]() 受賞とレビュー
受賞とレビュー
概要:
ジップ(zip)ファイルが破損されて開けなくなって、或いは誤操作やシステムクラッシュなどで紛失された場合、どうすれば、紛失/破損zipファイルを復元できるでしょうか?その方法をこの記事で皆さんに紹介します。
「仕事関係で送られたジップ(zip)ファイルですが、先日解凍しようとした時、ソースファイルが紛失/破損されたというエラーメッセージが表示され、開けませんでした。確かにこの間ディスククリーンアップを行ったことがありますが、その時ソースファイルを間違って削除したかもしれないと思います。しかし、このファイルは非常に大切なファイルなので、紛失されたジップ(zip)ファイルの復元方法があれば、必ず教えてください、お願いします。」
「ZIP」は元々「速さ」の意味で、従来から有るARCやその他の圧縮フォーマットの圧縮時間よりも、自分たちのプロダクトの方が速いということをほのめかすという意図を持っていた。ZIPファイルは、ユーザーに最も見られる圧縮ファイルのフォーマットとして、複数のファイルを1つのファイルとしてまとめて取り扱うアーカイブフォーマットであり、1つ以上のファイルが格納されているものでもあります。自分の必要に応じて各種ある圧縮アルゴリズムを選択・使用し、ファイルサイズを圧縮して格納することも可能です。

ジップ(zip)ファイルが紛失した理由としていくつか考えられますが、比較的メジャーなもので言えば、以下のような状況です。
ファイルの紛失、または破損したことで、ジップ(zip)ファイルを開けなくなるということがけっこうあります。でも心配しないでください、以下で、紛失したジップ(zip)ファイルを復元する3つの方法を皆さんに紹介します。
インターネットからzipファイルをダウンロードしてきた場合、一番便利な方法は、破損のzipファイルを削除して、同じサイトからそのファイルを再ダウンロードすることです。しかし、もしzipファイルはネットからダウンロードしたものではない場合は、下記のファイル復元ソフトは役に立ちます。
この方法はパソコン管理にあまり詳しくないユーザーにとっては最適かもしれません。ここで、無料データ復元ソフト―EaseUS Data Recovery Wizard Freeを皆さんにお薦めします。ジップ(zip)ファイルだけでなく、画像、音楽、ビデオ、ドキュメント...すべてのタイプの紛失ファイルの復元に対応することができます。
ステップ1.場所の選択
ソフトを実行してください。最初画面で復元したいファイルの元場所(例えE:)を選択して「紛失データの検索」をクリックしてください。そうすると選んだディスクのスキャンを始めます。

ステップ2.スキャンとファイルの選択
スキャンが終わったら、メニューで「フォルダ」あるいは「種類」をクリックしてください。そして、展開されたリストでファイルのフォルダまたは種類を選択してください。ファイル名が知っている場合は、直接に検索することもできます。フィルターを利用し、もっと便利に目標のファイルを探せます。

(復元したいファイルを素早く確認し、プレビューすることができます。)
ステップ3.復旧場所を選んでリカバリー
復元したいファイルを選択してから「復元」をクリックしてください。選択されたファイルの保存場所を指定して復元を終えます。
(ファイルの上書きを避けるため、復元されたファイルを元場所と異なるディスクで保存しなければなりませんので注意してください。)

Windowsに内蔵されているコマンドプロンプトというツール、紛失/破損したジップファイルを復元、または修復する可能性があります。下記は詳細なステップを紹介しますので、必要な方は参照してください。
1.アドミニストレータとして、コマンドプロンプトを運行します。
2.ディレクトリを紛失ジップ(zip)ファイルが保存されていたフォルダーの変更します。
3."C:\Program Files\Winジップ(zip)\wzジップ(zip)" -yf ジップ(zip)file.ジップ(zip) と入力して、「enter」を押します。
以上の手順に従って、ジップファイルを修復/復元することができます。しかし、この対処法は、ジップファイルの紛失/破損問題が非常に薄い場合のみ有効になっています。
時々、もしZIPファイルは破損になった場合、専門のZIPソフトウェアは役に立ちます。例えば:WinRAR、7-ZIP、DiskInternal ZIP Repairなどのソフトもこのような場合で有効です。
ここでWinRARというソフトを例にして、破損のZIPファイルを修復する方法を皆さんに紹介します。
ステップ1.WinRARの最新バージョンをパソコンにダウンロードしてインストールします。
ステップ2.WinRARを開き、破損のZIPファイルの場所を見つけます。
ステップ3.WinRARソフトの上部メニューで「Tools」>「Repair archive」の順にクリックします。
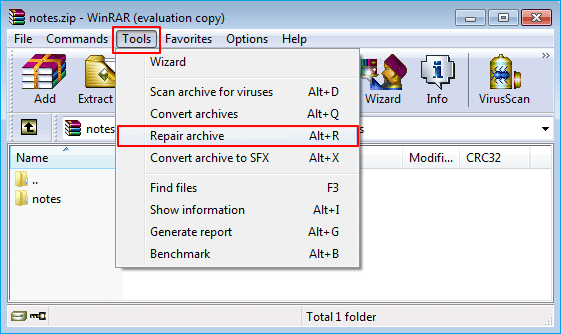
ステップ4.「Browse」ボタンをクリックして破損のZIPファイルを選択して、「OK」ボタンをクリックします。
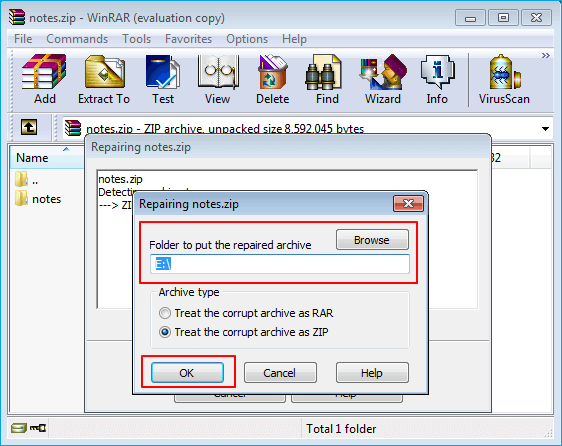
ステップ5.修復プロセスが完了するまでしばらく待って、「Close」をクリックして完了させます。
ステップ6.修復済みのZIPファイルをダブルクリックして、WinRAR内で開きます。それから、上部のメニューバーの「Extract to」をクリックします。
ステップ7.解凍先を選択して、ZIPファイルを解凍します。
上記の手順に従って、破損したZIPファイルを修復して正確に解凍することができます。
このページでは、ZIPファイルを修復する様々な方法を皆さんに紹介します。もし既存のZIPファイルが破損になった場合、または既存のZIPファイルが紛失してしまった場合、この記事の内容が役に立ちます。以下のボタンをクリックしてZipファイルを修復しましょう。
ZIPファイルの破損は、不完全なダウンロード、ストレージメディアのエラー、転送中のエラー、ウイルス攻撃、または圧縮時のソフトウェアの問題など、様々な原因で発生する可能性があります。
破損したZIPファイルにアクセスしようとする前に、ファイルのバックアップを取ってください。これにより、復旧プロセス中にファイルがさらに損傷するリスクを防ぐことができます。
修復ツールが効果を発揮しない場合、元のデータの送信者に連絡して、ファイルの再送を依頼することを検討してください。また、他のデータ復旧サービスを利用する選択肢もありますが、これはコストがかかる可能性があります。
データのバックアップを定期的に行うことが重要です。また、信頼できるアンチウイルスソフトウェアを使用してシステムを保護し、ファイルをダウンロードまたは転送する際には安全なネットワーク接続を確保してください。さらに、データを圧縮する際には信頼できるソフトウェアを使用することが勧められます。
誤って消去してしまったファイルをはじめ、様々な問題や状況でもデータを簡単に復元することができます。強力な復元エンジンで高い復元率を実現、他のソフトでは復元できないファイルも復元可能です。
もっと見るEaseus Data Recovery Wizard Freeの機能は強い。無料版が2GBの復元容量制限があるが、ほとんどのユーザーはほんの一部特定なデータ(間違って削除したフォルダとか)のみを復元したいので十分!
もっと見る...このように、フリーソフトながら、高機能かつ確実なファイル・フォルダ復活ツールとして、EASEUS Data Recovery Wizardの利用価値が高い。
もっと見る